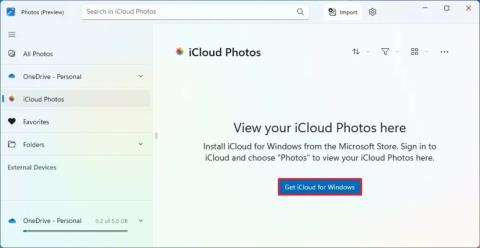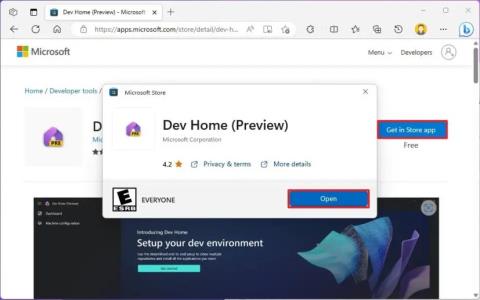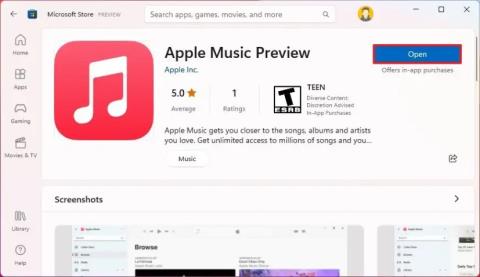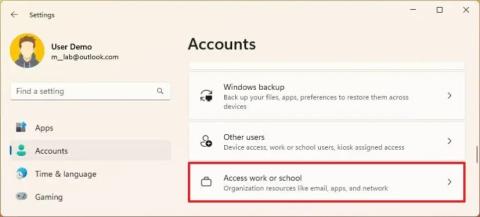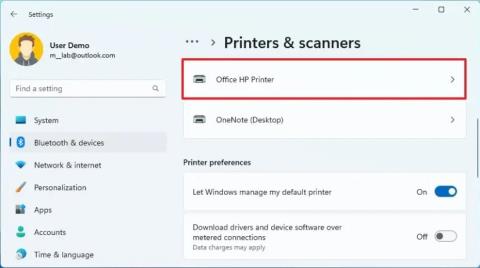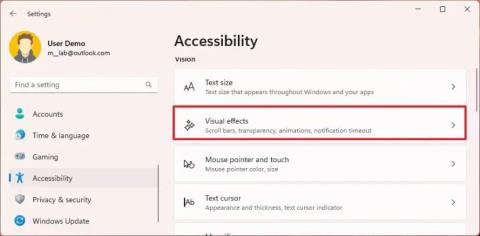Az alvási beállítások módosítása a Windows 11 rendszerben

Az eszköz és a képernyő alvó idejének módosításához Windows 11 rendszeren nyissa meg a Beállítások > Rendszer > Tápellátás és akkumulátor menüpontot, és módosítsa a képernyő és az alvó üzemmód beállításait.