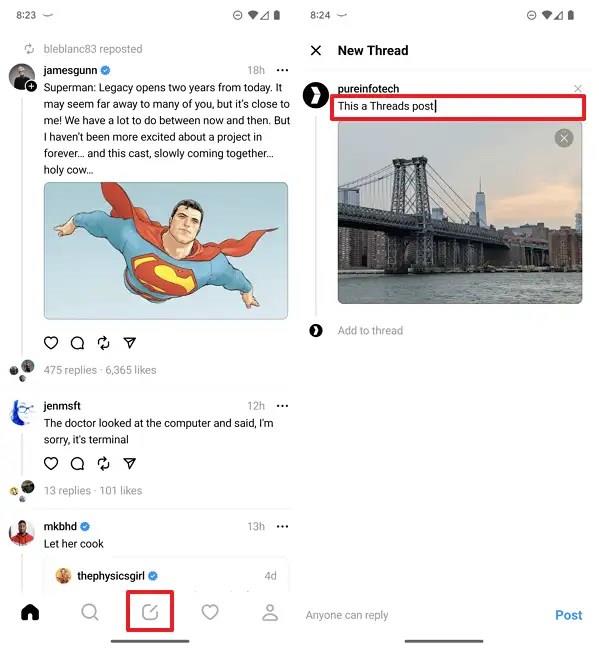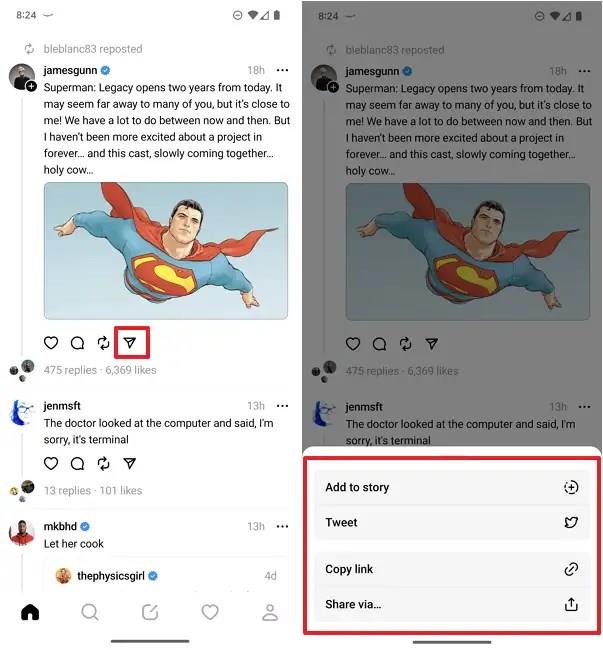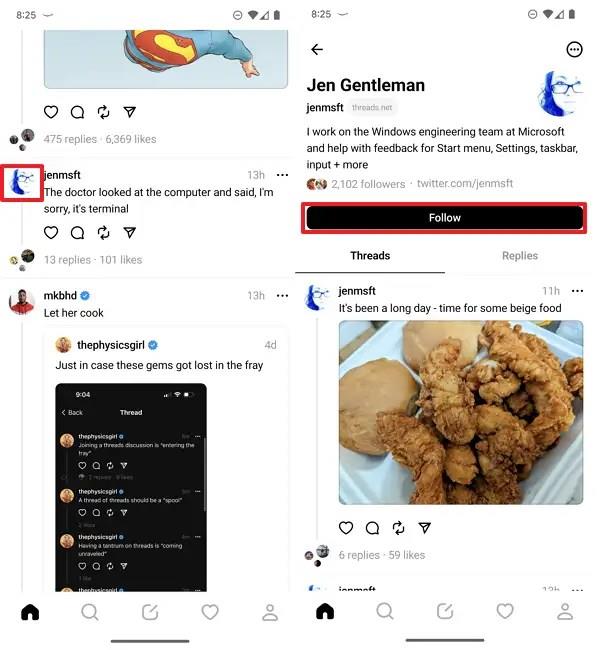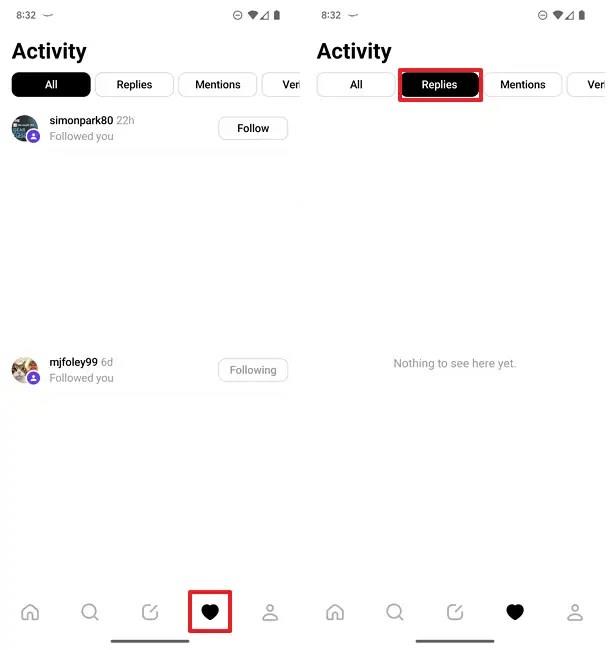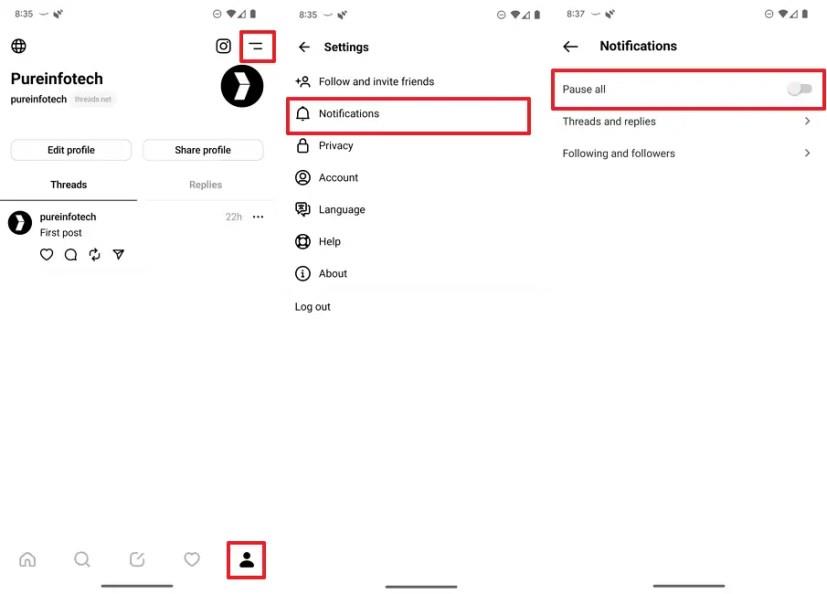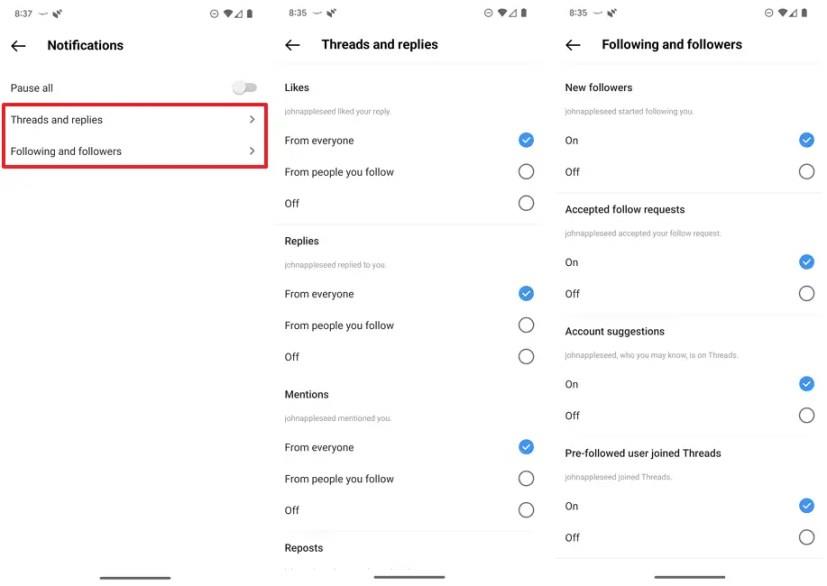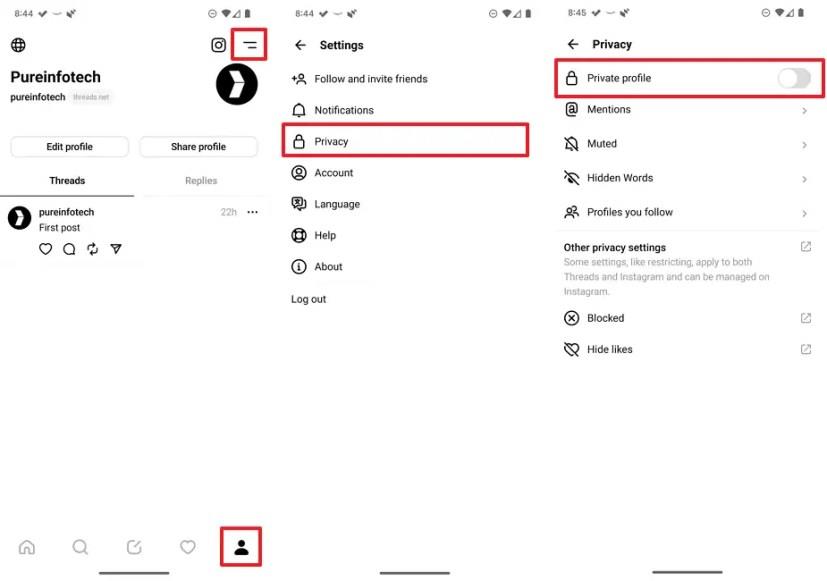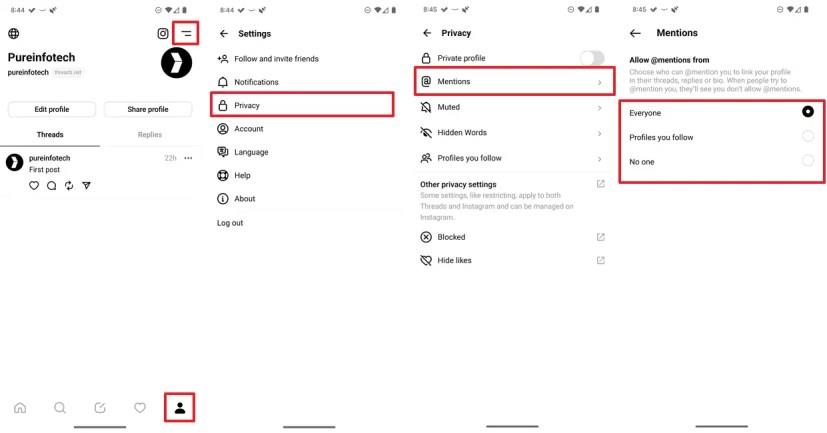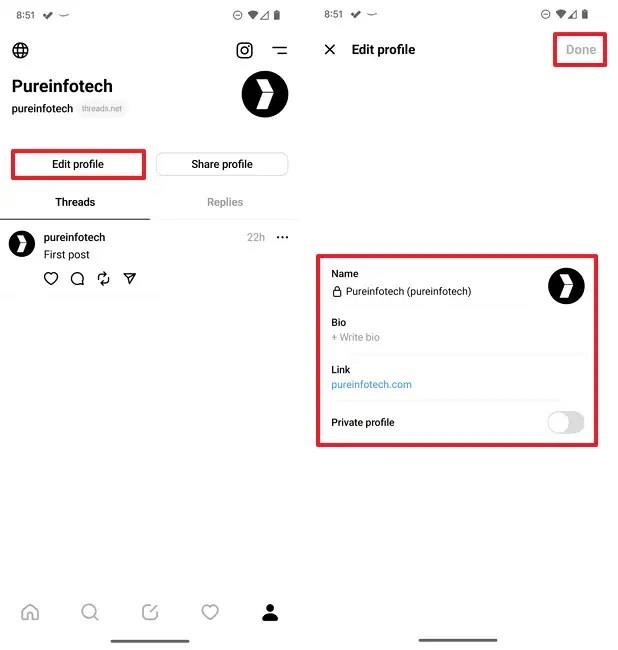A Threads az a közösségi hálózat, amelyet a Meta Instagram csapata hozott létre, hogy versenyezzen a Twitterrel, és ebből az útmutatóból megtudhatja, hogyan kezdje meg a platform használatát.
A közösségi hálózat nem különbözik a Twittertől, mivel lehetővé teszi szöveges üzenetek, fényképek és videók megosztását a közösség többi tagjával. A tapasztalat azonban egy kicsit más. Kezdetnek Instagram-fiókra van szüksége a regisztrációhoz . A bejegyzések legfeljebb 500 karakterből állnak, a videók pedig legfeljebb 5 percesek lehetnek. A felület szinte ugyanazokat a funkciókat tartalmazza, mint a Twitter, de ezek vagy más helyek, vagy más néven.
Ezenkívül a Threads nem rendelkezik ugyanazokkal az egyenértékű funkciókkal, mint a Twitteren, de jönnek olyan dolgok, mint a közvetlen üzenetek és a fiók törlésének lehetősége az Instagram-fiók törlése nélkül.
Akár Twitter-alternatívát keres, akár ki akarja próbálni a szálakat, ez az útmutató tartalmazza a bejegyzések létrehozására és megosztására, a fiókok követésére és a követés megszüntetésére, a fiók priváttá vagy nyilvánossá tételére, az értesítések szabályozására és a beállítások módosítására vonatkozó utasításokat.
Ez az útmutató megtanítja Önnek a Threads közösségi hálózat használatának megkezdéséhez szükséges lépéseket.
A szálak használata (Instagram által)
Ezek az utasítások végigvezetnek az első bejegyzés létrehozásán, a bejegyzések megosztásán, a követők kezelésén, a beállítások módosításán, az értesítések módosításán stb.
Első bejegyzés létrehozása
Az első bejegyzés létrehozásához a Threads szolgáltatásban, kövesse az alábbi lépéseket:
-
Nyissa meg a Threads alkalmazást.
-
Kattintson az „Új szál” gombra alul-középen.
-
Írja össze üzenetét legfeljebb 500 karakterből (beleértve a hangulatjeleket és a „@” megemlítéseket).
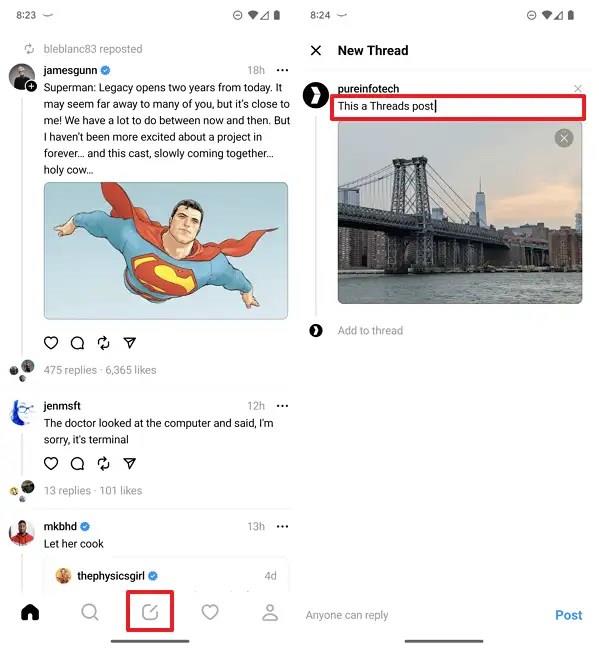
-
(Opcionális) Kattintson a Csatolás gombra kép, gif vagy videó hozzáadásához (legfeljebb 5 percig).
-
Kattintson a jobb alsó sarokban található Közzététel gombra.
A lépések elvégzése után a bejegyzés feltöltődik a közösségi média platformra. Bejegyzéseit a profiloldal „Szálak” lapján tekintheti meg (jobb alsó gomb).
Jelenleg nem lehet szerkeszteni a bejegyzéseket, de a bejegyzés jobb oldalán található menü (hárompontos) gombra kattintva a „Törlés” gombra kattinthat. Az üzenet törlése után új üzenetet tehet közzé javításokkal.
A Twitterhez hasonlóan minden bejegyzésnél tetszhet, kommentálhat, újrafűzhet és továbbíthat.
Oszd meg a bejegyzést
A Threads bejegyzésre mutató hivatkozás megosztásához kövesse az alábbi lépéseket:
-
Nyissa meg a Threads alkalmazást.
-
Kattintson a Megosztás gombra a bejegyzésen.
-
Kattintson a Shre via lehetőségre, ha meg szeretné osztani a bejegyzést másokkal mobilalkalmazások használatával.
-
Kattintson a Hivatkozás másolása lehetőségre egy olyan hivatkozás létrehozásához, amelyet megoszthat másokkal.
-
Kattintson a Tweet gombra a bejegyzés megosztásához a Twitteren.
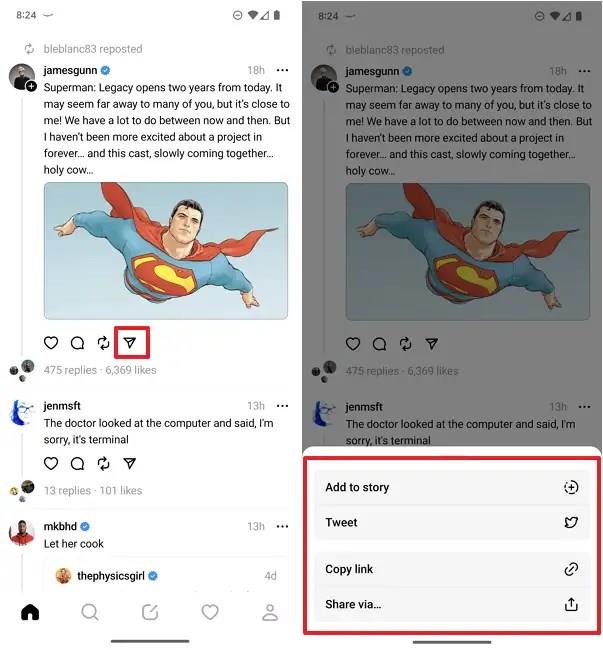
-
Kattintson a „Hozzáadás a történethez” lehetőségre a bejegyzés újbóli megosztásához a fiókjában.
A lépések elvégzése után megoszthatja a bejegyzést másokkal.
A felhasználók követése és követésének megszüntetése
A felhasználók követéséhez vagy leállításához kövesse az alábbi lépéseket:
-
Nyissa meg a Threads alkalmazást.
-
Kattintson a felhasználói profil nevére vagy ikonjára.
-
Kattintson a Követés gombra a felhasználó követéséhez.
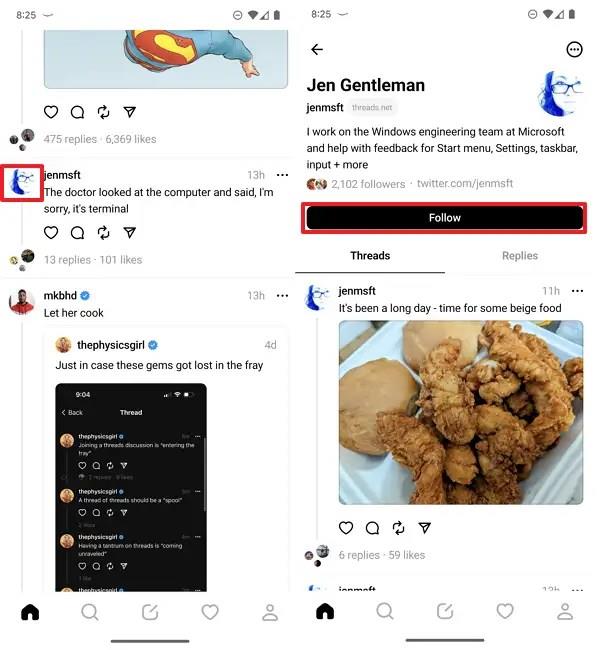
-
(Opcionális) Kattintson a Következő (szürke) gombra a felhasználó követésének megszüntetéséhez.
Alternatív megoldásként elnémíthatja vagy elrejtheti a felhasználót a követés megszüntetése helyett. Ezt úgy teheti meg, hogy a felhasználók jobb oldalán található hárompontos gombra kattint, és kiválasztja a „Némítás” vagy az „Elrejtés” lehetőséget.
Tevékenységek megtekintése
A Threads tevékenységi oldalának eléréséhez kövesse ezeket a lépéseket"
-
Nyissa meg a Threads alkalmazást.
-
Kattintson a „Profil” gomb melletti Tevékenység (szív) gombra.
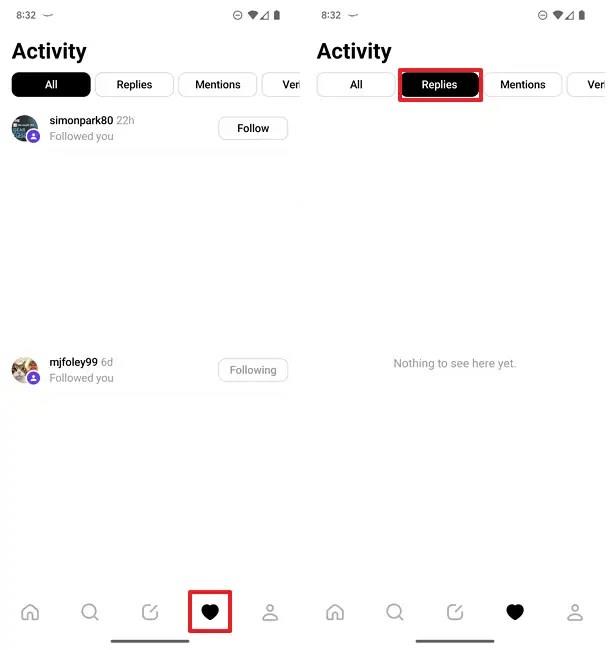
Ezen az oldalon megtekintheti az összes tevékenységét, válaszát, megemlítését és ellenőrzött fiókját.
Értesítések vezérlése
A Threads-értesítések kezeléséhez kövesse az alábbi lépéseket:
-
Nyissa meg a Threads alkalmazást.
-
Kattintson a Profil gombra a jobb alsó sarokban.
-
Kattintson a kétpontos menügombra a jobb felső sarokban.
-
Kattintson az Értesítések beállításaira.
-
Kapcsolja be az „Összes szüneteltetése” kapcsolót, hogy leállítsa az összes Threads értesítést egy adott időtartamra.
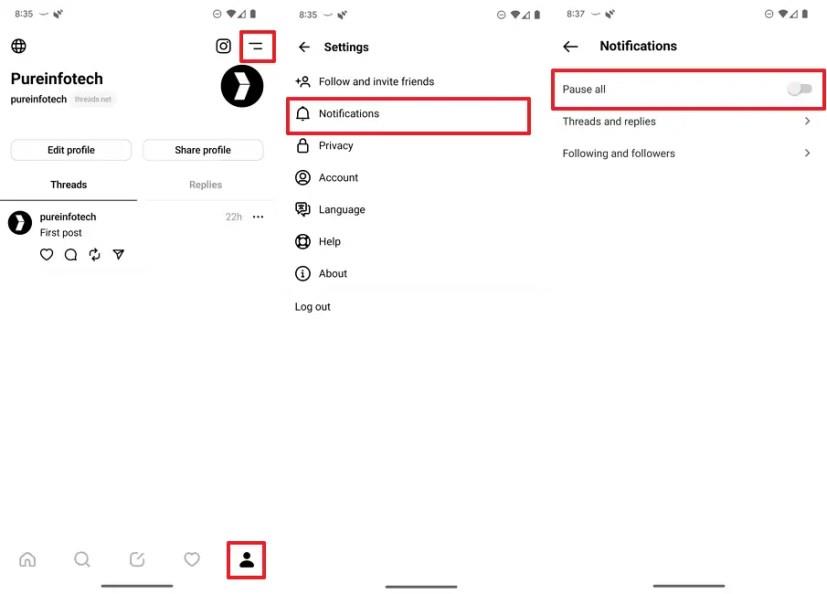
-
Kattintson a „Szálak és válaszok” beállításra.
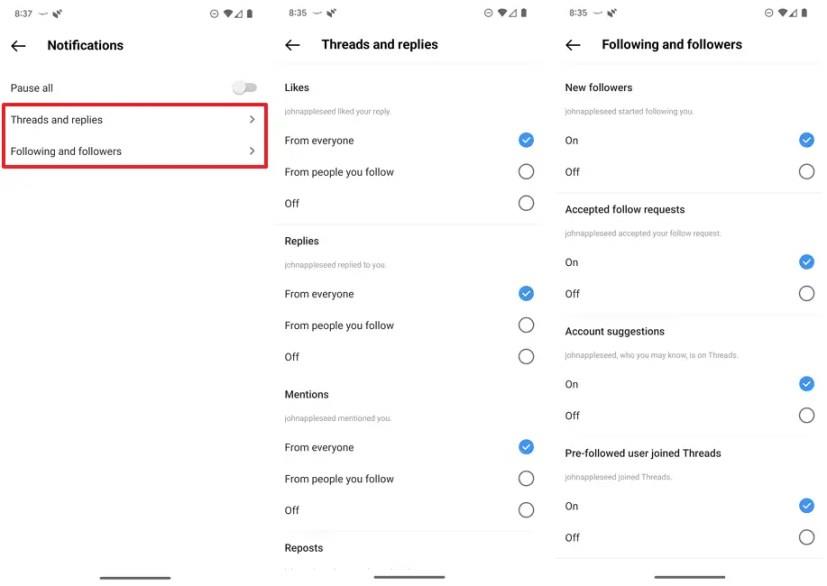
-
Válassza ki a kedvelések, válaszok, említések, jelentések, idézetek és első szálak értesítési beállításait.
-
Kattintson a „Követés és követők” beállításra.
-
Válassza ki az értesítési beállításokat az új követők, az elfogadott követési kérések, a fiókjavaslatok és a szálakhoz csatlakozott előre követett felhasználók számára.
A lépések végrehajtása után a beállítások érvényesek lesznek fiókjában.
Privát vagy nyilvános profil
A Threads-profil priváttá vagy nyilvánossá tételéhez kövesse az alábbi lépéseket:
-
Nyissa meg a Threads alkalmazást.
-
Kattintson a Profil gombra a jobb alsó sarokban.
-
Kattintson a kétpontos menügombra a jobb felső sarokban.
-
Kattintson az Adatvédelem elemre .
-
Fiókja nyilvánossá tételéhez kapcsolja ki a Privát profil kapcsolót.
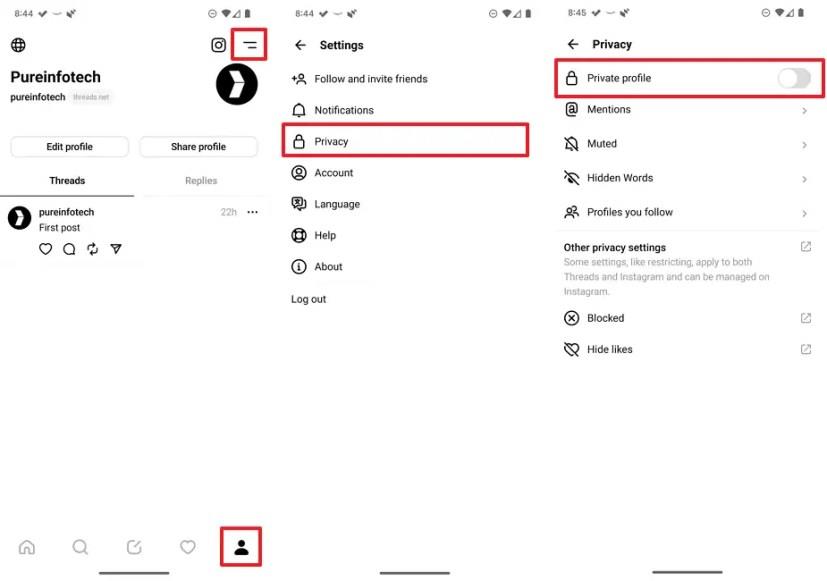
-
(Opcionális) Kapcsolja be a Privát profil kapcsolót a fiók priváttá tételéhez.
A lépések végrehajtása után a Threads-profil nyilvános lesz, vagy mindenki számára elérhető lesz a konfigurációtól függően.
Kontroll említi
Az alábbi lépések segítségével határozza meg, hogy ki említhet meg téged a szálakon:
-
Nyissa meg a Threads alkalmazást.
-
Kattintson a Profil gombra a jobb alsó sarokban.
-
Kattintson a kétpontos menügombra a jobb felső sarokban.
-
Kattintson az Adatvédelem elemre .
-
Kattintson a Megemlítések beállításra.
-
Válassza ki az említéshez használni kívánt beállítást. Például engedélyezheti, hogy mindenki megemlítsen, csak az Ön által követett személyek, vagy senki.
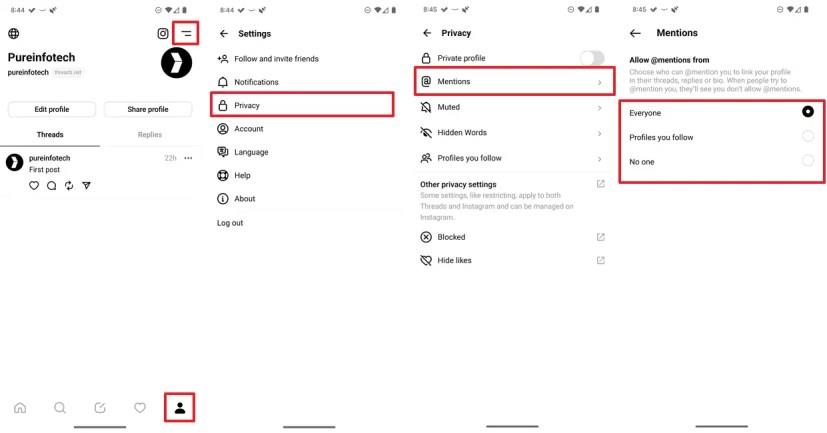
A lépések végrehajtása után a beállítások a Threads-profilra vonatkoznak.
Profil szerkesztése
A Threads-profil szerkesztéséhez kövesse az alábbi lépéseket:
-
Nyissa meg a Threads alkalmazást.
-
Kattintson a Profil gombra a jobb alsó sarokban.
-
Kattintson a Profil szerkesztése gombra.
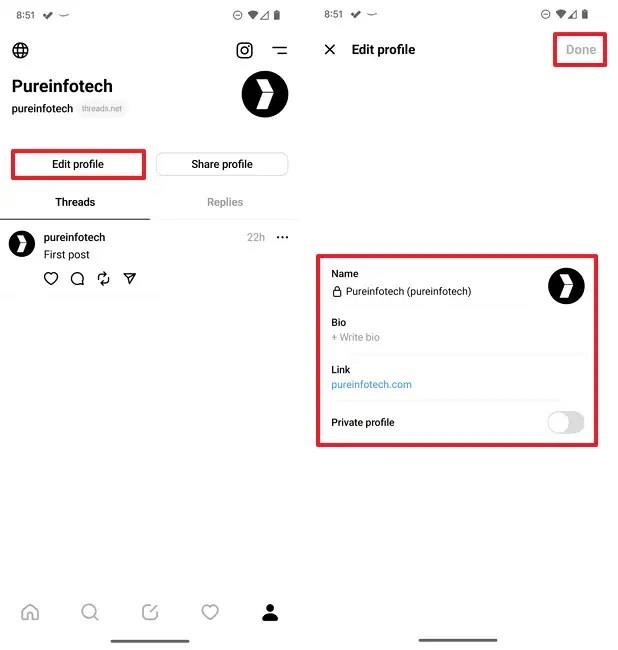
-
Módosítsa az életrajzot vagy a linket.
Gyors megjegyzés: Ezen az oldalon privát vagy nyilvánossá is teheti profilját.
-
Kattintson a Kész gombra.
Nem módosíthatja fióknevét vagy profilképét, mivel a platform az Instagramhoz van kötve. Ha ezeket a változtatásokat szeretné végrehajtani, akkor az Instagramon módosítania kell a felhasználónevét és a profilképét, majd a rendszer tükrözi a módosításokat a Threads oldalon.