A Windows 11 operációs rendszer lehetőséget kínál az alvási beállítások könnyű módosítására, amely segít az energiafogyasztás csökkentésében és a készülék akkumulátorának élettartamának meghosszabbításában.
A beállítások megnyitása
- A Windows 11 alvási beállításainak módosításához nyissa meg a Beállítások > Rendszer > Tápellátás és akkumulátor menüt.
- Kattintson a „Képernyő és alvás” beállításokra, hogy módosítsa a kijelző és az alvó üzemmód időtartamait.
- Az alvási beállításokat a Soha opció kiválasztásával letilthatja.
Miért fontos az alvási beállítások testreszabása?
A Windows 11 rendszer automatikusan alvó üzemmódba kapcsolhatja az eszközt tétlenség után, hogy energiát takarítson meg. Az alvási beállítások testreszabása segít abban, hogy a készülék a kívánt módon működjön, anélkül, hogy feleslegesen pazarolna az energiát.
Módosítsa az alvási beállításokat a Windows 11 rendszerben
A Windows 11 alvási beállításainak módosításához kövesse az alábbi lépéseket:
- Nyissa meg a Beállításokat.
- Kattintson a Rendszer elemre.
- Kattintson a Tápellátás és akkumulátor fülre.
- A „Tápellátás” részben kattintson a „Képernyő és alvás” beállításra.
-
Válassza ki, mennyi ideig várjon a számítógép a képernyő kikapcsolása előtt.
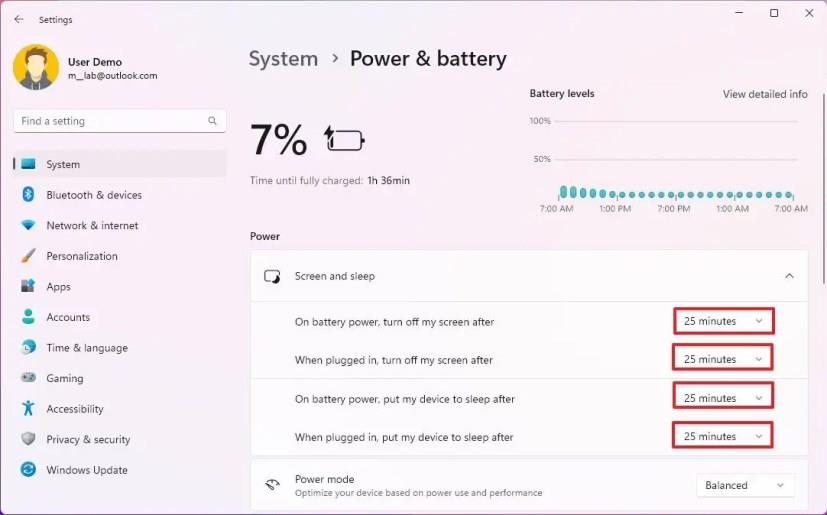
- Válassza ki, mennyi ideig várjon a számítógép, mielőtt elalszik.
A lépések végrehajtása után a számítógép alvó módba lép, vagy kikapcsolja a képernyőt a konfigurációnak megfelelően.
A számítógép alvó állapotának leállítása Windows 11 rendszeren
Ha meg szeretné akadályozni, hogy a számítógép és a képernyő automatikusan elaludjon Windows 11 rendszeren, kövesse az alábbi lépéseket:
- Nyissa meg a Beállítások lehetőséget.
- Kattintson a Rendszer elemre.
- Kattintson a Tápellátás és akkumulátor fülre.
- A „Tápellátás” részben kattintson a „Képernyő és alvás” beállításra.
-
Válassza a Soha lehetőséget, hogy megakadályozza a képernyő automatikus kikapcsolását.
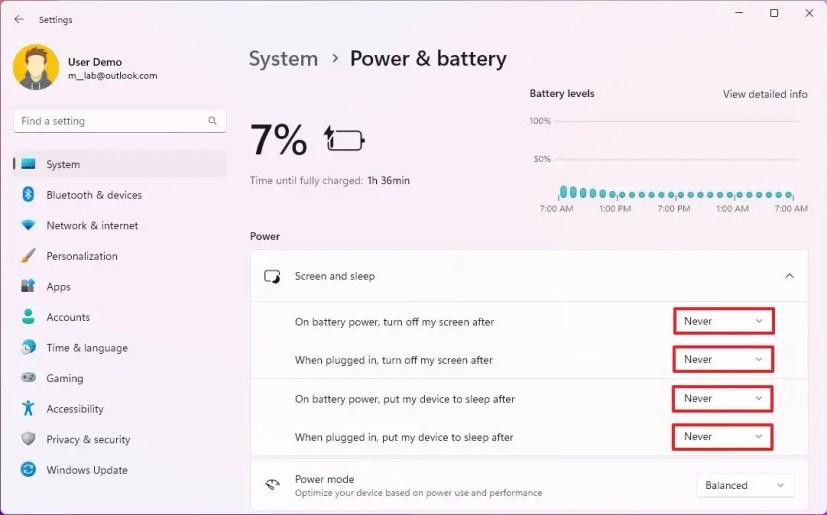
- Válassza a Soha lehetőséget, ha meg szeretné akadályozni, hogy a számítógép automatikusan elaludjon.
A lépések végrehajtása után a számítógép automatikusan abbahagyja alvó üzemmódba lépést, még akkor is, ha Ön nem dolgozik aktívan az eszközön.

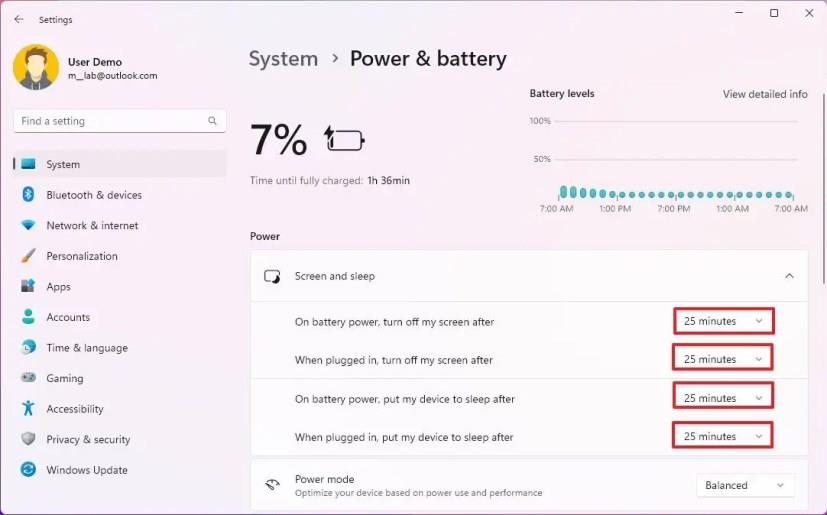
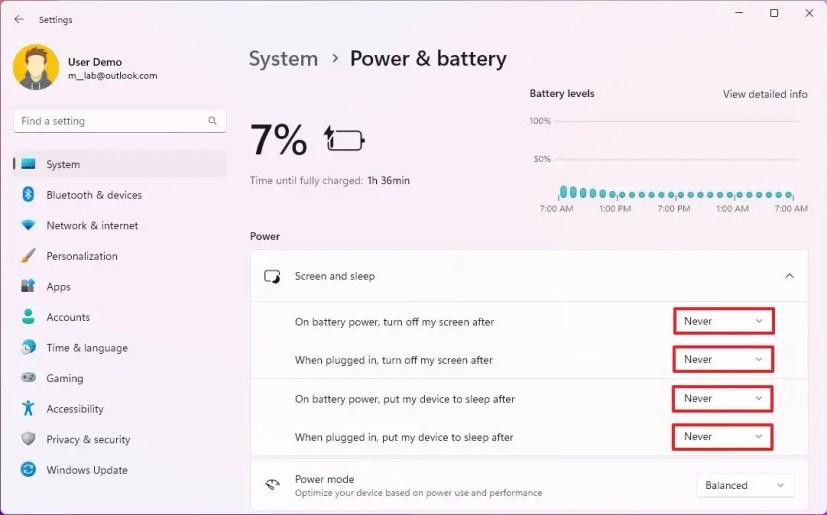





























Tommy -
Nálam eddig nem volt gond az alvás mappákkal, de mindig jónak tartom az új információkat, köszi
Csongor -
Kiváló tanácsok! Én eddig csak a szokásos módokat használtam, de most már tudom, hogy a beállításokkal sokat segíthetek magamon.
László -
Köszönöm a cikket! Nagyon hasznos tanácsok voltak az alvási beállítások módosításához, tényleg sokat segített a számítógép gyorsabb üzemeltetésében
Károly -
Jaj, már régóta szenvedek az alvásproblémákkal. Már nagy vágyam, hogy a Windows 11 kicsit jobban reagáljon a parancsokra - köszi a javaslatokat
Mia -
Én is tapasztaltam, hogy a Windows 11 alvási beállításai nem mindig működnek jól. Kíváncsi vagyok, mások is tapasztalták-e ezt
Zoltán -
Hallottam valamiről, hogy a BIOS-ban is lehet állítani az alvási módokat. Valaki tud erről többet?
Leah IT -
Ez a cikk nagyon informatív! Én is IT szakmában dolgozom, és mindig fontos számomra, hogy a gépem a lehető legjobban működjön
Sara -
Valóban igazad van az alvási beállítások testreszabásakor! Nagyon zavaró, amikor a gép nem reagál. Köszi
Petra -
A Windows 11 alvási működése tényleg zavaró tud lenni. Jó, hogy most már tudom, hogyan lehet ezeket a beállításokat megváltoztatni
Steven K. -
Imádom, hogy felfedezhetek új beállításokat a Windows 11-ben! A cikked teljesen megnyitotta a szemem.
Feri bácsi -
A legédesebb üzenet az lenne, hogy rátaláltam a megoldásra, amikor a gépem nem ébredt fel az alvásból! Köszi a tippet!
Rita -
Csalódott voltam, amikor az éjszaka elaludtam a gépem mellett, és reggel kiderült, hogy nem ébredt fel. Köszönöm a cikket
Niki -
Nekem nagyon hasznos volt ez a bejegyzés. A legutóbbi frissítés után annyira zavaró volt a gépem alvásmódja.
Róbert Sz. -
Kíváncsi vagyok, van-e valakinek bármilyen más tippe az alvás optimalizálásához? Nagyon érdekelne!
Tomi -
Volt már olyan, hogy órákig vártam a gépem felébredésére. Most már biztosan kipróbálom ezeket a beállításokat
Kitti -
Ez a cikk nagyon segítőkész volt! A Windows 11-es alvási beállítások mindig is bonyolultnak tűntek, de most már bátrabban állok neki a módosításoknak
Anna2023 -
Érdekes cikk, örülök, hogy rátaláltam! Biztosan kipróbálom a javasolt beállításokat, remélem, működni fognak
Valéria -
Jó lenne, ha a Windows nem csak aludna, hanem átaludná magát ehhez! Köszönöm a hasznos infókat!
Violetta -
Köszönöm a cikk cikket! Gondolkodtam, hogyan lehetne optimalizálni az alvási beállításaimat; örülök, hogy végre megértettem
Reni -
Ó, végre valaki érti az alvás problémáit! Köszönöm, hogy ezt megosztottad velem
Gábor -
Ez a cikk átlátható és könnyen érthető volt! Köszönet érte, most már tudom, hogyan lehet kideríteni, miért alszik el a gépem
Nóra -
Ajánlom mindenkinek ezt a cikket, mert tényleg nagyszerű segítség volt számomra az alvási beállításokhoz!
Viktor -
Nagyon hasznos információk, köszönöm! A Windows 10 meglepően jól működött alvással, remélem, hogy Windows 11-es beállítások is hasonlóan remekek lesznek
Gabi -
Sokkal könnyebbé vált a munkám a cikkben leírt módszerekkel. Én is ajánlom mindenkinek, nézzétek meg!
András G. -
Érdekes, hogy mennyi minden múlik a beállításokon. Nagyon élvezem ezt a rendszert, de az alvásproblémák bosszantóak voltak.
Marcsi -
Hú, teljesen összezavarodtam az alvási beállításokkal. Ti hogyan állítjátok be ezeket a funkciókat
Maja -
Kérdezném, hogy valakinek van-e tapasztalata a Windows alvásproblémákkal kapcsolatban a legújabb frissítésekkel
Balázs K. -
Nagyon jó, hogy megosztottad ezeket a tippeket! Én eddig nem tudtam, hogy annyira testre szabhatóak az alvási beállítások. Most már tudom, hogyan állítsam be a legjobban a gépem!
Fanni -
Végre valaki, aki tudja, hogyan kell beállítani az alvási módot! Kicsit adtam volna az ötleteimhez, de a tiéd tényleg hasznos