A Windows 11 rendszeren a Beállítások alkalmazást többféleképpen is megnyithatja, és mindegyik módszer gyorsabb, mint a másik. Ezen útmutató célja, hogy bemutassa, hogyan érheti el a Beállításokat egyszerűen és hatékonyan.
Módszerek a Beállítások alkalmazás megnyitásához
| Módszer |
Részletek |
| 1. Billentyűparancs |
A Beállítások alkalmazás megnyitásának leggyorsabb módja a „Windows billentyű + i” billentyűparancs használata. |
| 2. Gyorshivatkozás menü |
Jobb gombbal kattintson a Start gombra és válassza a Beállítások lehetőséget. |
| 3. Start menü |
Nyissa meg a Start gombot, és válassza a Beállítások ikont a „Rögzített” részben, vagy navigáljon az összes alkalmazás között. |
| 4. Keresés |
Kattintson a Keresés gombra vagy használja a Windows billentyű + S billentyűparancsot, majd keresse meg a Beállítások elemet. |
| 5. Tálca |
Jobb klikk a tálcán, majd válassza a „Tálca beállításai” lehetőséget. |
| 6. Futtatás parancs |
Használja a Windows billentyű + R billentyűparancsot, majd írja be az ms-settings: parancsot. |
| 7. Asztal |
Jobb gombbal kattintva az asztalon válassza a „Megjelenítés” vagy „Személyre szabás” opciókat. |
Részletes útmutatók
Az alábbiakban részletesebben bemutatjuk a fenti módszereket.
1. Nyissa meg a Beállításokat a billentyűparancs segítségével
Windows billentyű + i - Az alkalmazás megnyitásához.
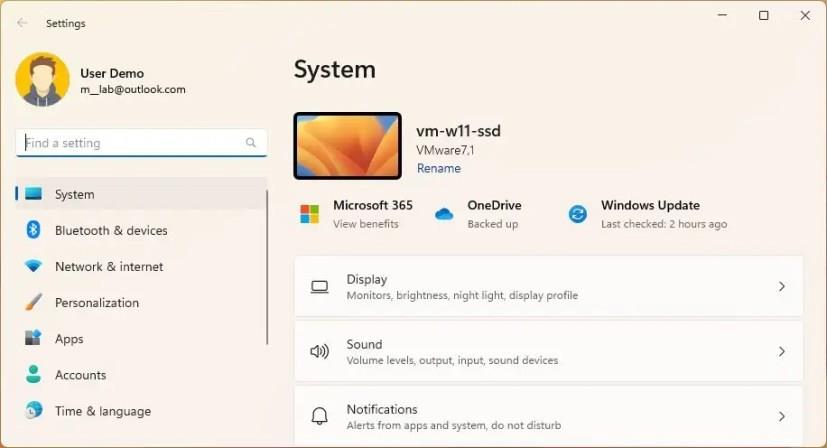
2. Nyissa meg a Beállításokat a Gyorshivatkozás menüből
Jobb gombbal a Start gombra és válassza a Beállítások lehetőséget.
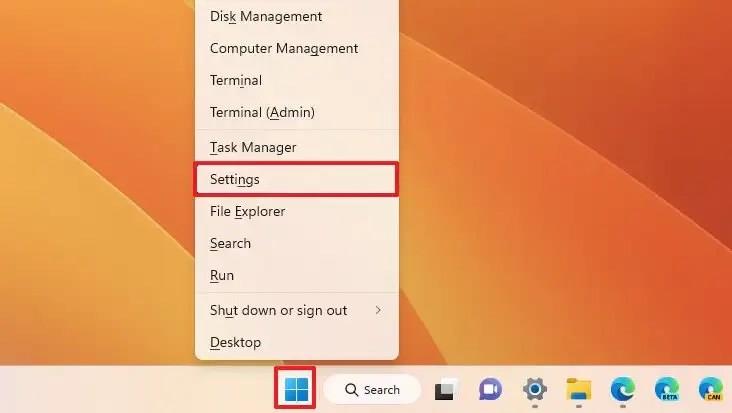
3. Nyissa meg a Beállításokat a Start menüből
Ha nem találja a Beállításokat a rögzített szakaszban, kattintson a Minden alkalmazás gombra.
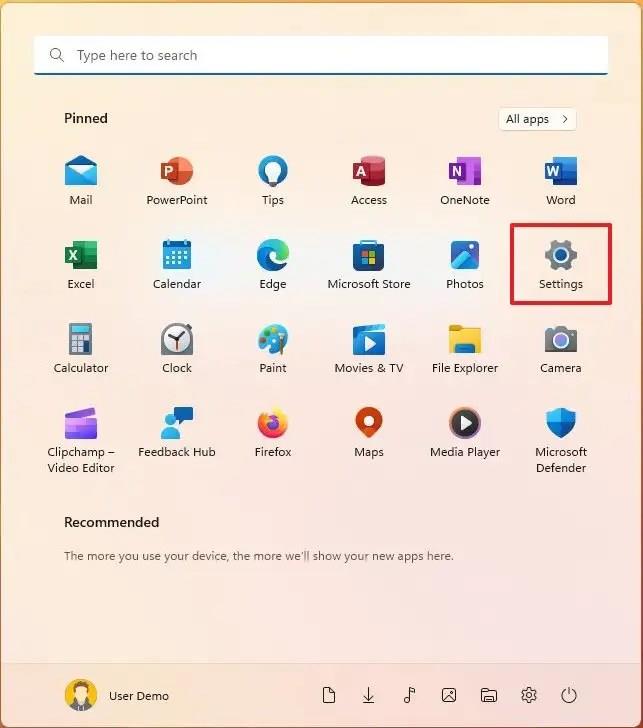
4. Nyissa meg a Beállításokat a Keresésből
A Beállítások alkalmazást könnyedén megtalálhatja a Keresés funkcióval a tálcán.
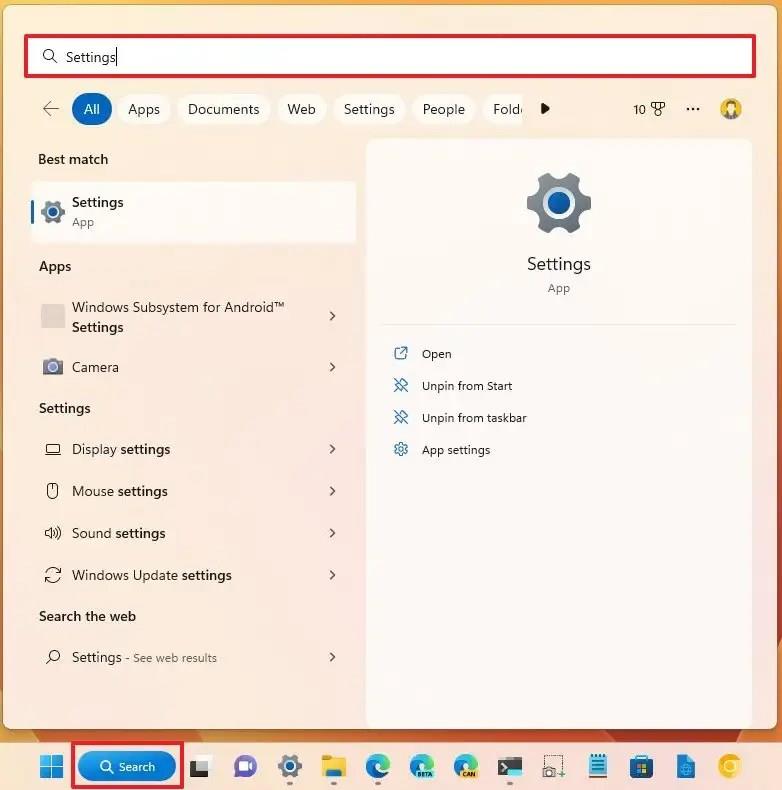
5. Nyissa meg a Beállításokat a Tálcáról
Tálca helyi menüjében válassza a „Tálca beállításai” lehetőséget.
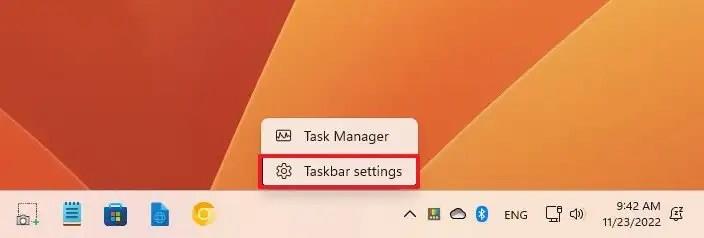
6. Nyissa meg a Beállításokat a Futtatás parancsból
Kattintson a Windows billentyű + R kombinációra, majd írja be: ms-settings:.
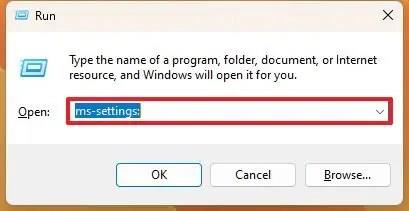
7. Nyissa meg a Beállításokat az asztalról
Jobb gombbal az asztalon képes lesz gyorsan hozzáférni a Beállítások alkalmazás nyitásához.
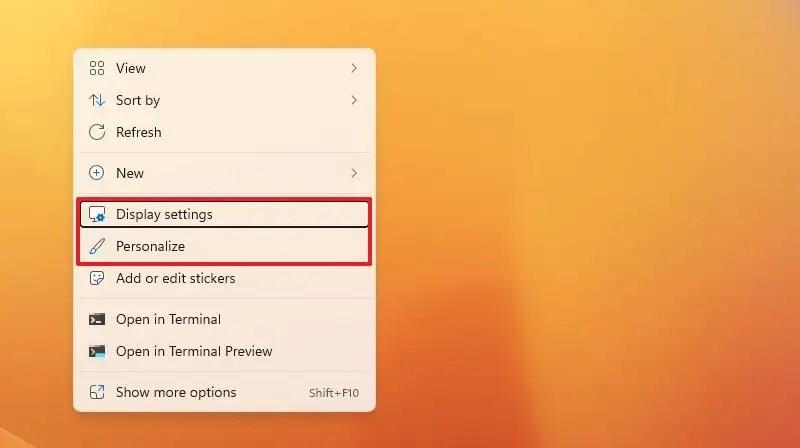
Összegzés
Ez az útmutató számos egyszerű megoldást kínál a Windows 11 Beállítások alkalmazásának megnyitására. Az említett módszerek közötti váltás lehetővé teszi, hogy Ön gyorsan elérje a szükséges beállításokat.
Ne feledje, hogy a Beállítások alkalmazás megnyitásához más alternatív módszerek is léteznek, például a Vezérlőpulton keresztül.

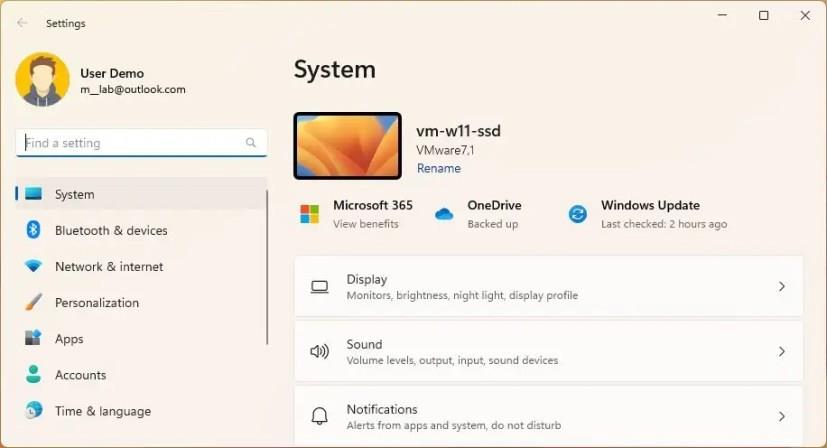
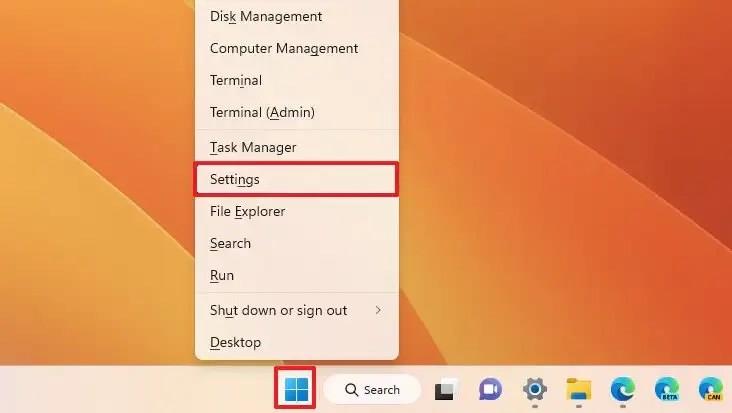
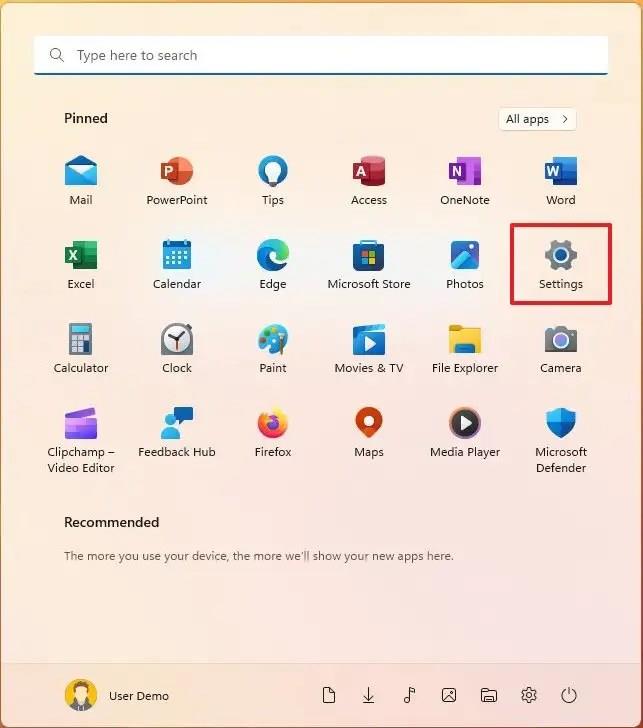
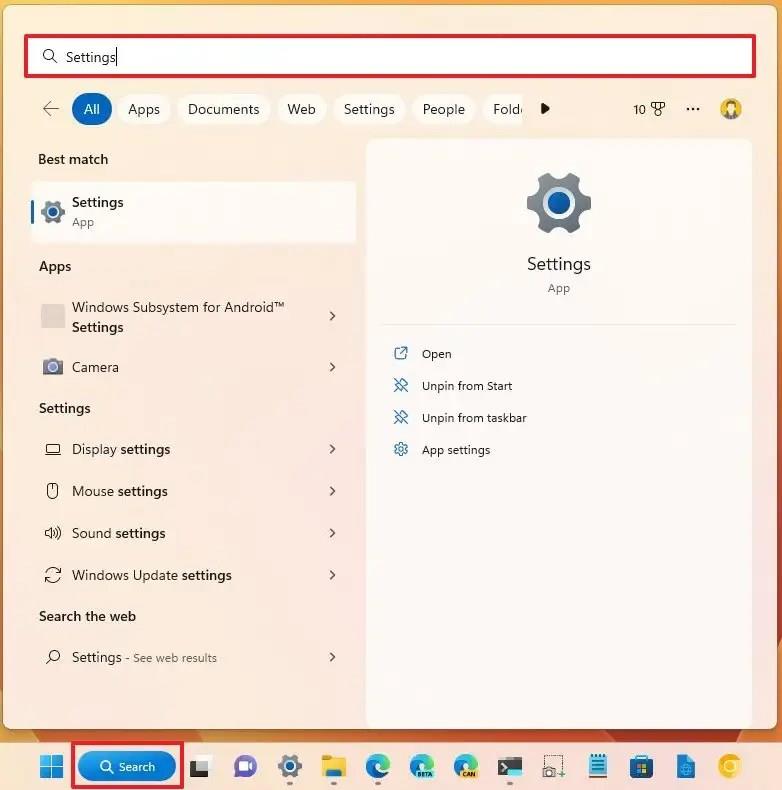
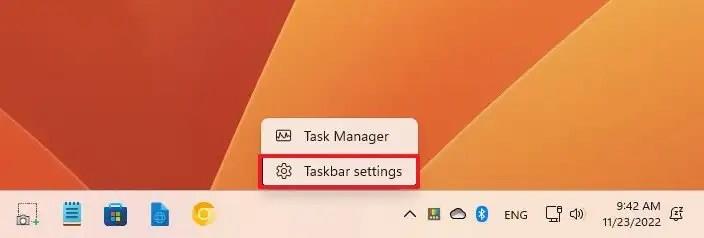
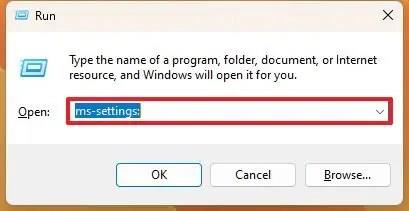
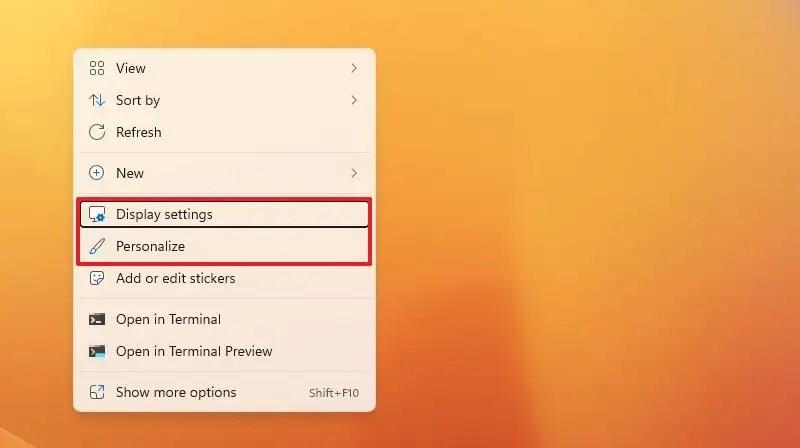





























Eszter -
Jó lenne, ha mindig lenne egy ilyen útmutató a Windows bármelyik verziójához. Kérlek, tartjátok fenn a cikket
Hunor -
Végre megtaláltam, amire szükségem volt! Az ikonoknál sokkal egyszerűbb így menni. Köszi a hasznos tippet
Balázs -
Kipróbáltam a jobb klikket, és tényleg működött! Nagyon köszönöm a tippet, nem is tudom, miért nem csináltam ezt eddig!
Rita -
Nagyon jó ötletek! Én sokáig szenvedtem a Beállítások megnyitásával. A mostani módszer a legjobb nekem
Szilvi -
Egyszerű, de nagyszerű - ez a jelszó! Minden márkás gépen működött, tényleg jól leírtad! Köszönet érte
Mariann -
Kis trükköket mindig érdemes megtanulni! A billentyűparancsok nekem is új felfedezés voltak. Képzeljétek el, hogy azóta gyorsabban dolgozom!
KataCica -
Sosem gondoltam volna, hogy ennyiféleképpen meg lehet nyitni a Beállításokat! Hát, a billentyűzet jó barát
Ágnes -
Ó, tényleg nagyon hasznos! A barátom mindig mondta, hogy van több módszer, de most végre tudom, hogyan kell csinálni. Kösz
Juli Cica -
Ez egy cool cikk! Kíváncsi vagyok, hogy a következő Windows verzióban mi fog változni még a Beállításokkal. Remélem, lesznek új funkciók
Fanni -
Biztosan megosztom ezt a cikket a barátaimmal, őket is érdeklik az ilyen tippek! Mindenki szereti a praktikus megoldásokat!
Kristóf58 -
Látom, hogy mások is küzdenek a Windows 11 használatával. Képzeljétek, én több módszert is ki akartam próbálni, de most már tudom, miről beszélnek
Ferdinánd -
Miért nem tanítják ezeket az iskolában? Annyira hasznos dolgokat tanulmányozhatnánk a digitális világban
Ani -
Ez tényleg segített nekem! Számítógép-szerelés terén nem vagyok a legjobb, így a Beállítások gyors elérése aranyat ér
Emese -
Régóta keresek ilyen cikkeket! Megtalálni a Beállításokat néha kihívás. Kérdés: van valakinek tapasztalata a Windows 11 egyedi beállításairól
Ferenc -
Ez a cikk valóban megkönnyítette az életem! Most már könnyen tudom nyitni a Beállításokat, amire mindig szükségem van.
Niki -
Ez egy remek forrás mindenki számára, aki még nem ismeri a Windows 11 trükkjeit. Küzdöttem vele, de most könnyebb lett
Péter Power -
Imádom, hogy ilyen részletesen bemutattátok a lehetőségeket! Én a begépelést preferálom, de néha belefutok a nehézségekbe. Köszönet a segítségért
Gizella -
Hú, annyira jó volt ezt elolvasni! Kérlek, írjatok még ilyen hasznos tartalmakat, szükségem van a segítségre a Windows 11-zel kapcsolatban
Andor -
Van valakinek javaslata, hogy a Beállításokat egy kicsit testre lehetne szabni? Szeretek a saját ízlésem szerint dolgozni!
Gizella78 -
Hú, mekkora segítség volt ez! Olyan gyorsan megtaláltam a keresett beállítást, hogy el is felejtettem a problémámat
Levente -
Ez a cikk egy igazi kincs! Kérlek, írjatok még több hasznos tippet a Windows 11 használatához! Köszönet érte!
Juli -
Már voltam egy-két problémám a Windows 11-nel, de ez segített. Az egyszerűsített módszerek nagyon jól jönnek
László -
Fura, hogy nem mindenki tudja, hogy a Beállítások megnyitása mennyire egyszerű. Lehet, hogy meg kéne osztani ezt a cikket a barátaimmal is!
Márta -
Köszönöm, ez igen hasznos cikk! Megtanultam, hogyan kell gyorsan hozzáférni a Beállításokhoz. A Microsoft végre összeszedte magát
Róbert M. -
Ez nagyon hasznos, köszi! A Windows 11 nekem új, úgyhogy minden segítség jól jön
Kati K. -
Hú, végre megértem, miért volt annyira zavaró a Beállítások elérése. Most már nem lesz több bonyodalom
János -
Hihetetlen, mennyire hasznos ez a cikk! Imádom, hogy sok megoldás van, így mindenki megtalálhatja a számára legmegfelelőbbet
Mónika T. -
Érdekes dolog, hogy a különböző módszerek ennyire hatékonyak. Én mindig az ikonra kattintok, de most kipróbálom a billentyűkombinációkat!
József -
Imádom a Windows új funkcióit! A Beállítások is sokkal felhasználóbarátabbá váltak. Ki érzi még ezt a változást
Vivi -
Hát nem tudtam, hogy ennyi módszer létezik! Most már tuti, hogy mindig meg fogom találni a Beállításokat a Windows 11-ben!
Balló Timi -
Ez a cikk zseniális! Mindig is nehezemre esett megnyitni a Beállításokat. Most már sokkal simábban fog menni minden!
András IT -
Jó lenne, ha egy videón is megmutatnátok, hogyan lehetne még egyszerűbben megnyitni a Beállításokat. Nagy segítség lenne
Pál IT -
Sziasztok! Én meg akartam kérdezni, mit gondoltok a Windows 11 jövőjéről? Szeretnének még több frissítést? Én várom!
Kata29 -
Csak annyit szeretnék mondani, hogy a Windows 11 Beállítások megnyitása tényleg egyszerű. Viszont a PowerShell módszert nem tudtam, valaki megosztaná a lépéseket?
Rebeka -
Wow, a PowerShell-es megoldás nekem új! Ki kell próbálnom a következő alkalommal. Köszi az ötletet
Kittie -
Szuper! Én mindig a beviteli mezőben keresgéltem, pedig így sokkal gyorsabb megoldások is léteznek. Köszi
Gábor -
Hú, ez egy szuper cikk! Az összes módszert kipróbáltam, és tényleg működnek! Köszi a megosztást