A Windows 11 rendszerű laptopok esetében a fedél bezárásának művelete alapértelmezés szerint alvó állapotba helyezi a készüléket. Azonban ez nem mindig a legmegfelelőbb megoldás. Az alábbiakban bemutatjuk, hogyan változtathatja meg a fedél lecsukásakor végzett műveletet, és így optimalizálhatja a laptopja működését.
Miért érdemes módosítani a fedél bezárási műveletét?
- Energiatakarékosság: Ha a laptop akkumulátora lemerülőben van, a hibernálás takarékosabb lehetőséget biztosít.
- Külső monitor használata: Lehetőség van a laptopot csukott fedéllel is használni, miközben külső kijelzőt használunk.
- Biztonság: Alvó állapotba kapcsolva megakadályozhatja, hogy mások könnyen hozzáférjenek a fájlaihoz.
Fedél bezárásának módosítása lépésről lépésre
Bármelyik ok miatt is szeretné módosítani a fedél zárási műveletét, az alábbi lépéseket követve megteheti:
- Nyissa meg a Vezérlőpultot.
- Kattintson a Hardver és hang elemre.
- Kattintson az Energiagazdálkodási lehetőségek elemre.
- A bal oldali ablaktáblában kattintson a „Válassza ki, mit csinál a fedél bezárása” lehetőségre.
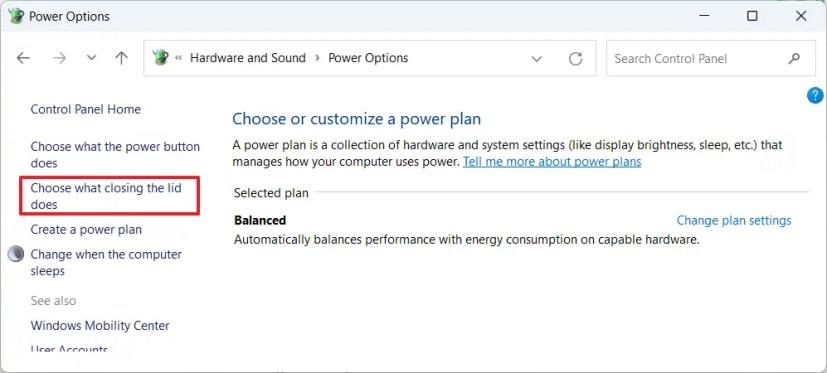
- A Bekapcsológomb és a fedél beállításai részben használja a „Ha becsukom a fedelet” beállítást, és válassza ki a kívánt műveletet:
| Beállítás |
Leírás |
| Ne csinálj semmit |
A fedél lecsukásakor a laptop működésben marad. |
| Alvás |
Alacsony energiafogyasztást tesz lehetővé a laptop számára. |
| Hibernált |
Elmenti a munkamenetet, és leállítja a laptopot. |
| Kikapcsolás |
Kikapcsolja a laptopot. |
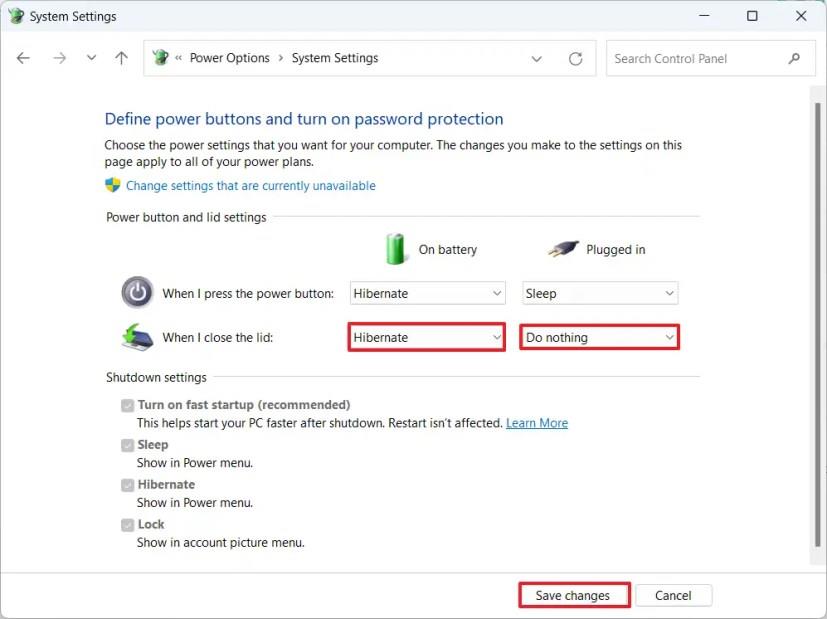
- Kattintson a Módosítások mentése gombra.
A hibernálás engedélyezése
Ha nem látja a „Hibernált” opciót, lehet, hogy az nincs engedélyezve. Ilyen esetben kattintson a „Jelenleg nem elérhető beállítások módosítása” lehetőségre a „Rendszerbeállítások” oldalon, és jelölje be a „Hibernált” opciót. Ha az opció hiányzik, engedélyeznie kell a funkciót a Parancssorból.
Összegzés
A fedél zárási műveletének módosítása a Windows 11 rendszerben egyszerű és gyors. Az opciók közötti váltás lehetőséget biztosít arra, hogy személyre szabja laptopját, és optimalizálja a munkafolyamatait az Ön specifikus igényei szerint.

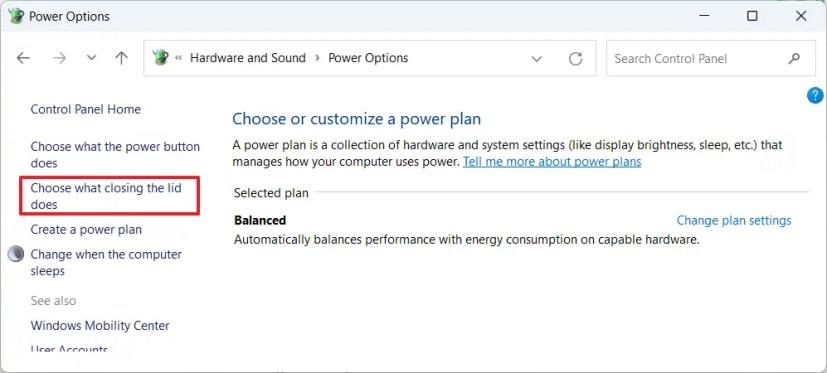
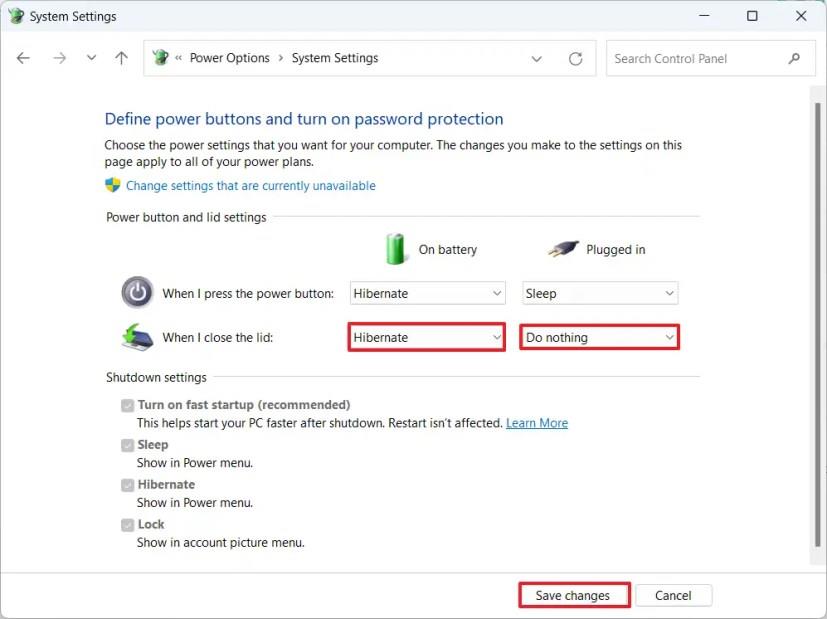





























Béla M. -
Áh, a Windows 11 valóban tele van titkokkal! Nagyon kíváncsi vagyok, mik jönnek még ezután, köszi, hogy megosztottad
Szandi -
Bárki tud tanácsot adni arról, hogy ez a megoldás mennyire stabil? Nem akarom a gépemet tönkretenni egy egyszerű beállítással
Sonja -
Húha, ez tényleg működik! Képzeld, nekem sikerült elsőre! Köszi a megosztást! A Windows 11 élményeim ezzel csak tovább javultak
Kis Cica -
Mivel különböző beállításokkal kísérleteztem már, örülök, hogy ezt a lehetőséget találtam. A fedél zárása eddig sosem foglalkoztatott annyira
Rita -
Ez a cikk tényleg hasznos volt! Be is állítottam a fedél zárása funkciót, és így sokkal kényelmesebb lett a használat. A Windows 11-nek sok jó újítása van
Viktor -
Ez szuper, mindjárt ki is próbálom! Remélem, a blogod folytatódik hasonló jó tippekkel ilyen témákban
Vivi -
Hú, basszus, hogy eddig ezt nem tudtam! A fedél bezárásának megváltoztatása tényleg hasznos lehet számomra! Mennyire egyszerű
Petra P -
Én már régóta kerestem egy ilyen beállítást! Köszönöm, nagyon sokat segített a cikk
Dani T. -
Ti mind tapasztalt felhasználók vagytok, én meg teljes újonc! Szóval elmondanátok, hogy mi az a fedél bezárása? Köszi előre is!
Eva123 -
Van valaki, aki kipróbálta már ezt a beállítást a Windows 10-en? Kíváncsi lennék a tapasztalatokra.
Gábor -
Nagyon örülök, hogy megosztottad ezt a cikket! A Windows 11 folyamatosan fejlődik, és jó tudni, hogy van lehetőség a fedél bezárásának megváltoztatására
Niki -
Érdekes, hogy ennyien érdeklődnek a fedél zárásának beállításai iránt. Én nem gondoltam volna, hogy ennyire fontos dolog ez sokaknak.
Zsolt -
Ez valóban érdekes, én még a Windows 10-et használom, kérdés, hogy ott is működik-e ez a beállítás?
Rebeka HT -
Kicsit hihetetlen, hogy egy egyszerű művelet ilyen sok problémát okozhat. De köszönet érte, hogy segítesz megoldani ezeket a gondokat
Miki_333 -
Jó cikk, köszi! Én már megpróbáltam, de nem sikerült… Valaki tudna segíteni nekem, hogyan kell pontosan csinálni
Ágnes88 -
Remek cikk, de szerintem részletesebb útmutatóra lett volna szükség. Talán lehetnének példák is, hogy jobban érthető legyen a folyamat.
András IT -
Kicsit bonyolultnak tűnik első ránézésre, de a leírásod alapján sikerült az átállítás. Köszi!
Panna -
Ó, ez annyira hasznos információ! Én mindig is akartam, hogy az érintetlen állapot megváltozzon a laptopommal. Még egyszer köszönöm
LucaF -
Nagyon örülök, hogy rátaláltam arra, hogy hogyan lehet egyszerűen változtatni a fedél zárását. Képzeljétek, most már nem csapom le a laptopomat anélkül, hogy tudnék róla!
Kata74 -
Köszönöm a hasznos információt! Segített megérteni, hogyan tudom módosítani a beállításokat. Ki tudja, hátha ezt a funkciót még tovább is tudom fejleszteni!
HuniMókus -
Nekem ez a funkció már megvolt a Windows 10 alatt is, de örülök, hogy itt is van lehetőség a változtatásra. Ki tudja, mi újdonságot hoz a Windows 11
Csaba -
Ez a módszer nagyon praktikus, bárki tudja használni. Remélem, hogy más funkciókról is osztasz meg tippeket a jövőbeni posztokban!