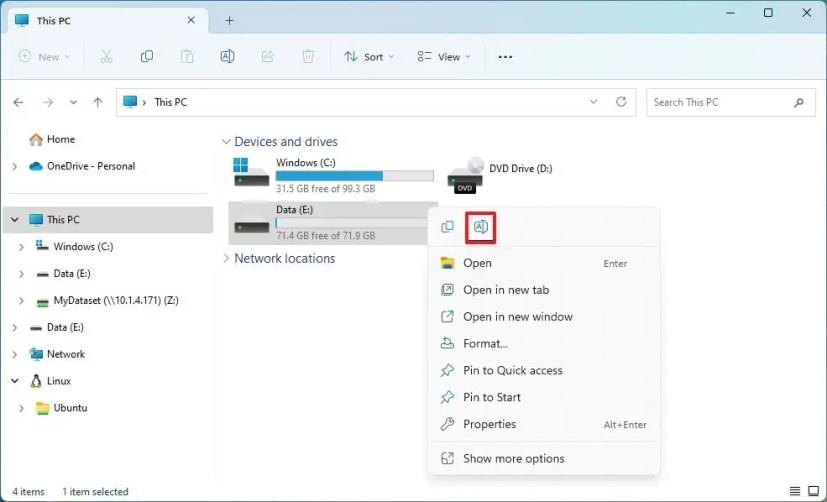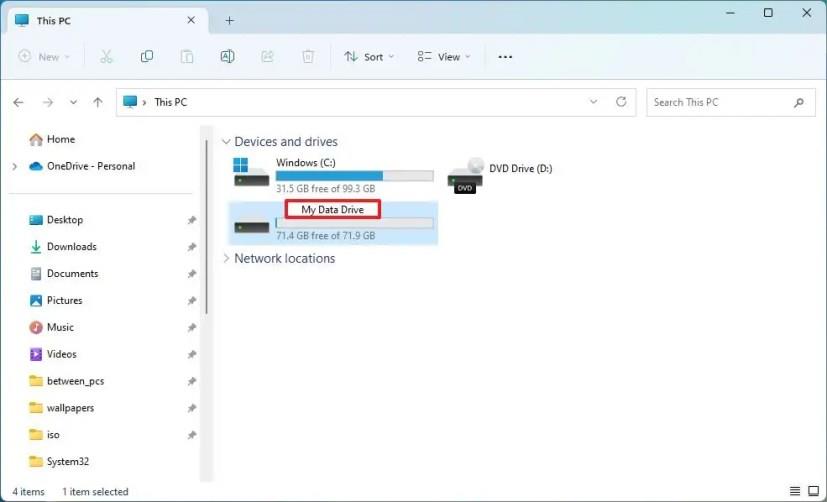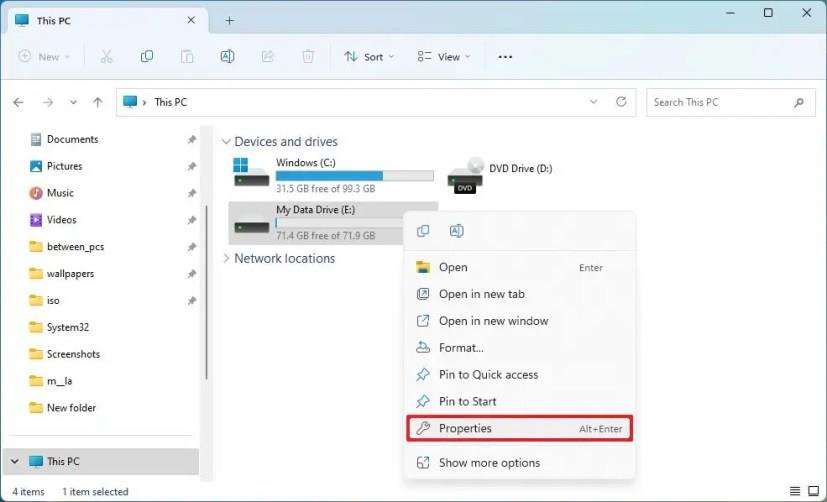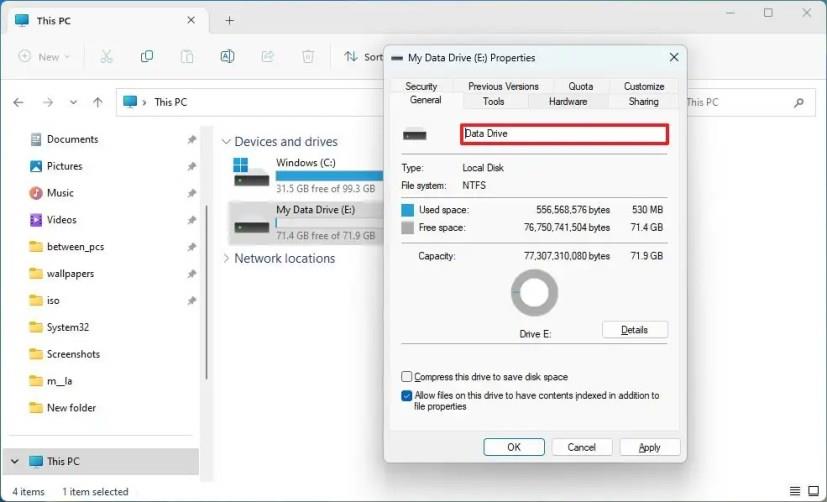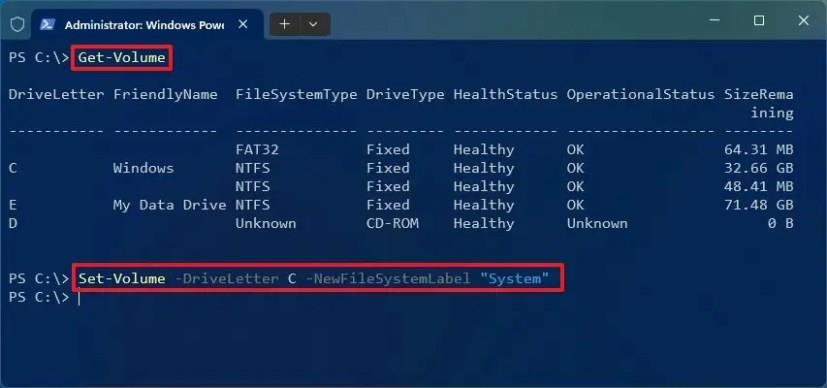- A kötetcímke módosításához Windows 11 rendszeren nyissa meg a Fájlkezelő > Ez a számítógép lehetőséget, kattintson a jobb gombbal a meghajtóra, válassza az „Átnevezés” lehetőséget, írja be az új címke nevét, és nyomja meg az „Enter” gombot.
- Másik megoldásként nyissa meg a PowerShell (adminisztrátor) alkalmazást, és futtassa a „Set-Volume -DriveLetter DRIVER-LETTER -NewFileSystemLabel „NEW-LABEL”” parancsot a kötetcímke nevének módosításához.
Windows 11 rendszeren egyéni címkét rendelhet a Fájlkezelőben megjelenő minden kötethez, és ebből az útmutatóból megtudhatja, hogyan. A merevlemezen lévő minden formázott kötet a meghajtó betűjelén kívül tartalmaz egy címkenevet is, amely segít a tárhely gyors azonosításában. Az egyetlen figyelmeztetés az, hogy az automatikusan hozzárendelt alapértelmezett nevek („Helyi lemez” és „Új kötet”) nem elég leíró jellegűek ahhoz, hogy hasznosak legyenek.
Ha szeretné megkönnyíteni az egyes kötetek azonosítását a Fájlkezelőben, a Windows 11 lehetővé teszi, hogy a címkét tetszőlegesre módosítsa. Azonban legfeljebb 32 karaktert, illetve 11 karaktert használhat az NTFS vagy FAT fájlrendszert használó meghajtókhoz.
Ez az útmutató három módszert tanít meg a merevlemez címkenevének megváltoztatására Windows 11 rendszerben.
Kötetcímke módosítása a Fájlkezelőből
A kötetcímke Windows 11 rendszeren történő módosításához kövesse az alábbi lépéseket:
-
Nyissa meg a File Explorer programot a Windows 11 rendszeren.
-
Kattintson a Ez a számítógép elemre a bal oldali ablaktáblában.
-
Az „Eszközök és meghajtók” részben kattintson a jobb gombbal a meghajtóra, és válassza az Átnevezés lehetőséget.
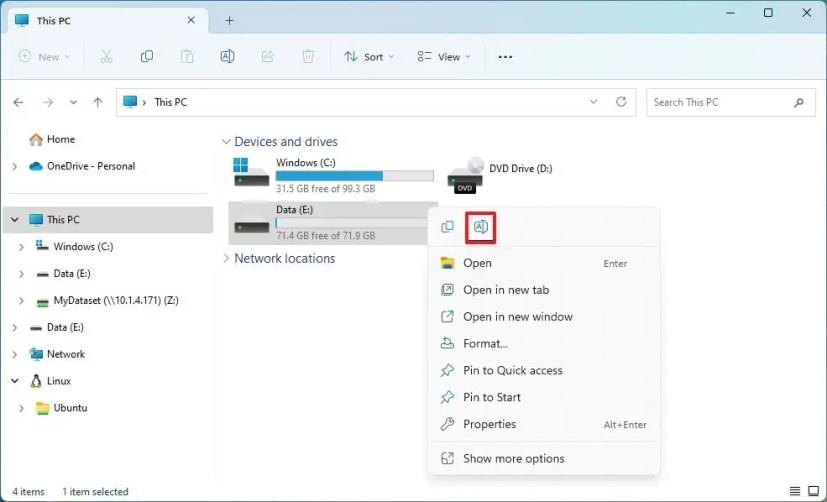
-
Erősítse meg a meghajtó kötetének új címkéjét, és nyomja meg az Enter billentyűt .
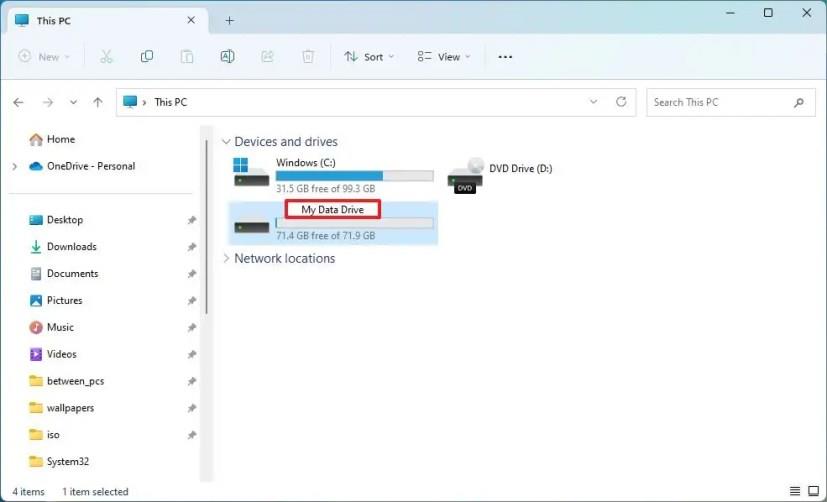
A lépések végrehajtása után a File Explorer megjeleníti az új címkét a merevlemezen.
Módosítsa a kötetcímkét a Tulajdonságok menüből
A meghajtó átnevezéséhez a tárolási tulajdonságok beállítási oldalán hajtsa végre az alábbi lépéseket:
-
Nyissa meg a Fájlkezelőt .
-
Kattintson a Ez a számítógép elemre a bal oldali ablaktáblában.
-
Az „Eszközök és meghajtók” részben kattintson a jobb gombbal a meghajtóra, és válassza a Tulajdonságok lehetőséget.
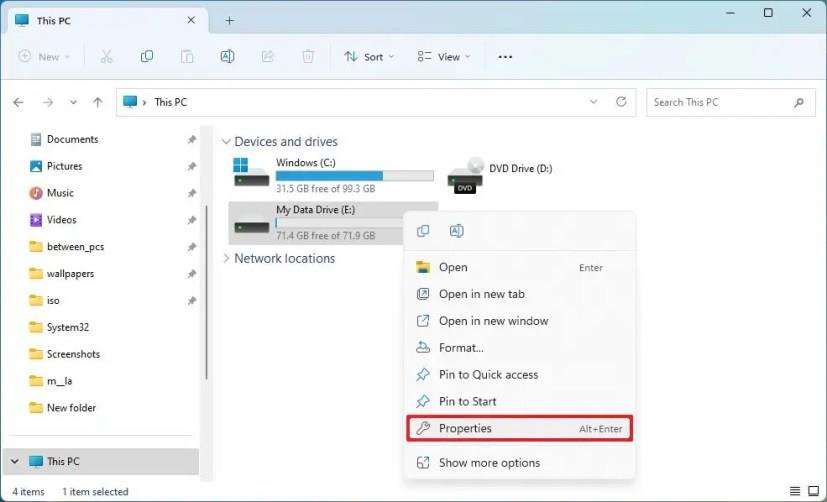
-
Kattintson az Általános fülre.
-
Erősítse meg a kötet új címkenevét.
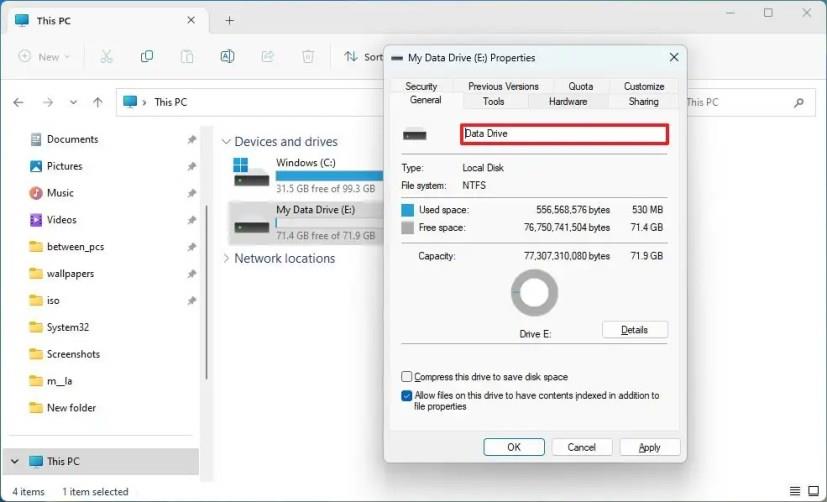
-
Kattintson az Alkalmaz gombra.
-
Kattintson az OK gombra.
A lépések végrehajtása után az új név megjelenik a tárhelyen.
Kötetcímke módosítása a PowerShellről
Új meghajtónév beállításához PowerShell-parancsokkal Windows 11 rendszeren, kövesse az alábbi lépéseket:
-
Nyissa meg a Start gombot .
-
Keresse meg a PowerShellt , kattintson a jobb gombbal a legfelső eredményre, és válassza a Futtatás rendszergazdaként lehetőséget.
-
Írja be a következő parancsot az összes kötet listázásához, majd nyomja meg az Enter billentyűt :
Get-Volume
-
Írja be a következő parancsot a kötetcímke módosításához, majd nyomja meg az Enter billentyűt :
Set-Volume -DriveLetter DRIVER-LETTER -NewFileSystemLabel "NEW-LABEL"
A parancsban módosítsa a „DRIVE-LETTER” és az „NEW-LABEL” értéket a használni kívánt meghajtó betűjeléhez és címkéjéhez (lásd a 3. lépést ). Például ez a parancs átnevezi a „C” meghajtót „System:”- re .
Set-Volume - Meghajtóbetűjel C - Új fájlrendszer címke "Rendszer"
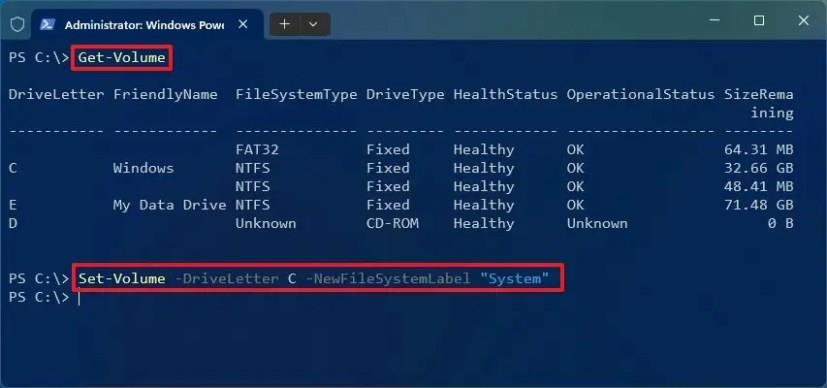
A lépések végrehajtása után az új tárolási címke megjelenik a Windows 11 rendszeren.