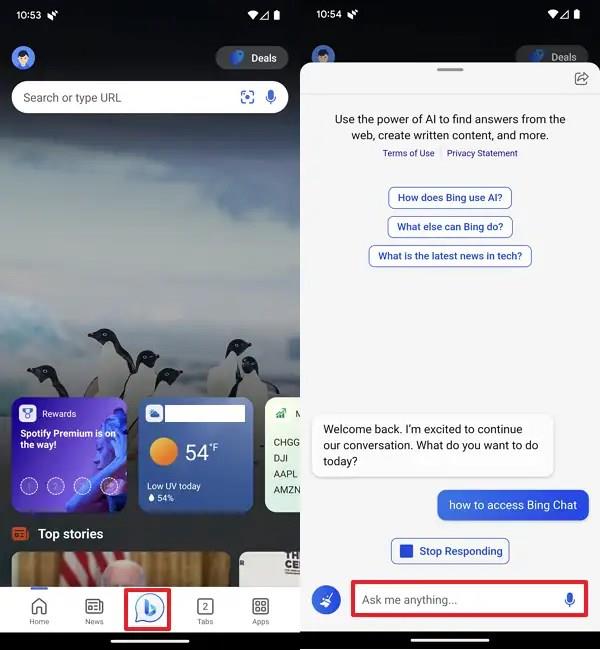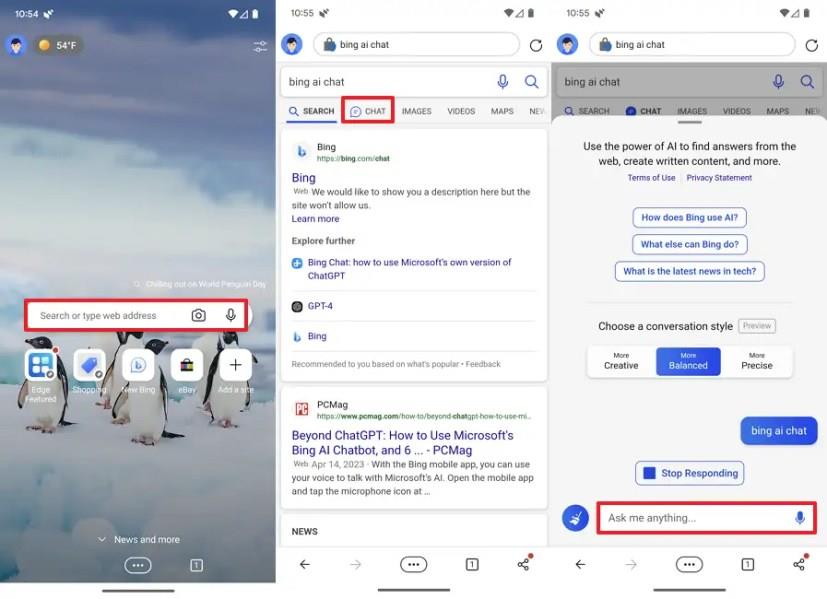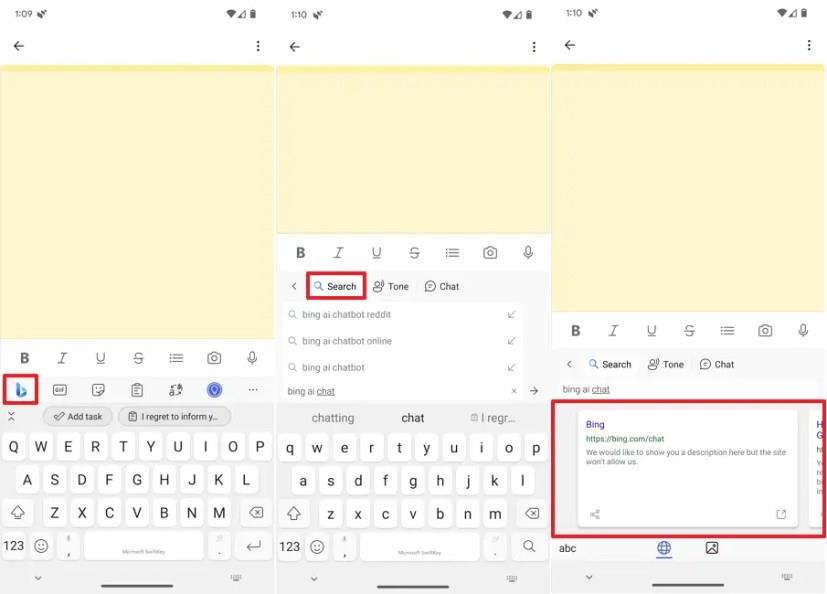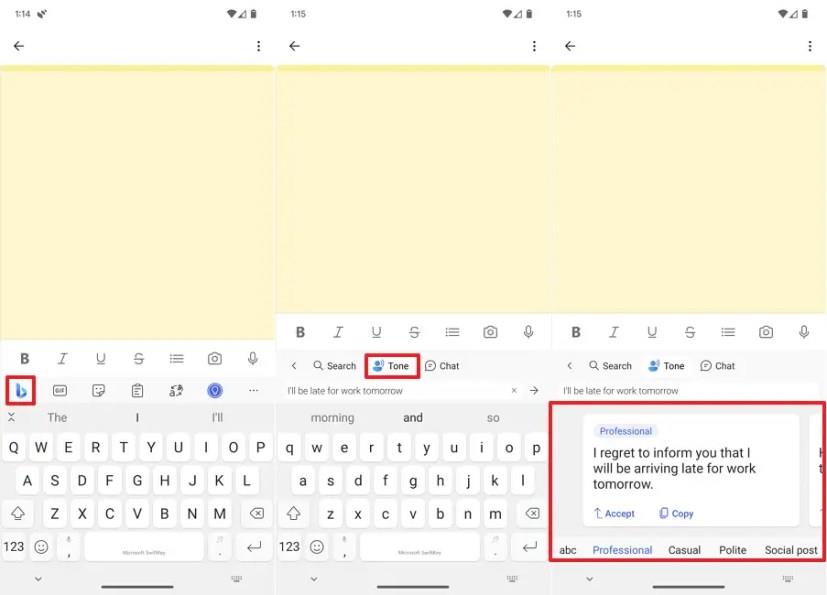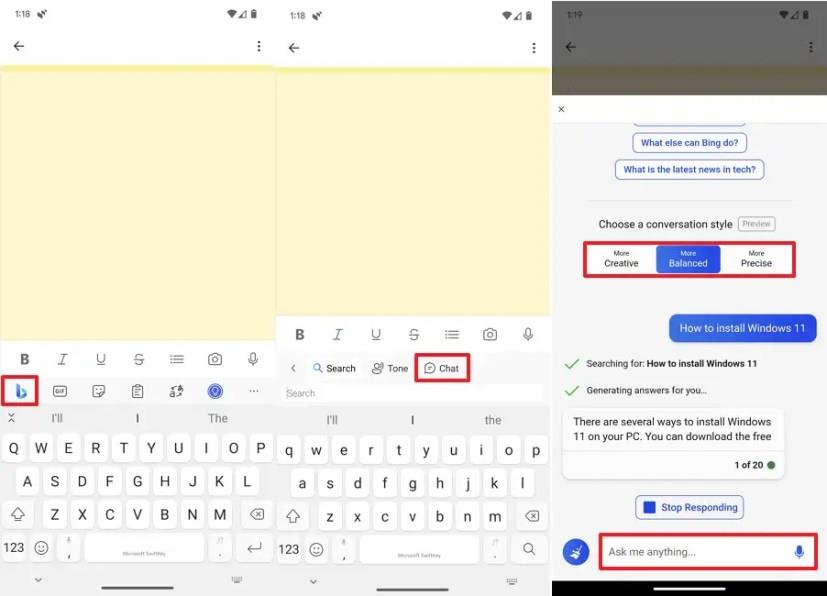Androidon és iPhone-on nem érheti el az új Bing Chat AI-t Google Chrome-mal, Safarival vagy más, nem Microsoft böngészővel. Ehelyett a három elérhető módszer egyikét kell használnia, beleértve a Bing alkalmazást, a Microsoft Edge (mobil) vagy a SwiftKey billentyűzetalkalmazást.
Bármelyik alkalmazást is választja, az élmény hasonló lesz az asztali számítógépen keresztüli internethez . A különbség az interfészben és a kiegészítő szolgáltatásokban lesz. Például a Microsoft Bing mobilon egy informatívabb alkalmazás, amely hozzáférést biztosít a chatbothoz és más Bing-szolgáltatásokhoz, beleértve a legfrissebb híreket.
A Microsoft Edge alkalmazás ugyanaz az asztali böngésző, de Android és iPhone készülékekre lett adaptálva, azzal a különbséggel, hogy a Bing Chat AI-t ugyanúgy érheti el, mint az asztalon.
A SwiftKey alkalmazás talán a legjobb módja a Bing Chat használatának, mert ez biztosítja a leggyorsabb hozzáférést a chatbothoz a billentyűzetről anélkül, hogy alkalmazásokat váltana, és olyan funkciókat kap, mint a „Tone”, amely lehetővé teszi a tartalom átírását.
Ez az útmutató megtanítja Önnek az új Bing elérésének lépéseit mobiltelefonján, legyen az iPhone vagy Android.
A Bing Chat AI használata a Bing alkalmazással Androidon vagy iPhone-on
Ha még nem rendelkezik a Bing alkalmazással, letöltheti a Google Play Áruházból vagy az Apple App Store áruházból, mint bármely más alkalmazást.
A Csevegés használatához a Bing mobilalkalmazással telefonján kövesse az alábbi lépéseket:
-
Nyissa meg a Bing alkalmazást Androidon vagy iPhone-on.
-
Jelentkezzen be Microsoft-fiókjával (ha van).
-
Kattintson a Bing Chat gombra.
-
Kattintson a billentyűzet gombra a jobb alsó sarokban, ha nem kíván hangot használni.
-
Válassza ki a beszélgetési stílust, beleértve a „Kreatív”, „Kiegyensúlyozott” vagy „Precíz”.
Gyors tipp: Általában érdemes maradni a „Kiegyensúlyozott” opciónál, de ha pontosabb választ szeretne, választhatja a „Pontos” vagy a „Kreatív” lehetőséget az eredetibb válasz érdekében.
-
Írjon egy kérdést az oldal alján található prompt segítségével.
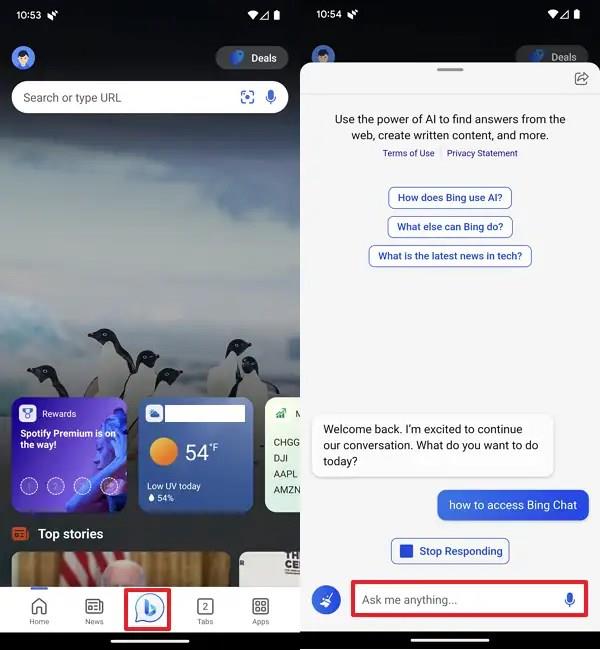
-
Kattintson a Küldés gombra.
-
Írjon fel további kérdéseket (szükség szerint).
-
Kattintson a Seprű ikonra a bal alsó sarokban a csevegés törléséhez és az újrakezdéshez.
A lépések végrehajtása után folytathatja az interakciót az AI chatbottal, hogy választ kapjon a különböző témákra. Bár nem kötelező törölni a csevegést, ajánlatos a „Seprű” opciót használni témaváltáskor, hogy minimálisra csökkentse a chatbot összezavarásának esélyét.
A Bing Chat AI használata az Edge alkalmazással Androidon vagy iPhone-on
Ha nem rendelkezik konkrét webböngészőpreferenciával, letöltheti és telepítheti a Microsoft Edge alkalmazást Androidra vagy iPhone-ra a Google Play Áruházból vagy az Apple App Store- ból .
Ha a Bing Chat AI-t a telefon Microsoft Edge mobilböngészőjén keresztül szeretné használni, kövesse az alábbi lépéseket:
-
Nyissa meg a Microsoft Edge-t .
-
Írja be kérdését a keresőmezőbe, majd kattintson a Csevegés gombra .
-
Kattintson a billentyűzet gombra a jobb alsó sarokban, ha nem kíván hangot használni.
-
(Opcionális) Válassza ki a beszélgetési stílust, beleértve a „Kreatív”, „Kiegyensúlyozott” vagy „Precíz” lehetőséget.
-
Írjon egy kérdést az oldal alján található prompt segítségével.
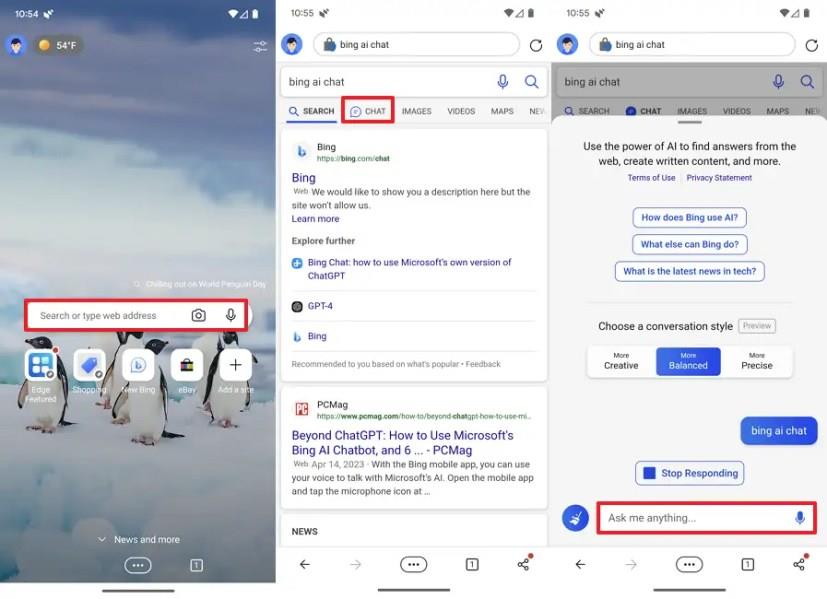
-
Kattintson a Küldés gombra.
-
Írjon fel további kérdéseket (szükség szerint).
-
Kattintson a Seprű ikonra a bal alsó sarokban a csevegés törléséhez és az újrakezdéshez.
A lépések végrehajtása után válthat a normál keresésre, ahogyan bármely mobilböngészővel tenné.
A Bing Chat AI használata a SwiftKey alkalmazással Androidon vagy iPhone-on
Ha nem rendelkezik a SwitfKey alkalmazással a telefonján, letöltheti a Google Play Áruházból Androidra és az Apple App Store- ból iOS-eszközökre. Ezenkívül be kell jelentkeznie azzal a Microsoft-fiókkal, amely hozzáfér a Bing Chat-hozzáféréshez. A képernyőn megjelenő utasítások végigvezetik Önt a Swiftkey billentyűzet új alapértelmezett beállításán.
A Bing Chat használatához Switfkey-n Androidra vagy iPhone-ra, kövesse az alábbi lépéseket:
-
Nyisson meg egy mobilalkalmazást a telefonján.
-
Kattintson a szövegmezőre a SwiftKey billentyűzet megjelenítéséhez.
-
Kattintson a Bing gombra a bal oldalon.
-
Kattintson a Keresés opcióra.
-
Készítsen keresési lekérdezést, és kattintson a nagyító gombra a kereséshez.
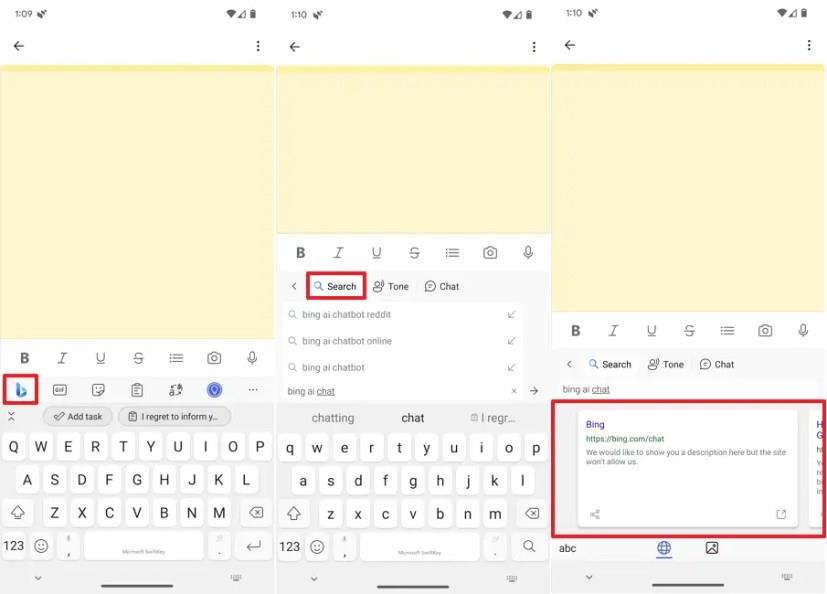
Ez alapvetően egy szokásos Bing-keresés, hagyományos keresési eredményekkel és az oldal alján található képek keresésének lehetőségével.
-
Kattintson a Tone opcióra.
-
Készítsen egy szövegrészletet, amelyet az AI-nak át kell írnia, majd nyomja meg az Enter billentyűt .
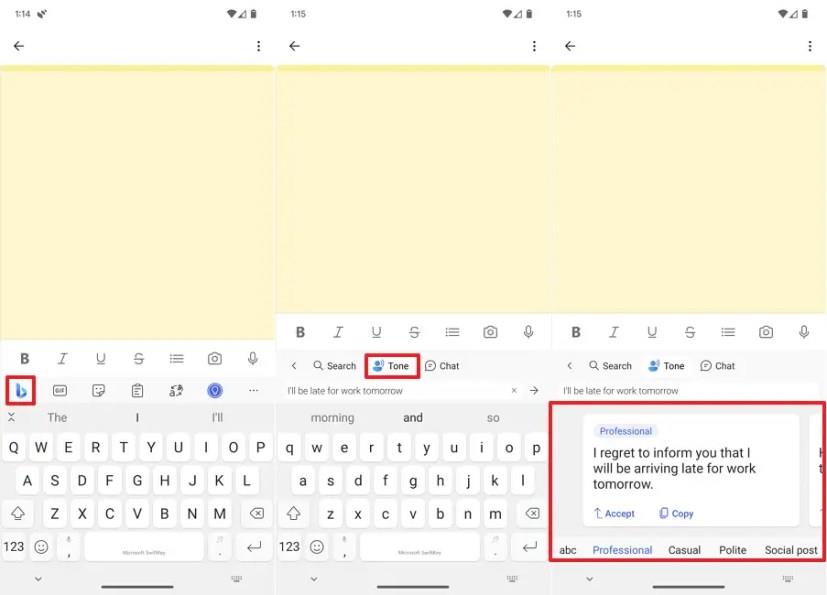
A szöveg elküldésekor az AI chatbot átírja a tartalmat különböző hangszínváltozatokkal, beleértve a „Professzionális”, „Alkalmi”, „Udvarias” vagy „Közösségi bejegyzés” hangnemeket. Ha a verziók közül szeretne választani, kattintson az „Elfogadás” gombra, hogy közvetlenül a szövegmezőbe illessze be, vagy kattintson a „Másolás” lehetőségre a tartalom vágólapra másolásához.
-
Kattintson a Csevegés lehetőségre.
-
(Opcionális) Válassza ki a beszélgetési stílust, beleértve a „Kreatív”, „Kiegyensúlyozott” vagy „Precíz” lehetőséget. .
-
Készítsen természetes nyelvet használó promptot, és kérje meg a chatbotot, hogy kapjon választ, hasonlóan a webes élményhez. Ha a „mikrofon” ikonra kattint, akkor gépelés helyett hanggal is felteheti a kérdést.
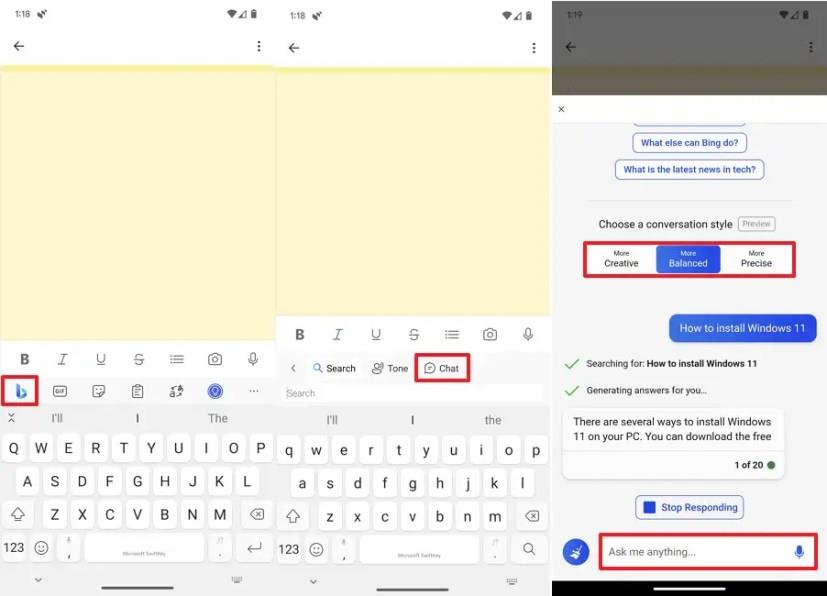
-
Kattintson a Bezárás gombra a bal felső sarokban a chatbotból való kilépéshez.
A lépések végrehajtása után továbbra is kommunikálhat az alkalmazással anélkül, hogy élményt váltana.
Míg az új Bing Chathez különböző alkalmazásokból is hozzáférhet, a SwiftKey billentyűzet megkönnyíti a válaszok megtalálását alkalmazásváltás nélkül, a „Tone” funkció pedig kiváló eszköz a szöveg átírására, hogy illeszkedjen a kívánt hanghoz, ha elakad. e-mailben vagy közösségi bejegyzésben.