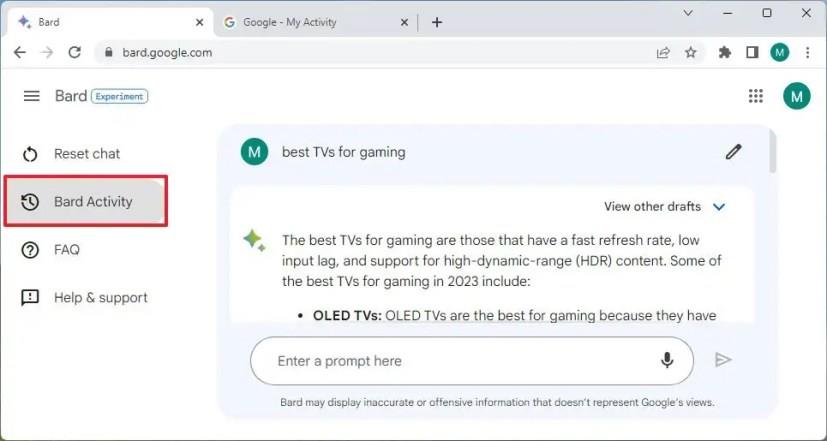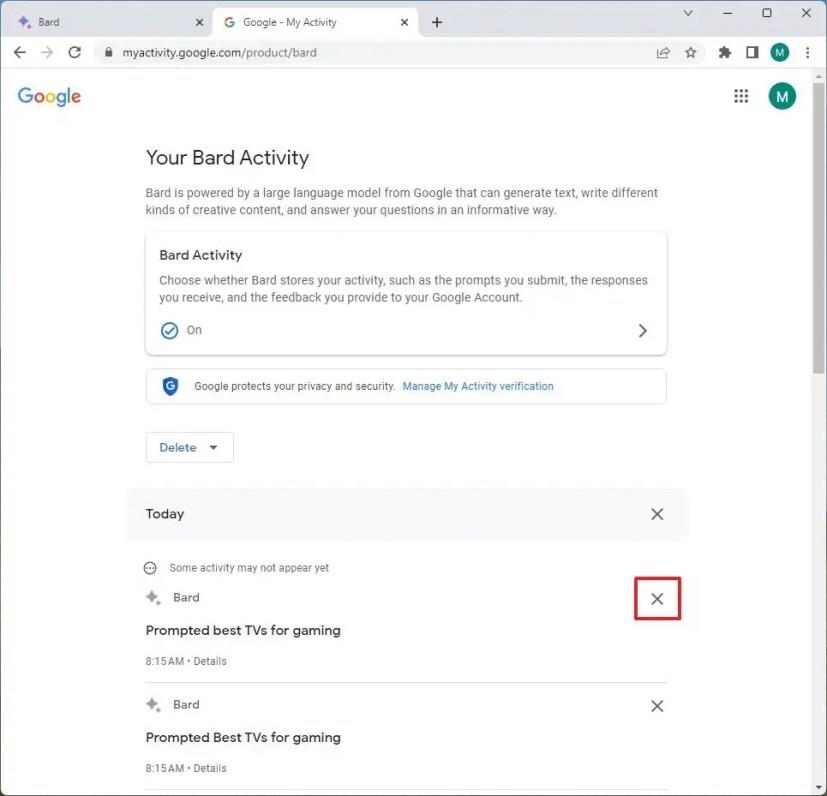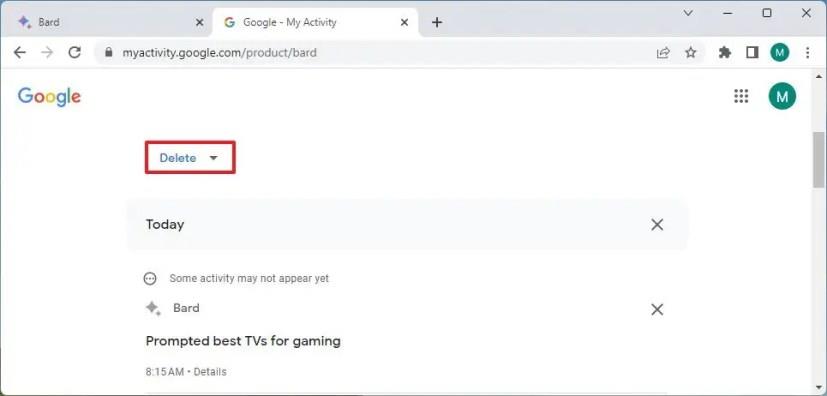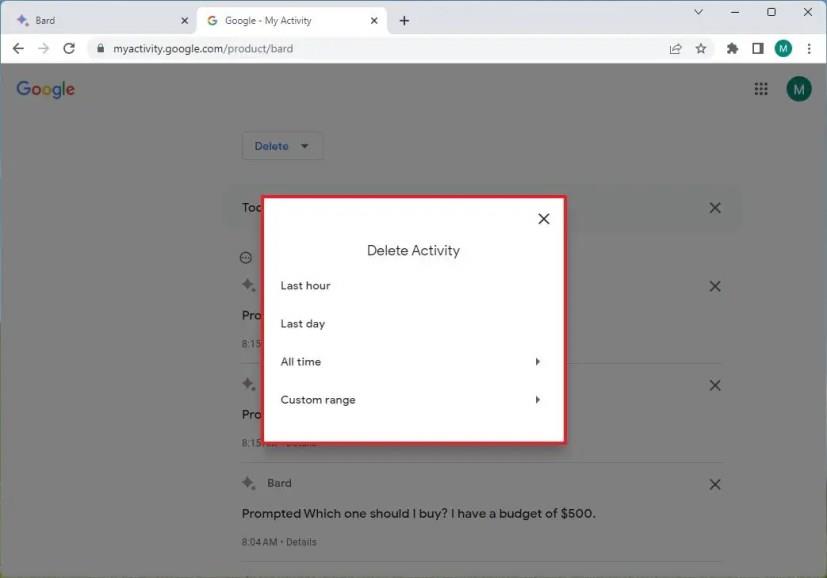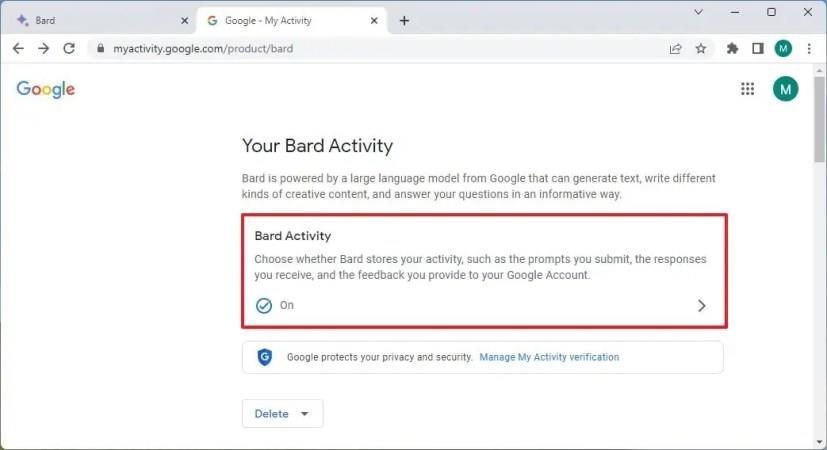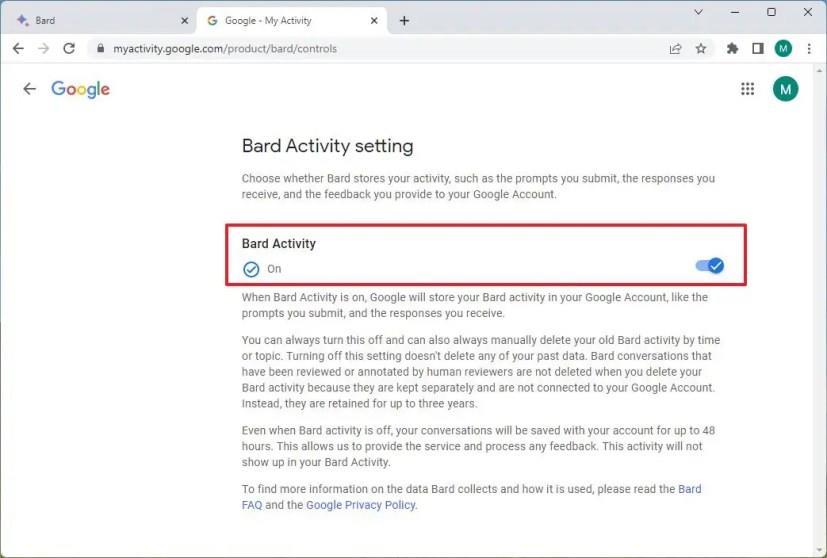A Google Bard AI -n törölheti a tevékenységi előzményeket, és ebből az útmutatóból megtudhatja, hogyan. A Bard használatakor a Google nem gyűjt és tárol mindent, amit a prompt mezőbe ír be. Ehelyett az információ azonnal törlődik, amint bezárja a lapot, vagy a bal oldali navigációs ablaktáblán a „Csevegés visszaállítása” gombra kattint.
A vállalat azonban a lekérdezési szándékot az Ön Google-fiókjában található keresési előzmények részeként tárolja. A keresési lekérdezés szándéka az a kulcskifejezés, amelyet a chatbot arra használ, hogy választ adjon a kérdésére.
Bár nem kell aggódnia amiatt, hogy a Google eltárol minden beírt szót a Bard használatakor, ha továbbra is aggódik az adatvédelem miatt, törölheti a „Bard tevékenységet” fiókjából. Ezenkívül letilthatja a funkciót, hogy a cég ne gyűjtsön adatokat a chatbot használatakor.
Ez az útmutató megtanítja Önnek a Google Bard AI tevékenységi előzményeinek törlésének egyszerű lépéseit.
Törölje a Google Bard AI tevékenységi előzményeit
Bard tevékenységi előzményeinek törléséhez kövesse az alábbi lépéseket:
-
Nyissa meg a Bardot (web) .
-
Kattintson a Bard Activity elemre a bal oldali navigációs panelen.
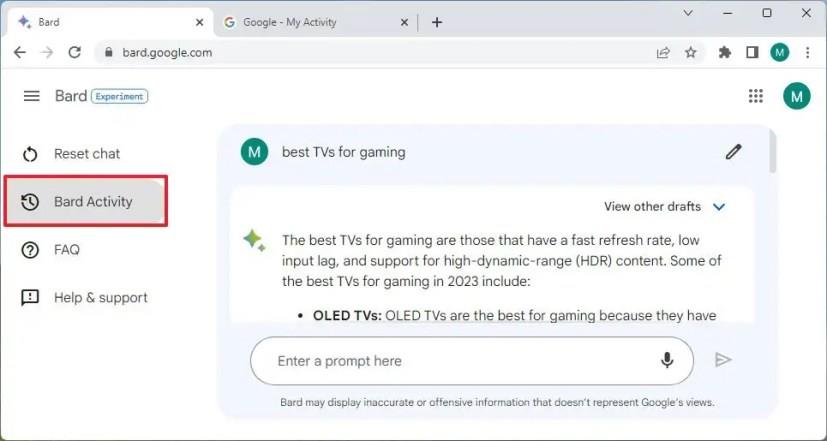
-
A „Bárd-tevékenység” részben ellenőrizze azokat a bejegyzéseket, amelyeket eltávolíthat az előzményekből.
-
Kattintson a Törlés (X) gombra az egyes bejegyzések mellett az eltávolításhoz.
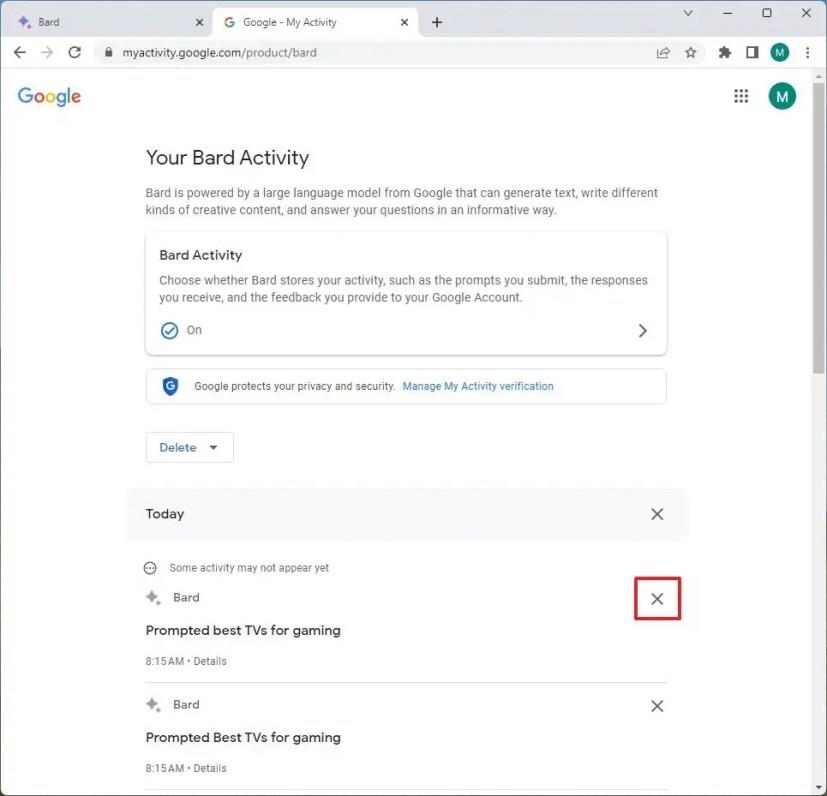
-
Kattintson ismét a Törlés gombra.
-
A mai tevékenység törléséhez kattintson a „Ma” melletti Törlés (X) gombra.
-
Kattintson ismét a Törlés gombra.
-
Kattintson a Törlés lehetőségre a tevékenységelőzmények tetején.
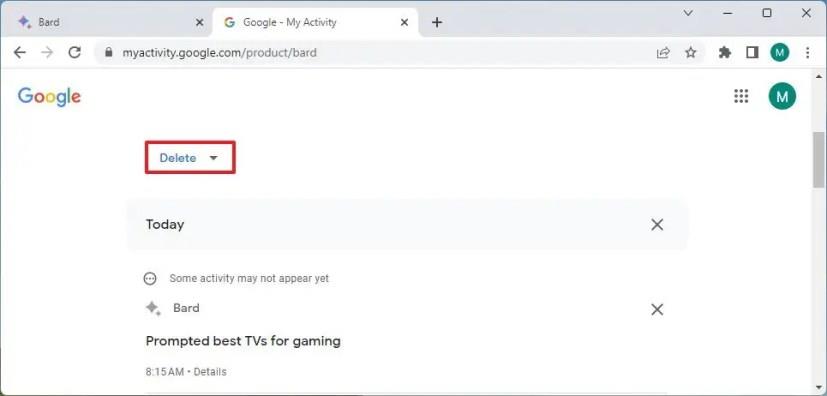
-
Válassza ki az időtartományt az előzmények törléséhez. Például a „Minden idők” opció mindent eltávolít a tevékenységelőzményekből. Az „Egyéni tartomány” pedig lehetővé teszi egy időtartomány kiválasztását.
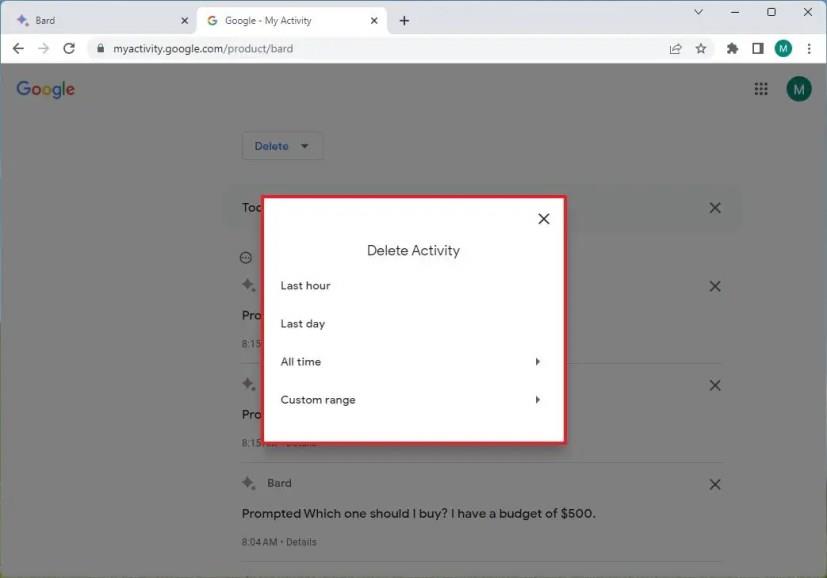
-
Kattintson ismét a Törlés gombra.
A lépések végrehajtása után a csevegési előzmények törlődnek Google-fiókjából.
A Google Bard AI tevékenységi előzményeinek letiltása
Bard tevékenységi előzményeinek letiltásához kövesse az alábbi lépéseket:
-
Nyissa meg a Bardot (web) .
-
Kattintson a Bard Activity elemre a bal oldali navigációs panelen.
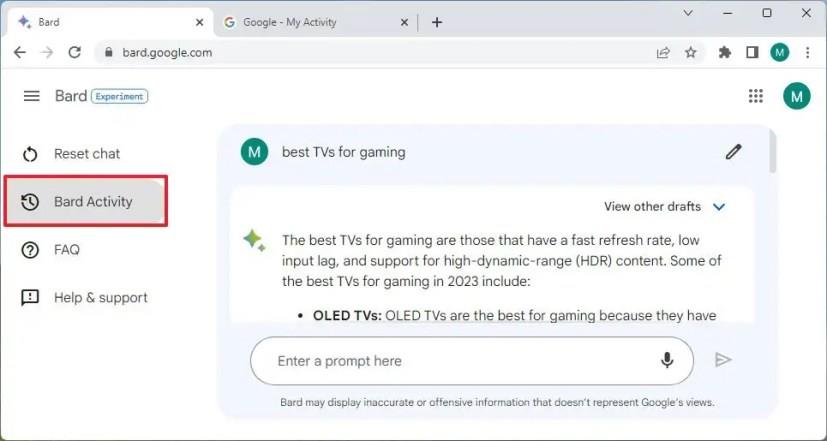
-
A „Bárd-tevékenység” részben kattintson a Bard-tevékenység elemre .
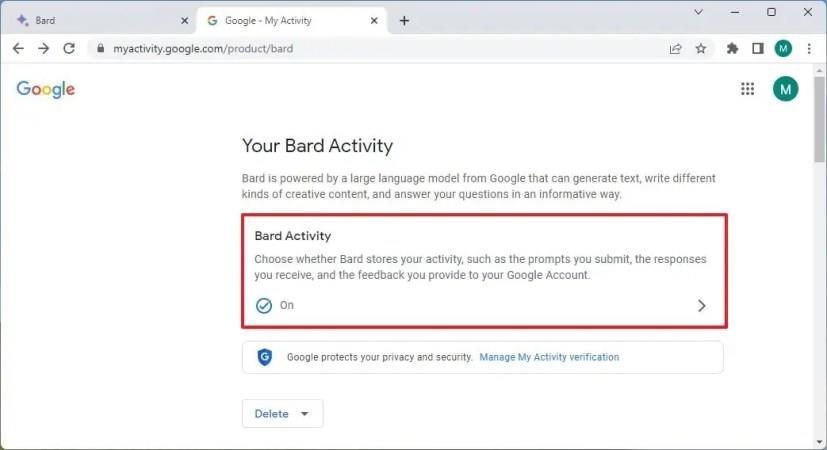
-
Kapcsolja ki a Bard Activity kapcsolót.
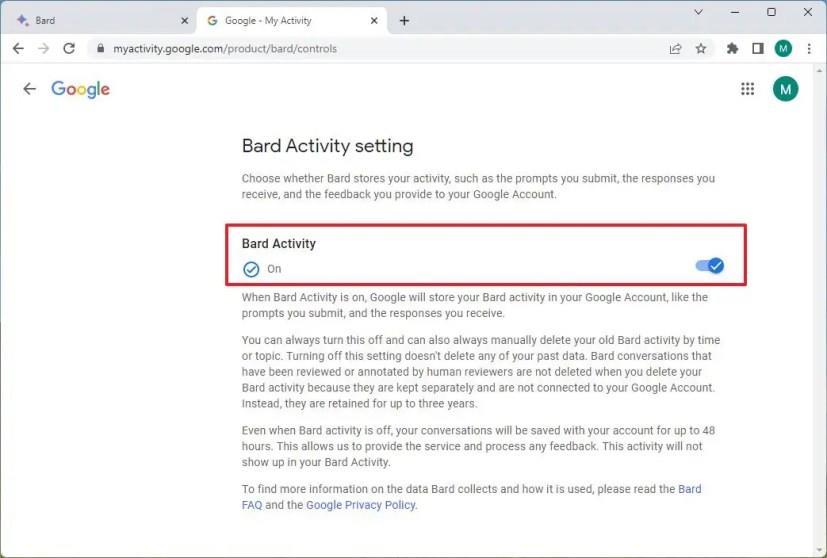
A lépések végrehajtása után a Google chatbot többé nem kapcsol össze adatokat a szolgáltatás használatával végzett tevékenységeiről.