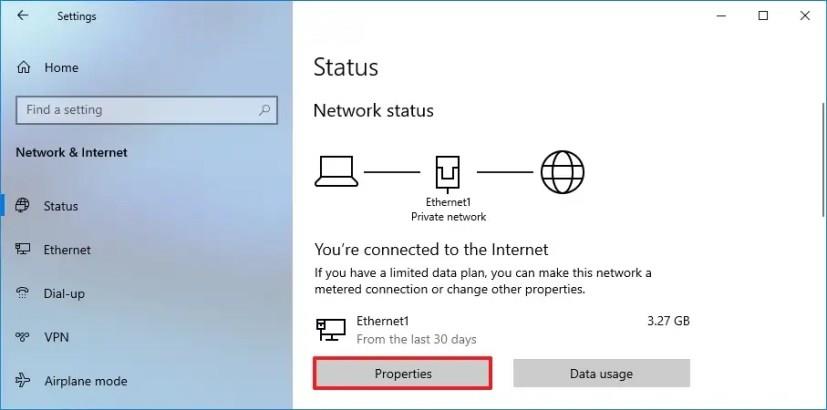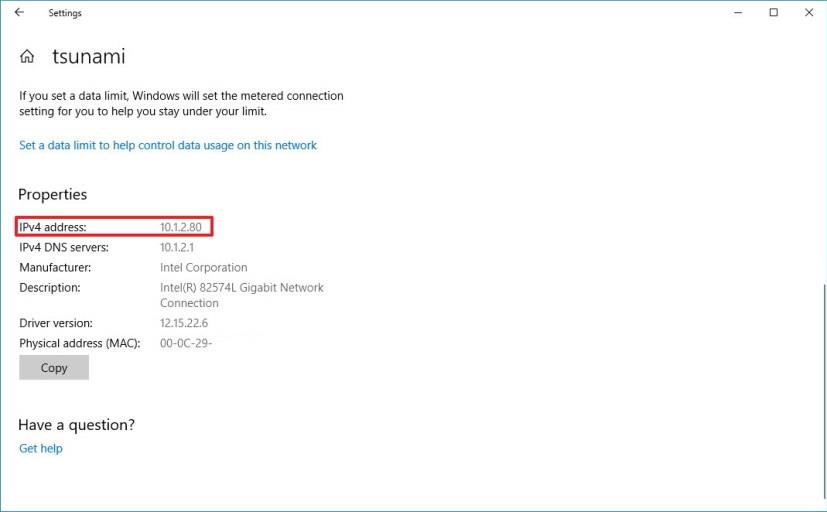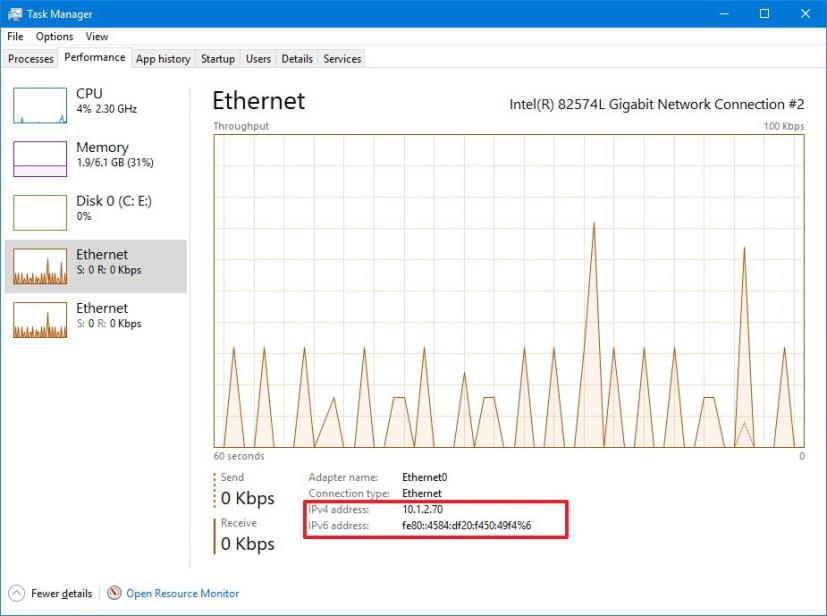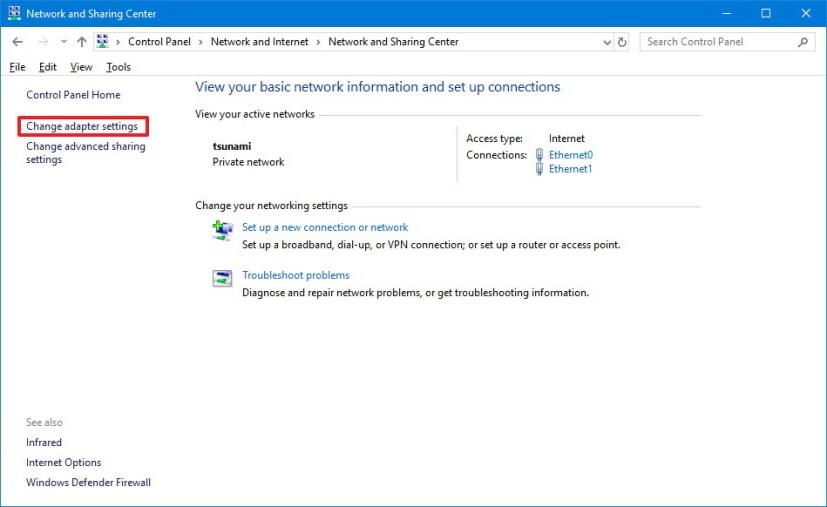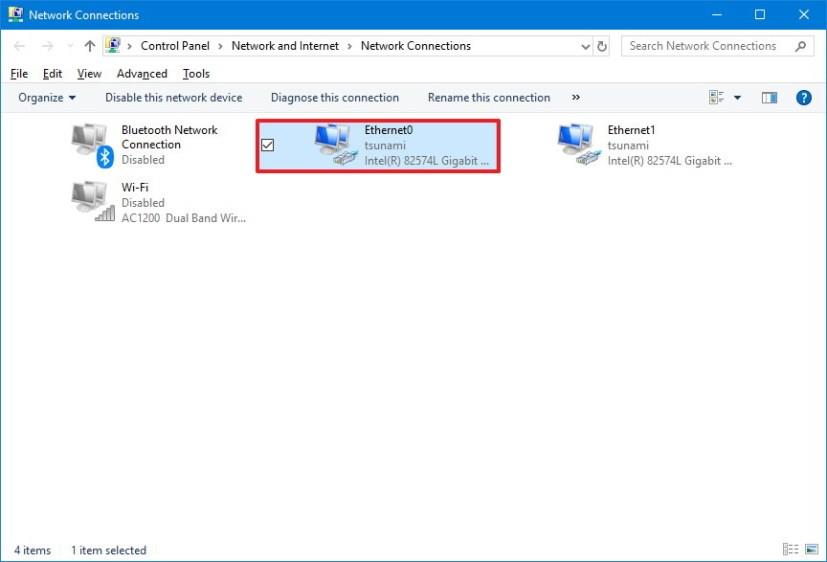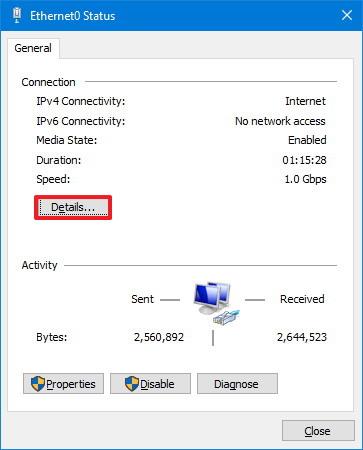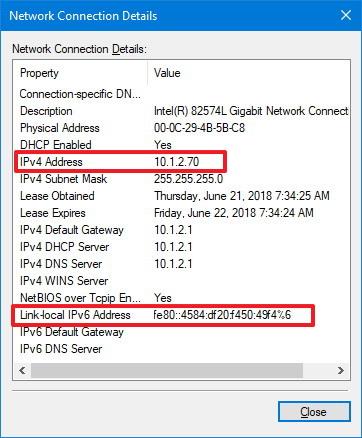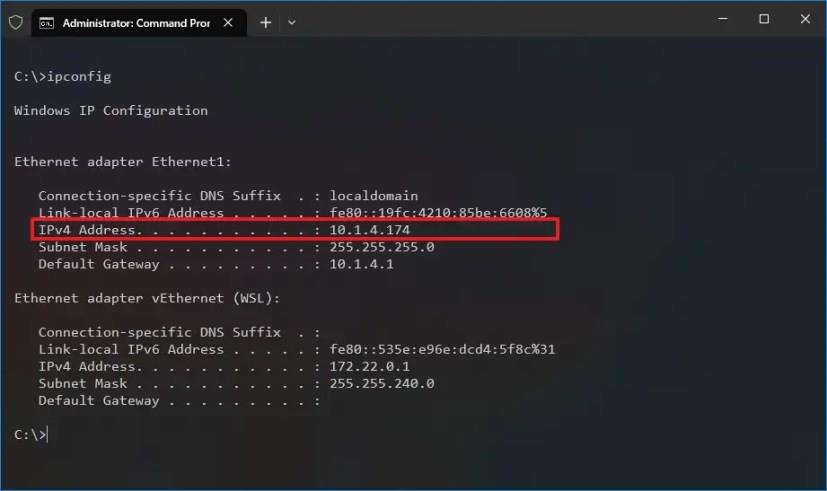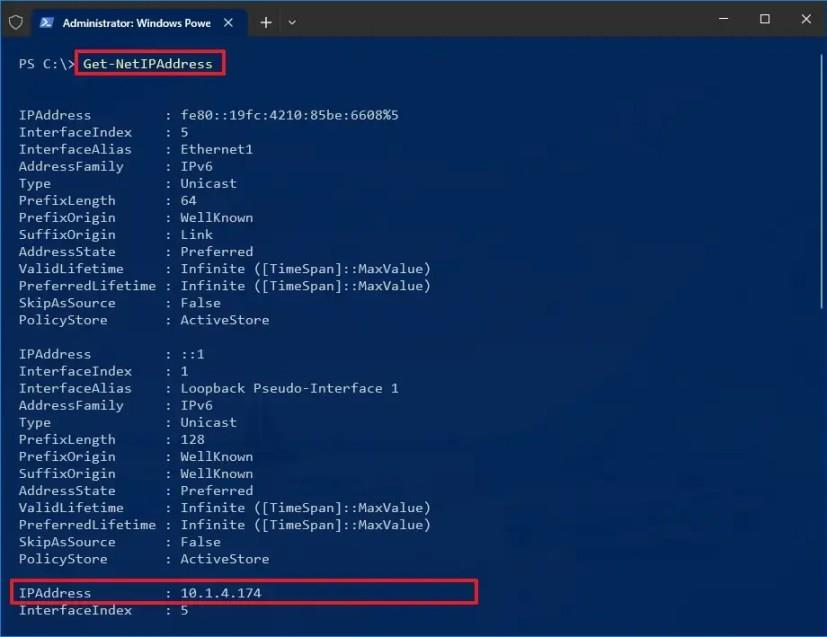- IP-címének Windows 10 rendszeren való megkereséséhez nyissa meg a Beállítások > Hálózat és internet > Állapot menüpontot , nyissa meg a „Wi-Fi” vagy „Ethernet” tulajdonságok oldalát, és keresse meg az IP-címet az „IPv4-cím” beállításban.
- Vagy a Parancssorból futtassa az „ipconfig” parancsot, hogy megtalálja az IP-címet az „IPv4-cím” alatt.
- Vagy a PowerShellből futtassa a „Get-NetIPAddress” parancsot az IP cím meghatározásához az „IPAddress” alatt.
- Használhatja a Feladatkezelőt vagy a Vezérlőpultot is.
A hálózathoz csatlakoztatott számítógépeknek IP (Internet Protocol) címre van szükségük ahhoz, hogy azonosítsák magukat a hálózatban, és kommunikáljanak más eszközökkel. Ez akkor is igaz, ha otthon, munkahelyen vagy interneten csatlakozik a hálózathoz.
Bár általában vezeték nélküli vagy vezetékes kapcsolaton keresztül csatlakozunk a hálózathoz, és elfelejtjük a többit, néha előfordulhat, hogy meg kell találnia az eszközén beállított helyi IP-címet, hogy megosszon erőforrásokat más számítógépekkel, lehetővé tegye mások számára a távoli csatlakozást vagy a hálózati hibaelhárítást. problémákat, és a Windows 10 rendszerben legalább ötféleképpen tekintheti meg az eszköz IP-címét.
Ebből az útmutatóból megtudhatja, hogyan találhatja meg számítógépe IP-címét Windows 10 rendszeren, beleértve a Beállítások alkalmazást, a Feladatkezelőt, a Vezérlőpultot, a Parancssort és a PowerShellt.
Keresse meg az IP-címet a Windows 10 rendszeren
Ha meg szeretné keresni a „Wi-Fi” vagy „Ethernet” kapcsolat IP-címét Windows 10 rendszeren, kövesse az alábbi lépéseket:
-
Nyissa meg a Beállításokat a Windows 10 rendszeren.
-
Kattintson a Hálózat és internet elemre .
-
Kattintson az Állapot elemre .
-
Kattintson a „Tulajdonságok” gombra az aktív („Wi-Fi” vagy „Ethernet”) hálózati kapcsolathoz.
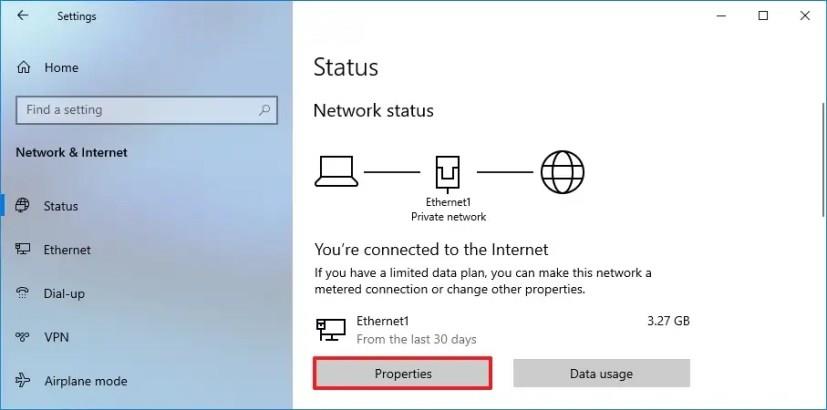
-
A „Tulajdonságok” részben keresse meg az IP-címet az „IPv4-cím” beállításban.
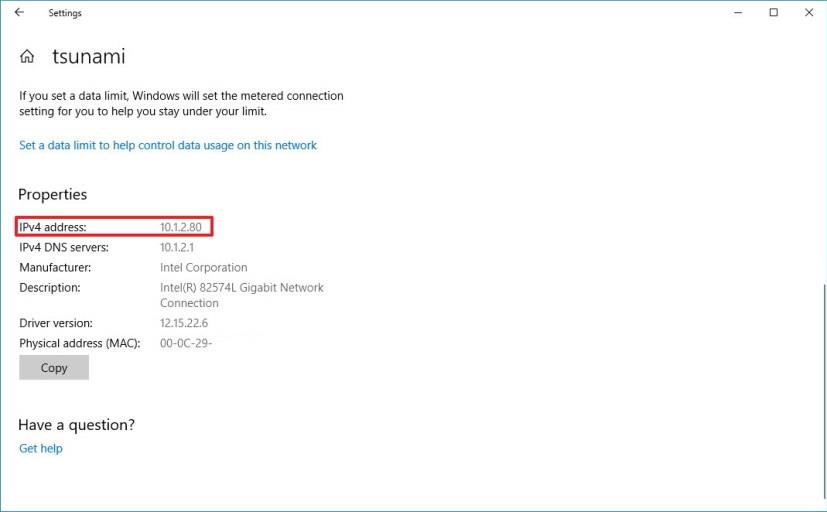
Az egyetlen figyelmeztetés ezzel a módszerrel az, hogy a Beállítások alkalmazás valamilyen furcsa okból nem jeleníti meg az Ön IPv6-címére vonatkozó információkat, ha ez az Ön által használt protokoll verziója.
Keresse meg az IP-címet Windows 10 rendszeren a Feladatkezelőből
Az alábbi lépések végrehajtásával ellenőrizheti IP-címét Windows 10 rendszeren a Feladatkezelőből:
-
Nyissa meg a Start gombot .
-
Keresse meg a Feladatkezelőt , és kattintson a felső találatra az alkalmazás megnyitásához.
-
Kattintson a Teljesítmény fülre.
-
Válassza ki azt a hálózati adaptert, amelynek IP-címét szeretné megtudni.
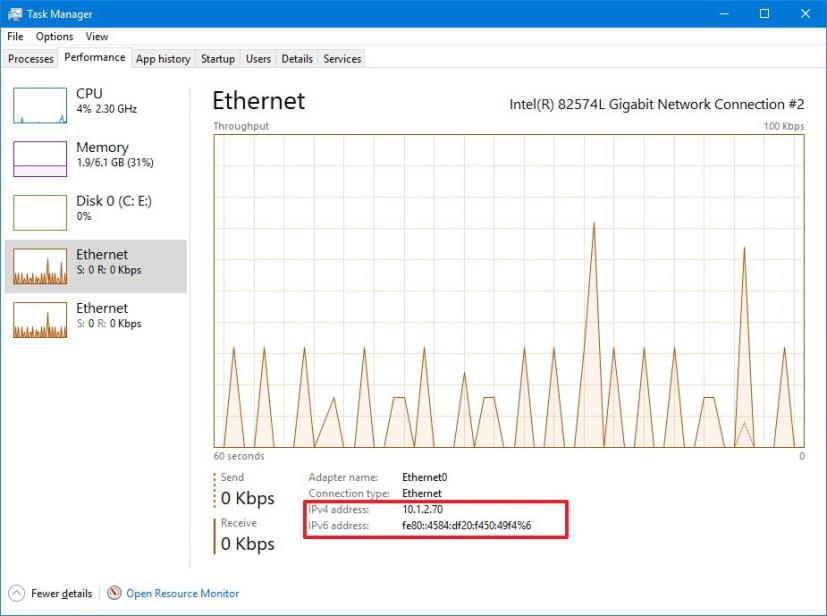
-
Ellenőrizze az eszköz IP-címét a jobb alsó sarokban az „IPv4-cím” és az „IPv6-cím” beállításoknál.
A lépések végrehajtása után a Feladatkezelő megjeleníti a számítógép IP-címét.
Keresse meg az IP-címet Windows 10 rendszeren a Vezérlőpulton
Ha meg szeretné keresni számítógépe IP-címét a Vezérlőpultról, kövesse az alábbi lépéseket:
-
Nyissa meg a Vezérlőpultot .
-
Kattintson a Hálózat és internet elemre .
-
Kattintson a Hálózati és megosztási központ elemre .
-
Kattintson az „Adapter beállításainak módosítása” elemre a bal oldali ablaktáblában.
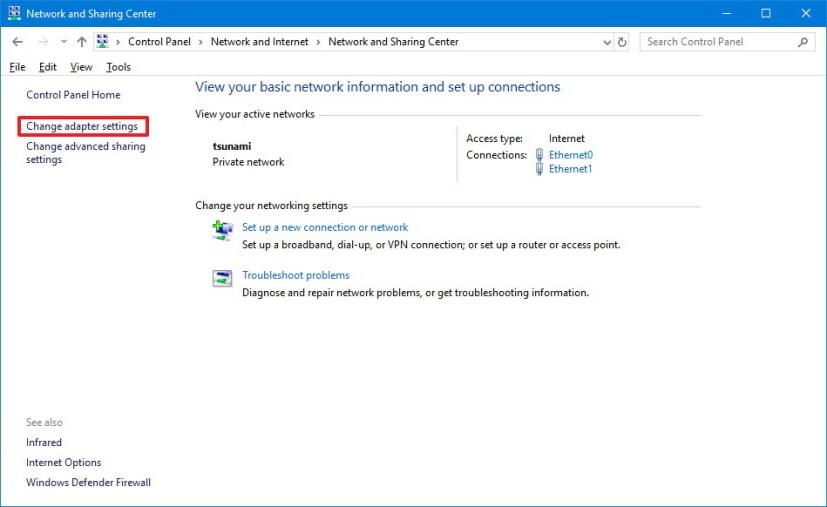
-
Kattintson duplán az aktív hálózati adapterre.
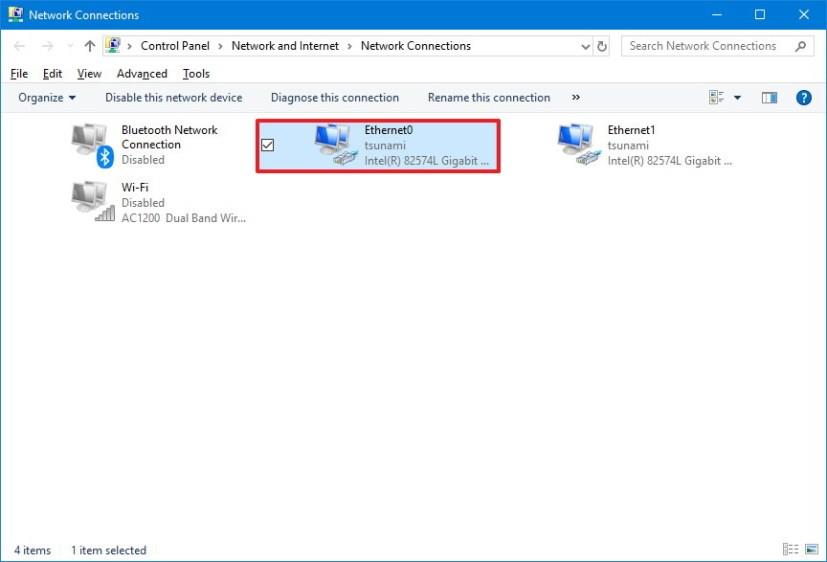
-
Kattintson a Részletek gombra.
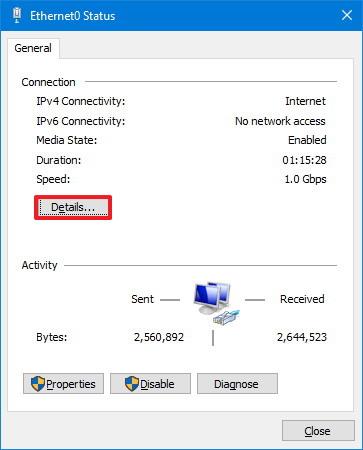
-
A „Hálózati kapcsolat részletei” oldalon keresse meg, hogy eszköze IP-címe megjelenik az „IPv4-cím” beállításnál (és a „Link-local IPv6 Address” beállításnál, ha ez az Ön által használt protokoll verziója).
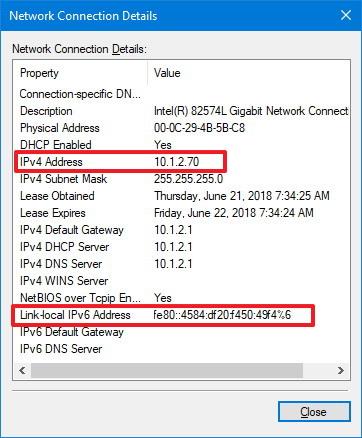
Keresse meg az IP-címet a Windows 10 rendszeren a Parancssorból
Ha meg szeretné keresni számítógépe IP-címét Windows 10 rendszeren a Parancssorból, kövesse az alábbi lépéseket:
-
Nyissa meg a Start gombot .
-
Keresse meg a Parancssor kifejezést , kattintson jobb gombbal a legfelső eredményre, és válassza a Futtatás rendszergazdaként lehetőséget .
-
Írja be a következő parancsot az IP-cím információinak megkereséséhez, majd nyomja meg az Enter billentyűt :
ipconfig
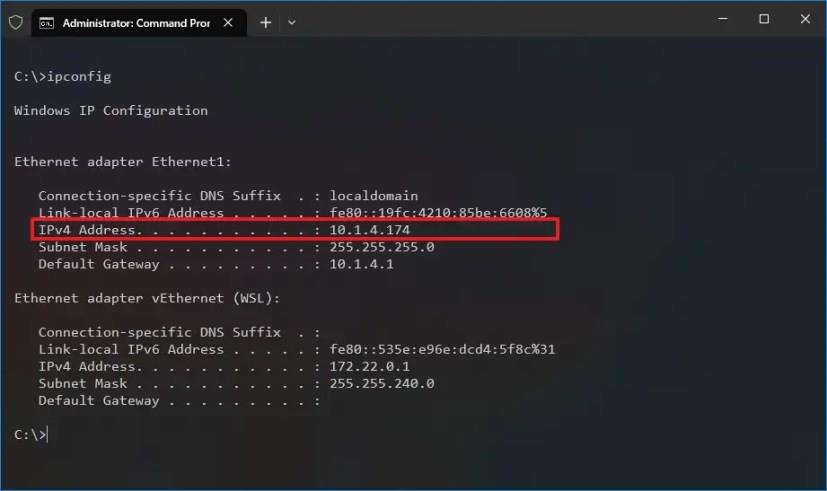
- Keresse meg a TCP/IP-címet az „IPv4-cím” és a „Link-local IPv6-cím” beállítások alatt.
A lépések végrehajtása után a parancs felfedi az eszköz IP-címét.
Keresse meg az IP-címet Windows 10 rendszeren a PowerShellből
Ha meg szeretné találni számítógépe IP-címét a PowerShell segítségével, kövesse az alábbi lépéseket:
-
Nyissa meg a Start gombot .
-
Keresse meg a PowerShellt , kattintson jobb gombbal a legfelső eredményre, és válassza a Futtatás rendszergazdaként lehetőséget .
-
Írja be a következő parancsot az IP-cím információinak megkereséséhez, majd nyomja meg az Enter billentyűt :
Get-NetIPAddress
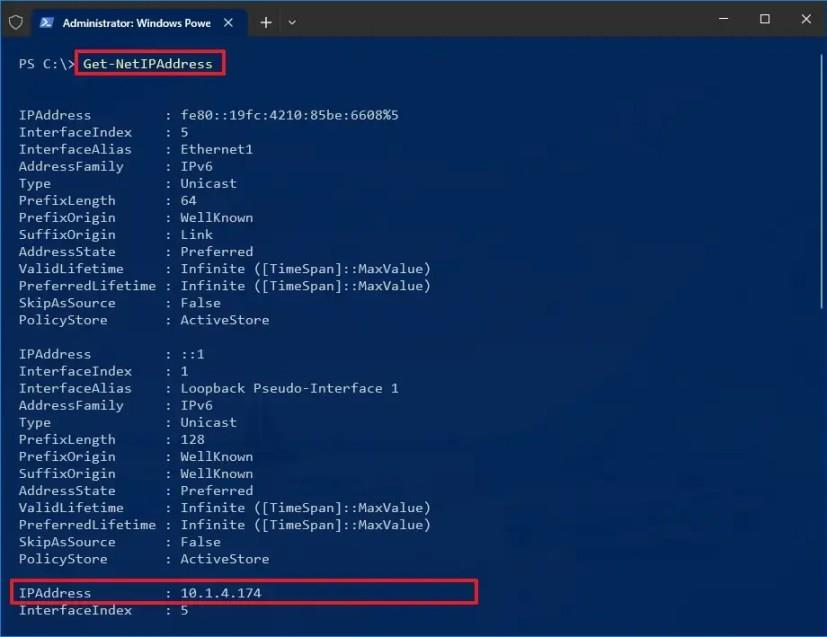
- Ellenőrizze az IP-címet az „IPAddress” beállításnál.
A lépések végrehajtása után a PowerShell parancs megjeleníti a hálózati konfigurációt, amely tartalmazza a számítógép IP-címét.
A Windows 10 dual-stack módban fut, ami magában foglalja az IPv4 és az IPv6 egyidejű futtatását, de legtöbbször csak az IPv4 információra lesz szüksége.
Ne feledje továbbá, hogy ez az útmutató felvázolja a helyi IP-cím megkereséséhez szükséges lépéseket. Ha nyilvános IP-címét (interneten) szeretné megtalálni, gyorsan megtalálhatja ezt az információt, ha rákeres a „Saját IP-cím” kifejezésre a Google-on vagy a Bingen.