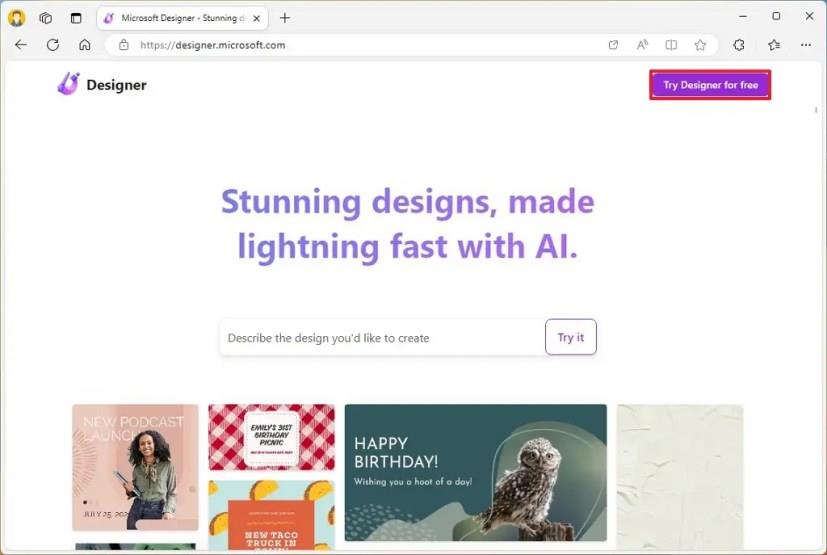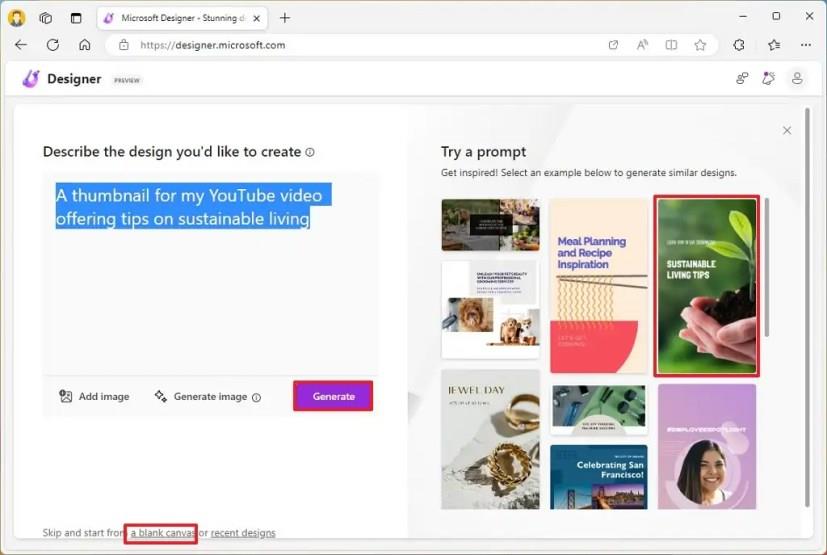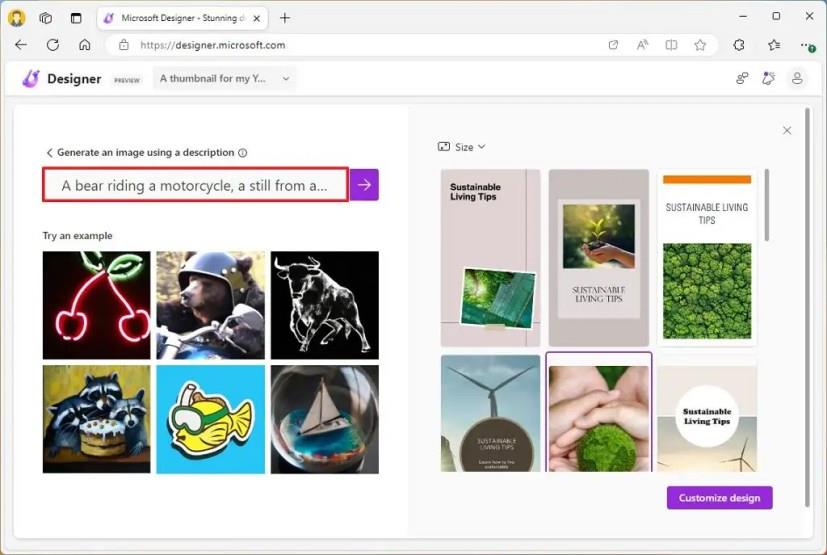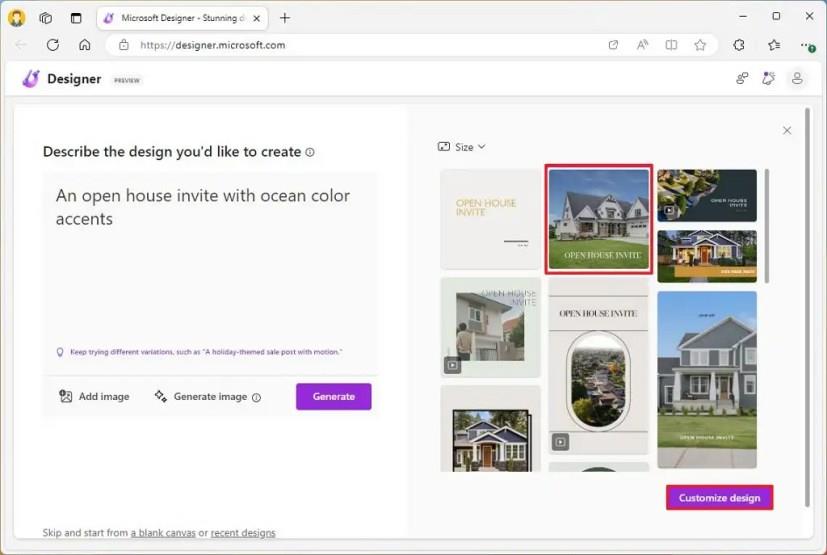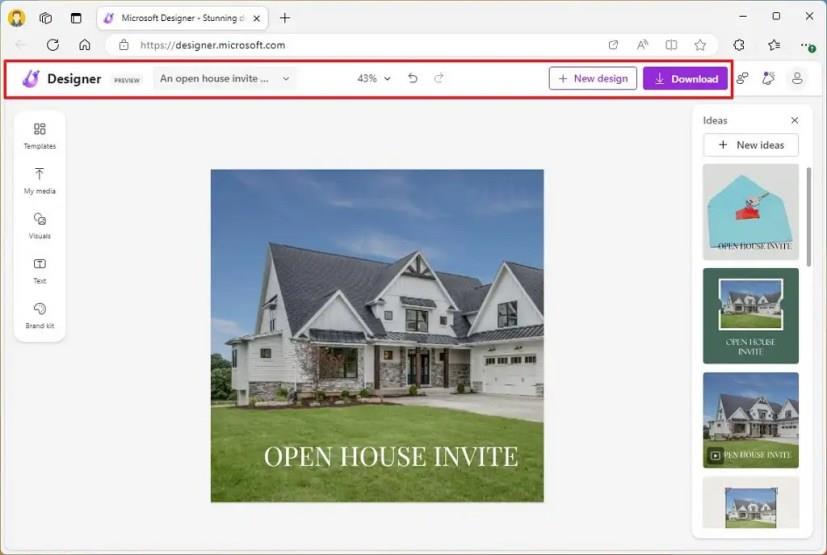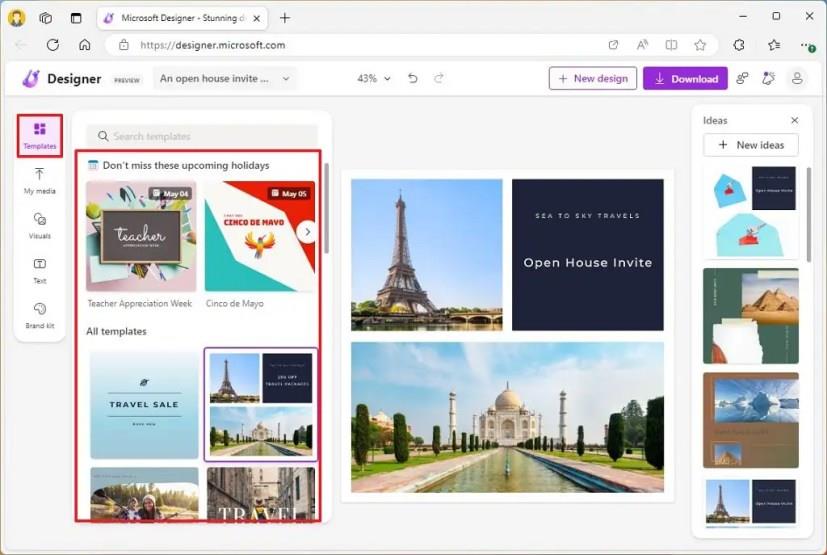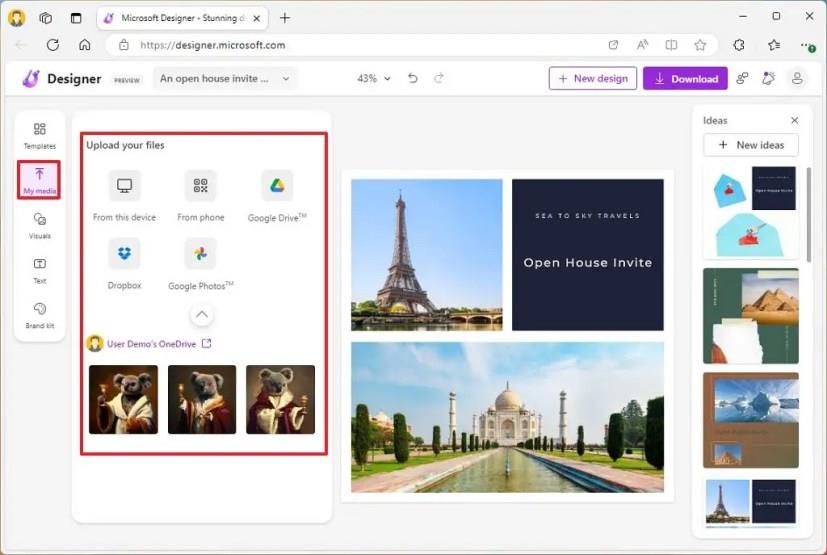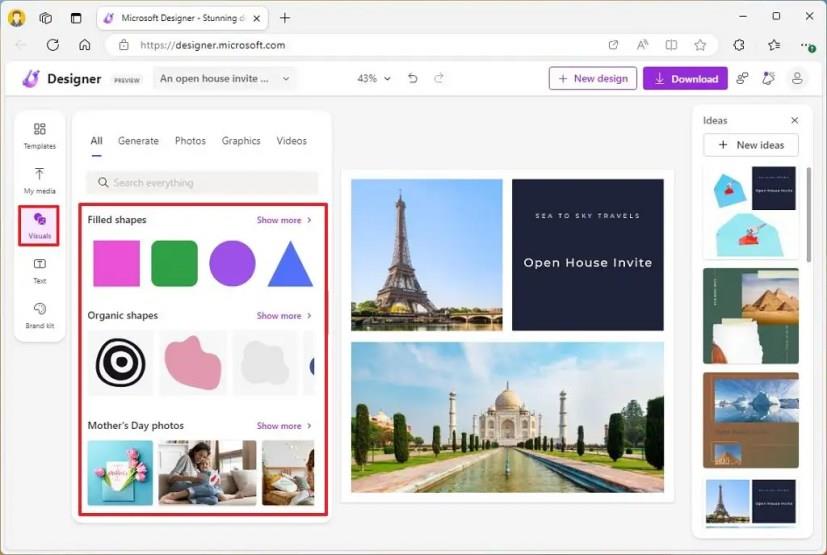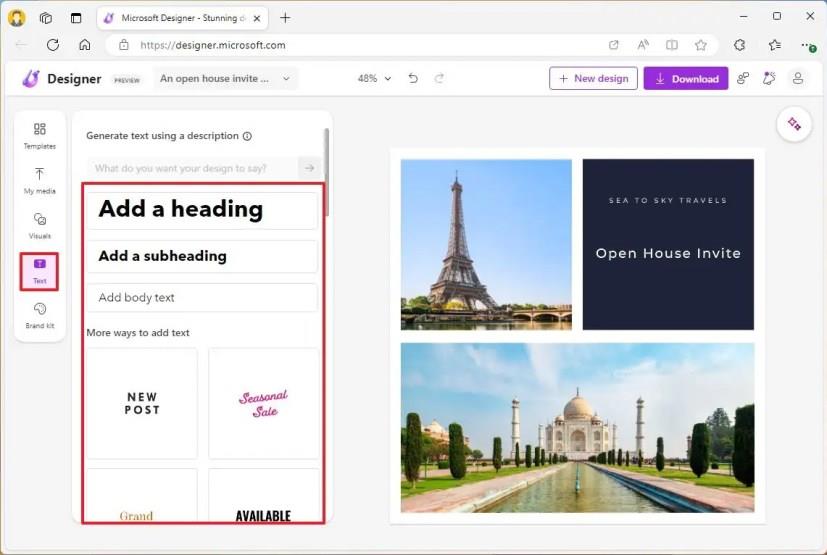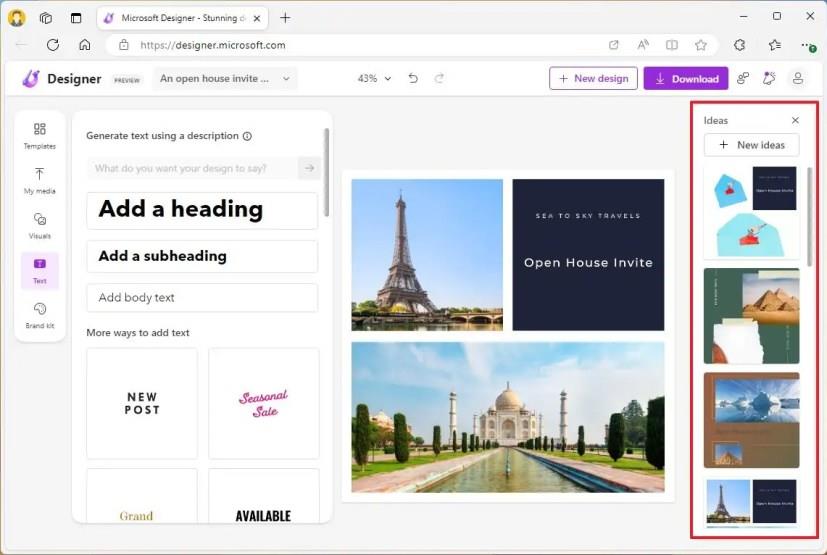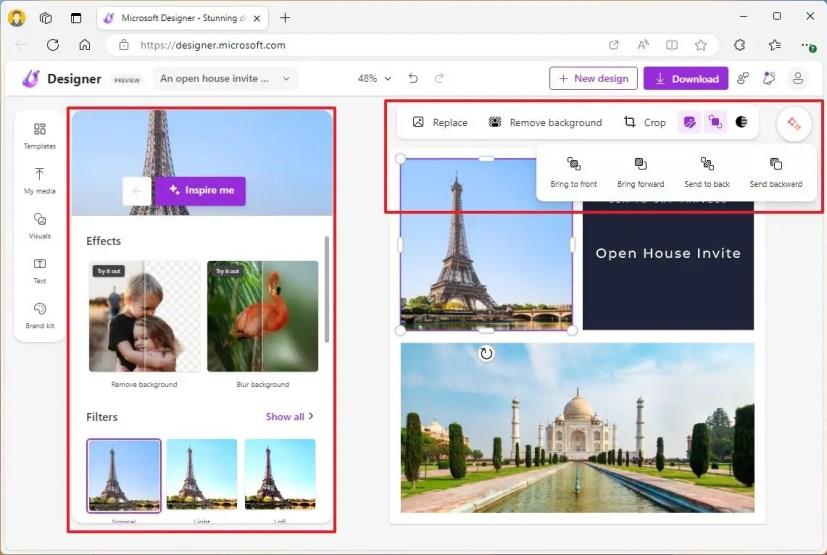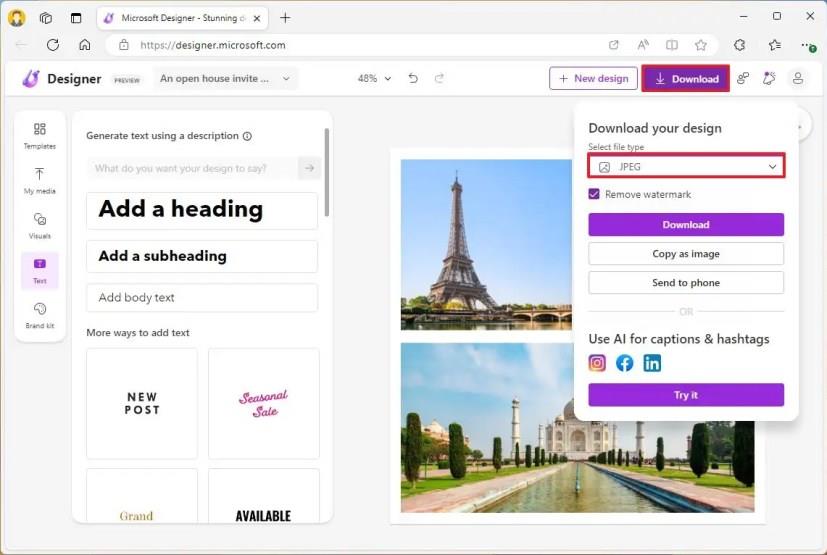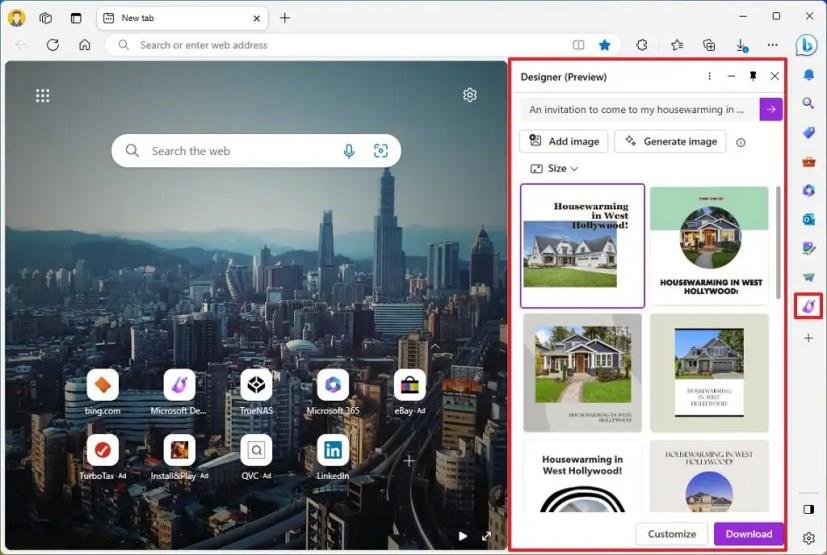A Microsoft Designer egy olyan eszköz, amely lehetővé teszi professzionális tervek készítését különféle célokra, de elsősorban grafikák közösségi médián és más csatornákon való megosztására készült.
Ez egy webalapú alkalmazás, amely böngészőn keresztül érhető el (de Windows 11 rendszeren alkalmazásként is telepíthető ), és a tervezősablonok és eszközök széles skáláját kínálja. A Microsoft Designer azonban integrálódik az OpenAI DALL-E 2.5-jével, amely képes a szöveget képekké, de ebben az esetben grafikákká, poszterekké és prezentációkká lefordítani.
Ezenkívül a Designer alkalmazás javaslatokat kínálhat, feliratokat és hashtageket generálhat, animált látványelemeket, háttereket, szöveges átmeneteket stb.
Ebből az útmutatóból megismerheti a Microsoft Designer használatának megkezdéséhez szükséges alapvető lépéseket Windows 11 , 10, macOS vagy Linux rendszeren.
Kezdje el a Microsoft Designer használatát
A Microsoft Designer használatával grafikák létrehozásához kövesse az alábbi lépéseket:
-
Először nyissa meg a Designer oldalt, és kattintson a „Try Designer ingyen” gombra, hogy bejelentkezzen Microsoft-fiókjával.
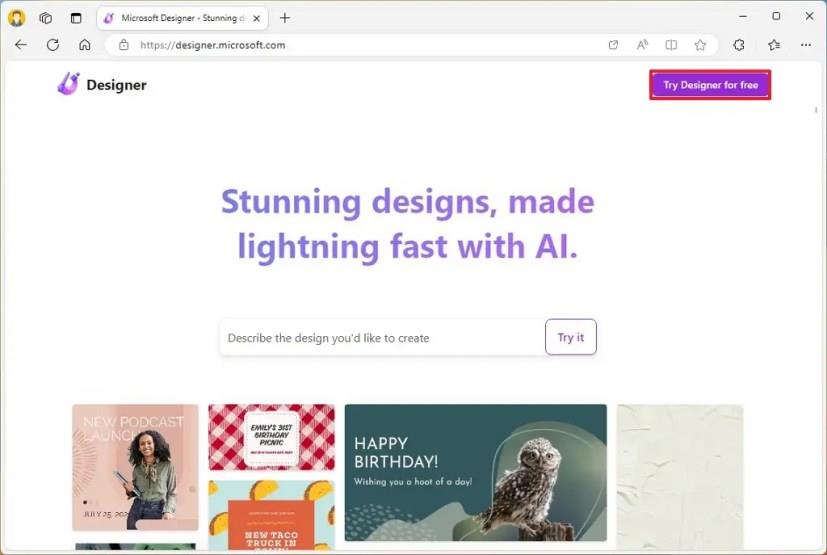
Gyors megjegyzés: Az előnézeti próbaidőszak alatt az alkalmazás bárki számára ingyenes, de végül ingyenes kiegészítőként elérhető lesz a Microsoft 365-előfizetők számára.
-
A webalkalmazásban talál egy chatbot prompt mezőt, ahol az AI segítségével sablonokat generálhat a leírása alapján. A jobb oldalon megjelenik a sablonok listája, amelyeket kiválaszthat, hogy megértse, hogyan kérheti az alkalmazást kép létrehozására. Például az egyik sablon kiválasztásakor beszúrta a „fenntartható életmóddal kapcsolatos tippeket kínáló YouTube-videóm indexképe” üzenetet.
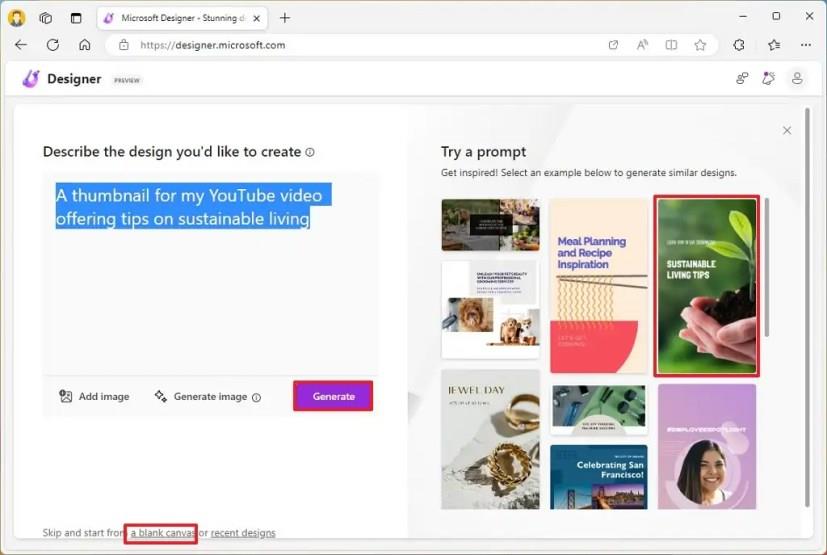
-
Használhatja a „Kép hozzáadása” opciót is olyan képek feltöltésére, amelyeket az eszköz felhasználhat új terv létrehozásához.
-
A „Kép generálása” opció egy külön funkció, amely az OpenAI DALL-E 2.5 modelljét használja a képek szöveges leírásból történő előállításához. Ezután kiválaszthatja a mesterséges intelligencia által generált képek egyikét, amelyet a tervező használhat grafikai javaslatok létrehozásához.
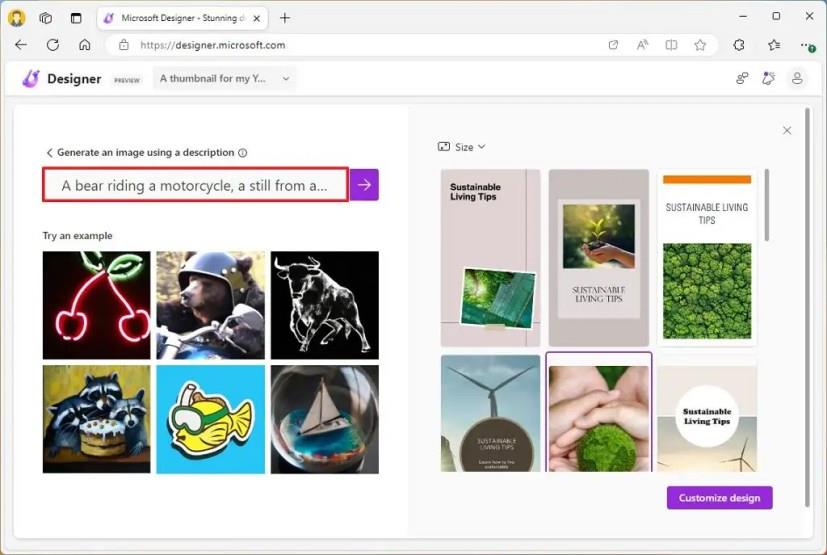
-
Ha készen áll az alkalmazás használatára, írja le a tervet, kattintson a Generálás gombra, válassza ki a sablonjavaslatot a jobb oldalon, majd kattintson a Testreszabás gombra.
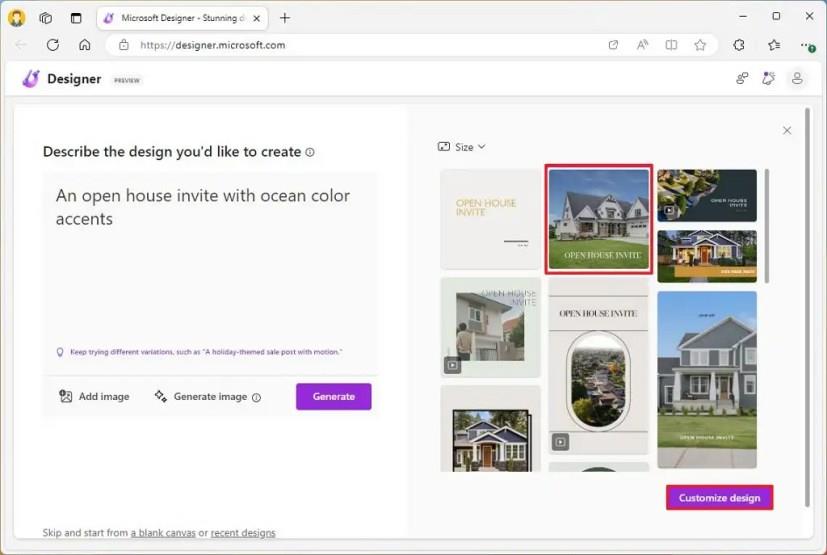
-
Ha kézzel, a semmiből szeretne képet létrehozni, akkor az oldal alján az „üres vászon” opciót kell használnia .
-
A Microsoft Designer alkalmazás három részre oszlik. A tetején található eszköztár néhány alapvető lehetőséget tartalmaz a nagyításhoz, a lépések visszavonásához és újraindításához, új tervezés elindításához vagy az aktuális projekt átméretezéséhez, valamint a projekt letöltéséhez.
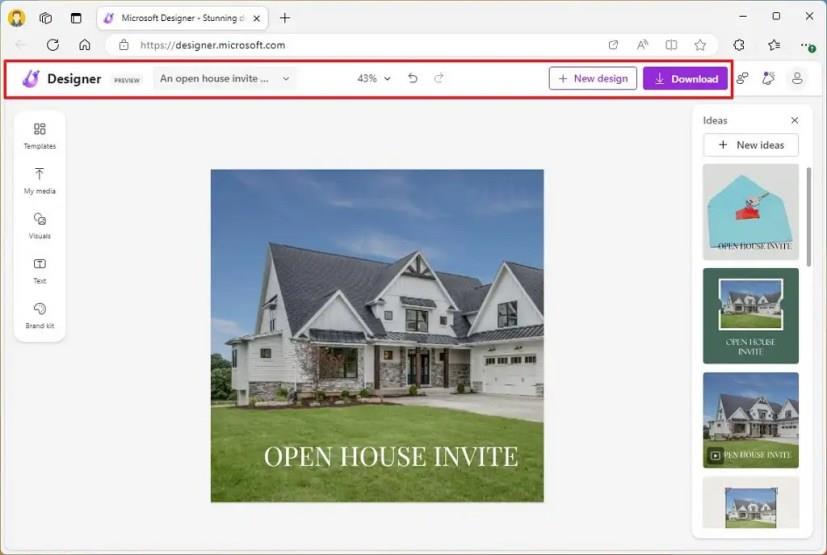
-
A bal oldalon találja a kép szerkesztéséhez és létrehozásához használt eszközöket. A „Sablonok” lap a Microsoft Designerrel elérhető összes tervezési sablont tartalmazza.
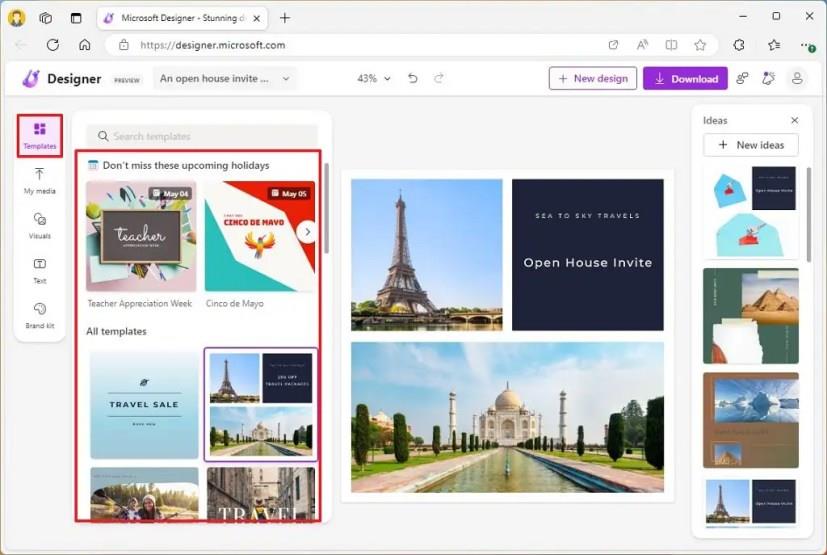
Gyors megjegyzés: Ha mesterséges intelligencia által generált sablont használ, akkor ezt a lehetőséget nem fogja használni.
-
A „Saját média” lapon képeket tölthet fel számítógépéről vagy más szolgáltatásokról, például a Dropboxról, a Google Fotókról, a Google Drive-ról és a OneDrive-ról, valamint a telefonjáról. A fájlt közvetlenül áthúzhatja, ha képet tölt fel a számítógépéről.
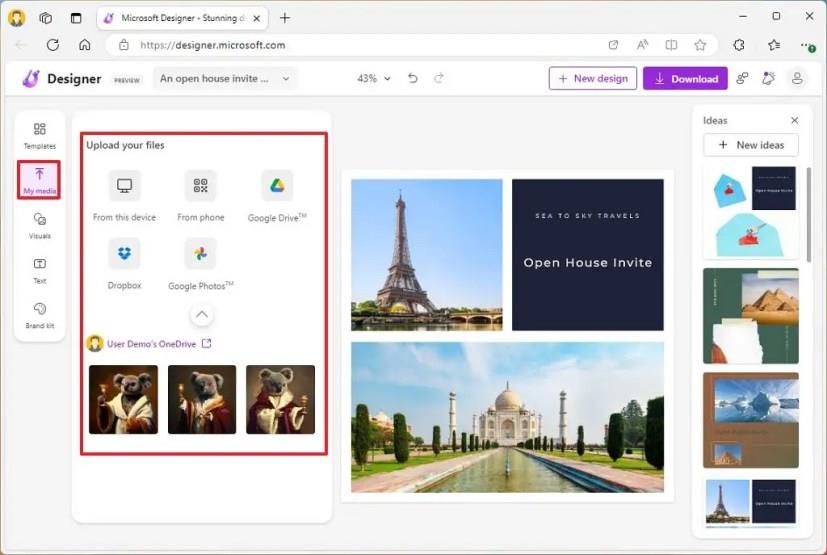
-
A „Vizuálok” lapon mesterséges intelligencia által válogatott képek találhatók, amelyeket hozzáadhat a projekthez. Különféle alakzatokat, videókat és más típusú illusztrációkat is hozzáadhat. Használhatja a keresést vagy a lap tetején található füleket a projektben használni kívánt vizualizáció megtalálásához. A „Létrehozás” lap lehetővé teszi, hogy mesterséges intelligencia segítségével hozzon létre képeket, amelyeket hozzáadhat a tervéhez.
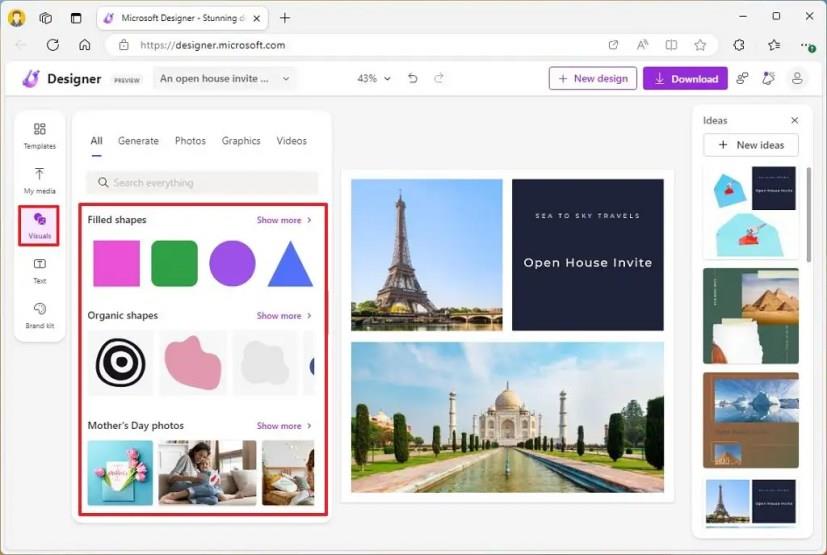
-
A „Szöveg” lap különféle típusú szövegeket tartalmaz, amelyeket fejlécként, alcímként és törzsszövegként használhat. A chatbotot arra is használhatja, hogy formázott szöveget generáljon leíráshoz, fülbemászó címhez stb.
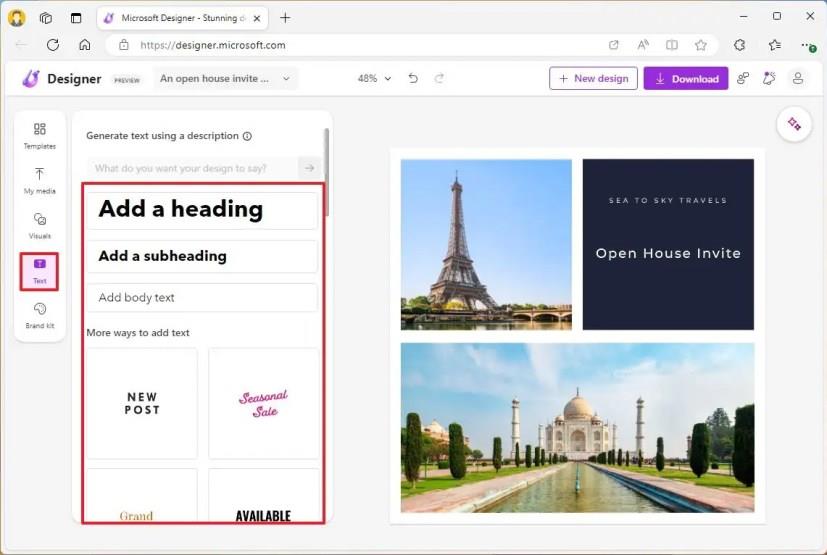
-
A jobb oldalon található az „Ötletek” panel, amely további sablonokat jelenít meg, amelyeket a projektjéhez kapcsolódóan használhat. Az „Új ötletek” gomb visszavezeti az új design létrehozásának kezdetéhez.
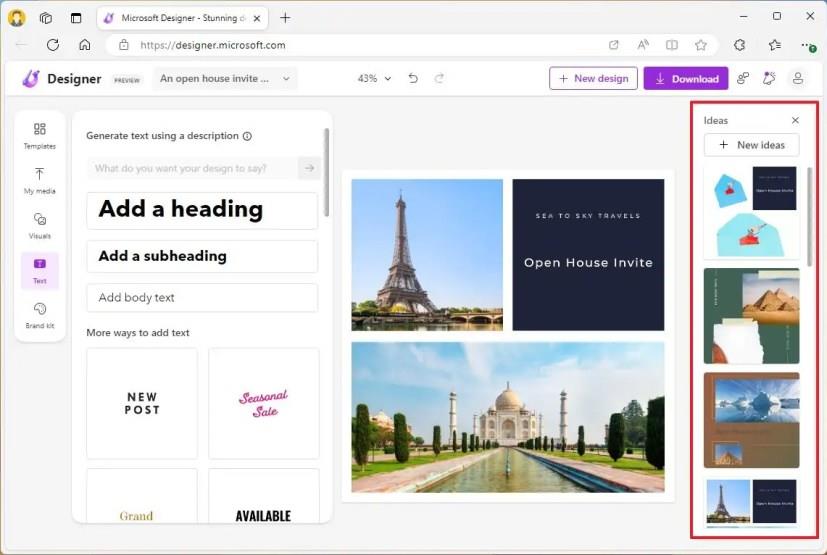
-
Kép szerkesztése vagy létrehozása közben egy elem kiválasztásakor egy lebegő eszköztár jelenik meg az adott elemhez használható különféle opciókkal. Egyes opciók közé tartozik az átlátszatlanság, a réteg helyzetének (elöl, előre, hátra és hátra), szín, szövegstílus, vágóeszköz, effektusok és egyebek módosítása.
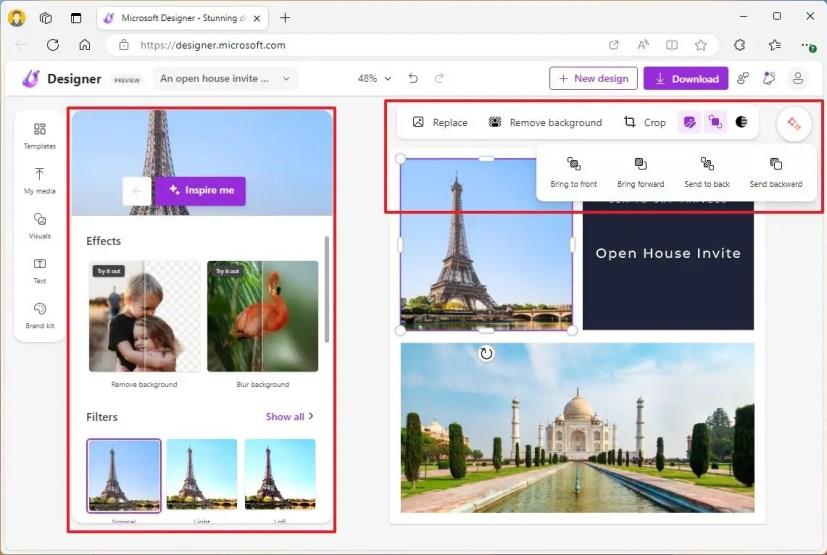
-
Ha elkészült a kép létrehozásával, kattintson a „Letöltés” gombra, válassza ki a fájltípust (például „.png”, „.jpg” vagy „.pdf”), jelölje be a „Vízjel eltávolítása” jelölőnégyzetet, majd kattintson a „ Letöltés” gombot a kép számítógépre mentéséhez. Kényelmes lehetőségei vannak a kép megosztására az Instagramon, a Facebookon és a LinkedIn-en.
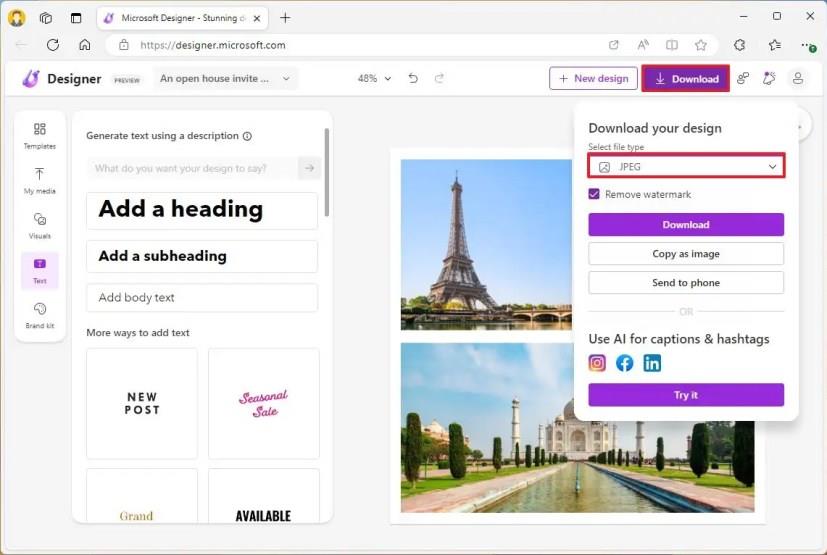
Bár ez egy kiváló eszköz kezdőknek és tartalomkészítőknek különféle típusú grafikák készítéséhez, nem helyettesíti a Photoshopot és sok más olyan eszközt, amelyek számos különféle funkciót és képességet biztosítanak.
A Microsoft Designer alkalmazás ötlete az, hogy mesterséges intelligencia eszközökkel automatizálja a létrehozási folyamatot, amennyire csak lehetséges, hogy termelékenyebb maradhasson, amikor nincs grafikus tervező a gyorstárcsázáshoz.
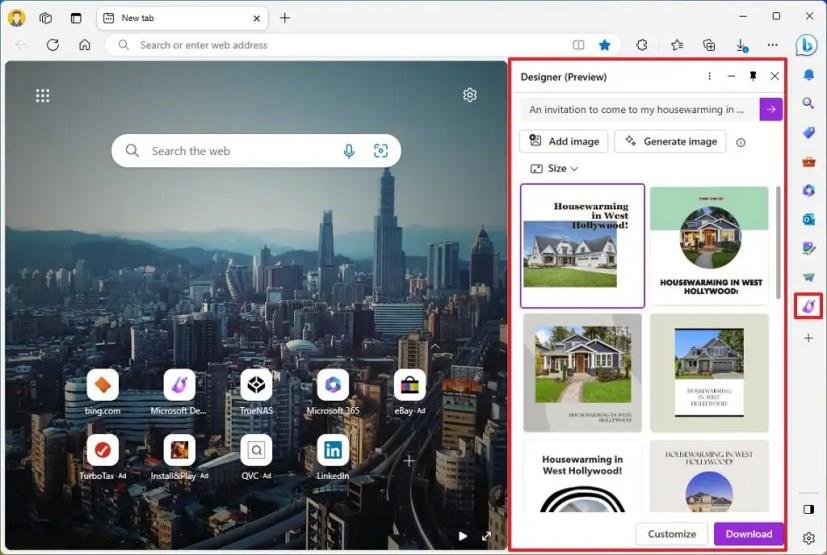
Microsoft Designer az Edge-en
Ha Microsoft Edge-et használ, a Designer az oldalsávról érhető el (Discover). Amikor megnyitja az élményt, választhat a rendelkezésre álló sablonok közül, vagy használhatja az AI-t különböző ajánlások generálásához. A „Testreszabás” gombra kattintva megjelenik egy overlay felület, ahol szerkesztheti és letöltheti a tervet.