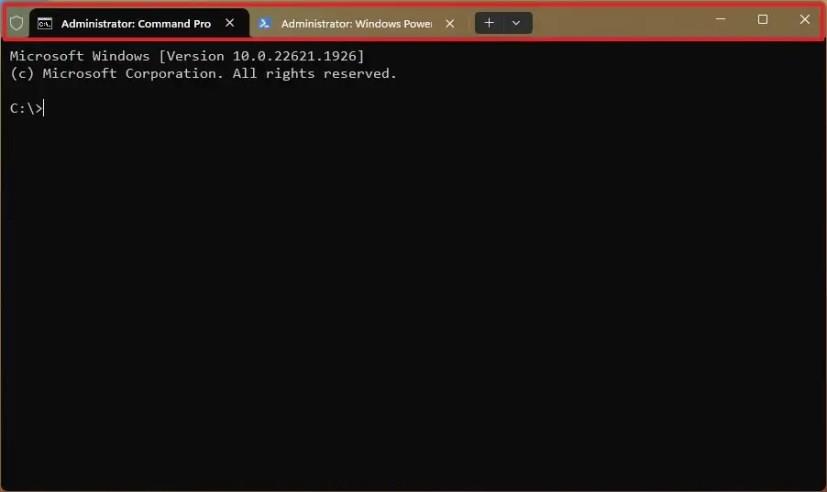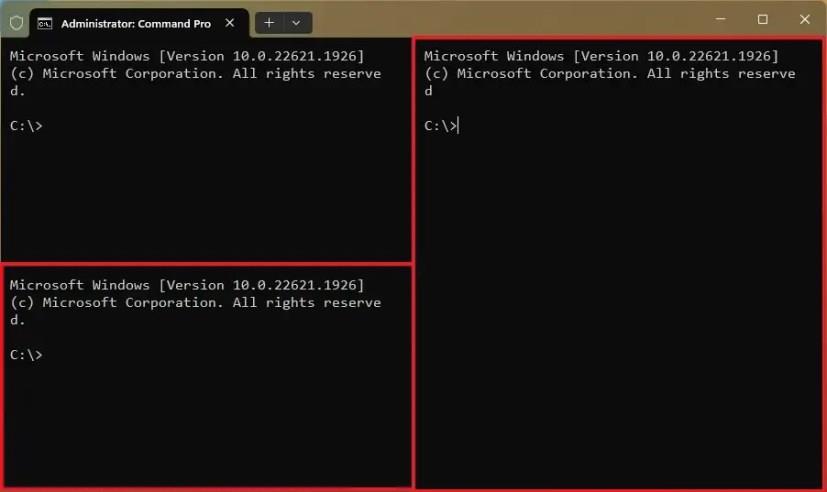- Ha lapokat szeretne használni a Windows terminálon, használja a „Ctrl + Shift + T” és a „Ctrl + Shift + W” gyorsbillentyűket a lapok megnyitásához és bezárásához.
- Ha ablaktáblákat szeretne használni a Windows terminálon, használja az "Alt + Shift + Plus" és az "Alt + Shift + Mínusz" billentyűparancsot függőleges vagy vízszintes ablaktáblák létrehozásához, a "Ctrl + Shift + W" billentyűparancsot pedig az ablaktáblák bezárásához.
A Windows terminálon a különböző parancseszközökkel (például a Parancssorral, a PowerShell-lel és a Linux-szal) egyszerre dolgozhat a lapok és ablaktáblák használatával.
Más alkalmazásokhoz hasonlóan a lapok lehetővé teszik több parancseszköz megnyitását a Windows terminál ugyanazon példányában. A lapok használatának lehetősége hasznos lehet több projekt kezeléséhez és a különböző feladatok nyomon követéséhez. Másrészt az ablaktáblák lehetővé teszik több parancseszköz futtatását ugyanazon a lapon belül. Az ablaktáblák minimalizálják a lapok közötti váltás szükségességét, és lehetővé teszik, hogy egyszerre több értesítést is láthasson.
Ez az útmutató megtanítja a lapok és ablaktáblák kezelésének lépéseit a Windows terminálon belül a Windows 11 rendszeren .
A Windows Terminal lapokat és ablaktáblákat nyit meg és zár be
A Windows terminálon a lapok és ablaktáblák segíthetnek hatékonyabban dolgozni a parancseszközökkel, az alábbi lépések pedig bemutatják, hogyan kell használni a felületelemeket és a parancsikonokat.
Terminálfülek
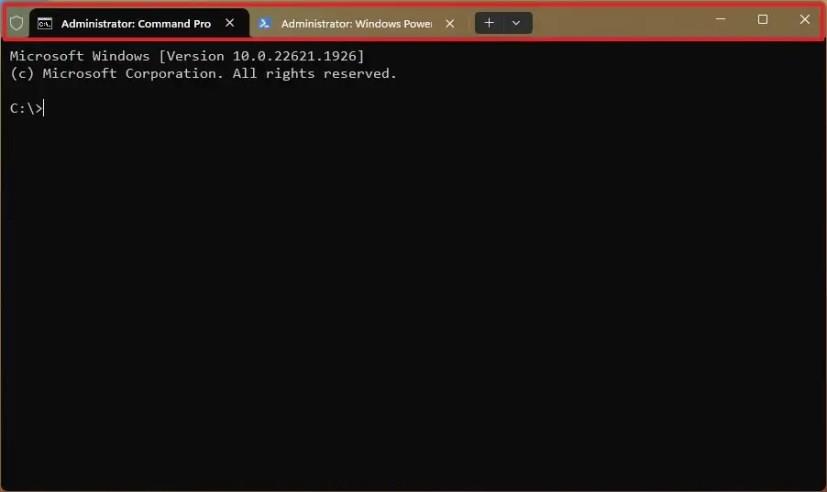
A Windows terminál lapjai
Lapok létrehozása
Ha lapokat szeretne létrehozni a terminálon, kövesse az alábbi lépéseket:
-
Kattintson a „+” (plusz) gombra a fülek területén.
-
Használja a „Ctrl + Shift + T” billentyűparancsot egy új lap megnyitásához az alapértelmezett profil használatával.
-
Nyissa meg a főmenüt, és válassza ki a profilt egy új lap megnyitásához.
-
Használja a „Ctrl + Shift + D” billentyűparancsot az aktuális lap megkettőzéséhez. Alternatív megoldásként kattintson a jobb gombbal a fülre, és válassza a „Lap duplikálása” lehetőséget.
Gyors megjegyzés: Az új lap nem fogja megkettőzni a másik lap képernyőtartalmát. Ehelyett egy új lapot hoz létre ugyanazzal a profillal.
-
Használja a „Ctrl + Shift + profilszám” billentyűparancsot egy új lap megnyitásához a profilszámmal a főmenüben elfoglalt pozíciónak megfelelően. Például, ha a Parancssor a „2” pozícióban van a menüben, használja a „Ctrl + Shift + 2” billentyűparancsot.
-
Használja a „Ctrl + Shift + N” billentyűparancsot egy új lap új ablakban való megnyitásához.
Navigálás a lapokon
A terminálon a lapok közötti navigáláshoz kövesse az alábbi lépéseket:
-
A következő lapra lépéshez használja a „Ctrl + Tab” billentyűparancsot.
-
Használja a „Ctrl” billentyűt, és ismételten kattintson a „Tab” -ra a megnyitott lapok közötti váltáshoz.
-
Az „Alt + Ctrl + tabulátor száma (1-től 9-ig)” billentyűkombinációval ugorhat a Windows terminál egy adott lapjára.
Zárja be a lapokat
A terminál lapjainak bezárásához kövesse az alábbi lépéseket:
-
Használja a „Ctrl + Shift + W” billentyűparancsot az aktuális profil bezárásához.
-
Kattintson a Bezárás „X” gombra a lapon a bezáráshoz.
-
Kattintson a jobb gombbal a fülre, és válassza a Lap bezárása lehetőséget.
-
Kattintson a jobb gombbal a lapra, válassza a Bezárás lehetőséget , és válassza a „További lapok bezárása” lehetőséget az összes lap bezárásához, kivéve a fókuszban lévőt.
-
Kattintson a jobb gombbal a lapra, válassza a Bezárás lehetőséget , és válassza a „Lapok bezárása jobbra” lehetőséget az összes jobb oldali lap bezárásához, a bal oldali lapok nyitva maradásához.
-
Kattintson a Bezárás „X” gombra a jobb felső sarokban a terminál melletti összes lap bezárásához.
Terminál panelek
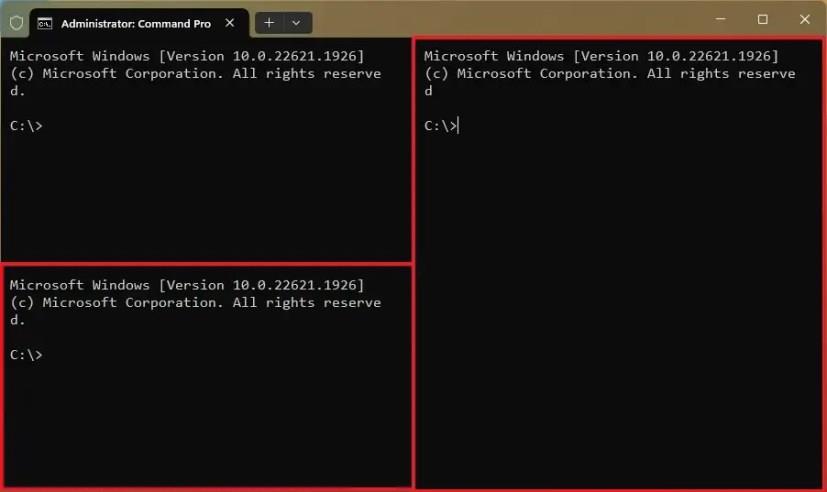
Windows terminál panelek
Panelek létrehozása
Ha új ablaktáblát szeretne megnyitni a Windows terminálon, kövesse az alábbi lépéseket:
-
Kattintson a jobb gombbal a fülre, és válassza a „Split Tab” lehetőséget a jobb oldalon lévő függőleges ablaktábla megnyitásához.
Gyors megjegyzés: Ha ismét a „Split Tab” opciót választja, egy másik vízszintes ablaktábla nyílik meg.
-
Tartsa lenyomva az „Alt” billentyűt, és kattintson a „+” (plusz) gombra a függőleges ablaktábla megnyitásához.
-
Tartsa lenyomva az „Alt” billentyűt, nyissa meg a főmenüt, és válasszon egy másik profilt egy új panel létrehozásához, amely két parancshéjjal működik ugyanazon a lapon.
-
Függőleges ablaktábla létrehozásához használja az „Alt + Shift + Plus” billentyűparancsot.
-
Használja az „Alt + Shift + Mínusz” billentyűparancsot vízszintes ablaktábla létrehozásához.
-
Használja az „Alt + Shift + D” billentyűparancsot a panel megkettőzéséhez.
A terminál ablaktábláinak átméretezéséhez kövesse az alábbi lépéseket:
-
Az „Alt + Shift + jobbra vagy balra nyíl” billentyűkombinációval csökkentheti a fókuszban lévő vízszintes ablaktáblát.
-
Az „Alt + Shift + fel vagy le nyíl” billentyűkombinációval csökkentheti a fókuszban lévő függőleges ablaktáblát.
Zárja be az ablakokat
Az ablaktáblák bezárásához kövesse az alábbi lépéseket:
-
A fókuszban lévő panel bezárásához használja a „Ctrl + Shift + W” billentyűparancsot.
-
A panelek egyenkénti bezárásához használja a „Ctrl + Shift” billentyűt, és ismételten kattintson a „W” billentyűre.
Bár a lapok és ablaktáblák különböző módokon kezelhetők, a lapokat nem lehet áthelyezni és átrendezni. Ezenkívül az ablaktáblákat nem lehet lapokká, illetve a lapokat ablaktáblákká alakítani.
Lehetséges a lapok be- és kihúzása a terminálba, de a funkció az írás idején még megtekinthető.