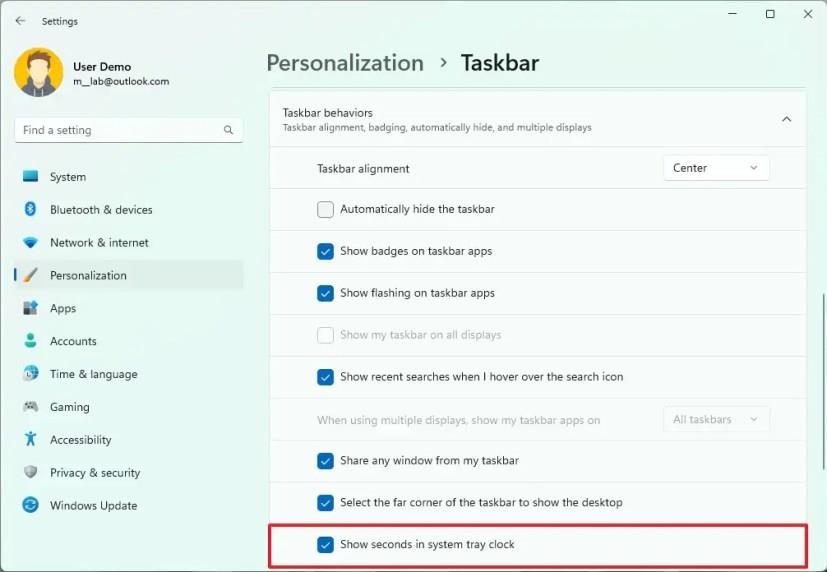- A másodpercek megjelenítéséhez a Windows 11 órájában nyissa meg a Beállítások > Testreszabás > Tálca > Tálca viselkedései menüpontot , és jelölje be a „Show seconds in system tray time” (Másodpercek megjelenítése a rendszertálca órájában) lehetőséget.
- Ez az egyetlen lehetőség, amely működik, a Registry kerülő megoldás már nem működik.
- Lehet, hogy találhat harmadik féltől származó eszközöket, de ne használja őket.
Windows 11 rendszeren a tálcáról elérhető tálcán megjelenítheti a másodperceket.
Bár a másodpercek megjelenítésének lehetősége valamilyen formában mindig is jelen volt a Tálcán és az Értesítési Központon keresztül, a Windows 11 rendszeren a Microsoft bevezette a Tálca újratervezett változatát, amely eltávolított számos klasszikus funkciót, beleértve a másodpercek megjelenítésének lehetőségét is.
A 25247-es és újabb verzióktól kezdve azonban a Windows 11 visszaállítja a Tálca eredeti módosításait, és a klasszikus funkciók mellett most visszaállítja a másodperceket az órajelhez .
Ez az útmutató bemutatja a másodpercek megjelenítésének lépéseit a Windows 11 rendszer tálca tálcáján elérhető órában.
Az óra másodperceinek megjelenítése a tálcán a Windows 11 rendszeren
A másodpercek megjelenítéséhez a Windows 11 Tálca órájában kövesse az alábbi lépéseket:
-
Nyissa meg a Beállításokat a Windows 11 rendszeren.
-
Kattintson a Testreszabás elemre .
-
Kattintson a Tálca oldalra.
-
Kattintson a „Tálca viselkedései” beállításra.
-
Jelölje be a „Másodpercek megjelenítése a rendszertálca órájában” opciót a funkció engedélyezéséhez.
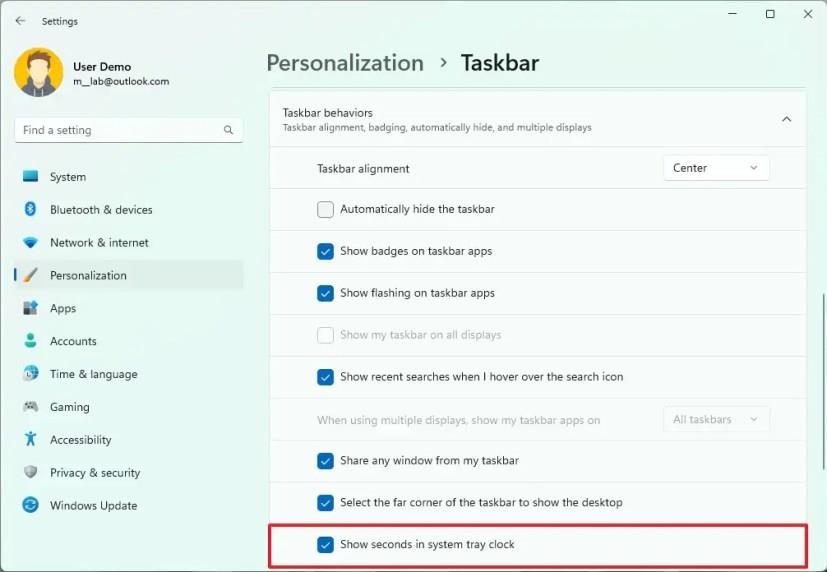
-
(Opcionális) Törölje a „Másodpercek megjelenítése a rendszertálca órájában” opciót a funkció letiltásához.
A lépések végrehajtása után a tálca órája másodperceket fog mutatni a percek és órák mellett Windows 11 rendszeren.
Ha ez a lehetőség nem szerepel a Tálca beállításai között, az azért van, mert Ön nem a funkciót támogató verzióban van, vagy a funkció jelenleg nem érhető el az Ön eszközén.
2023. március 23-i frissítés: A lehetőség a 23419-es buildtől kezdődően a Dev Channelben regisztrált eszközökön érhető el .