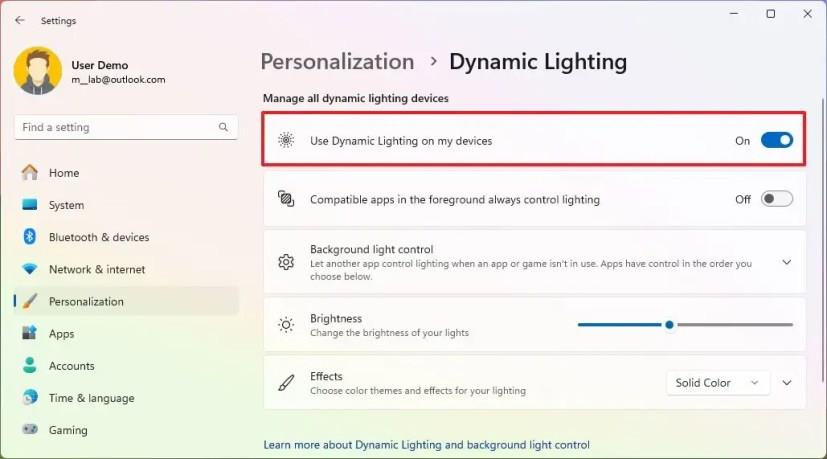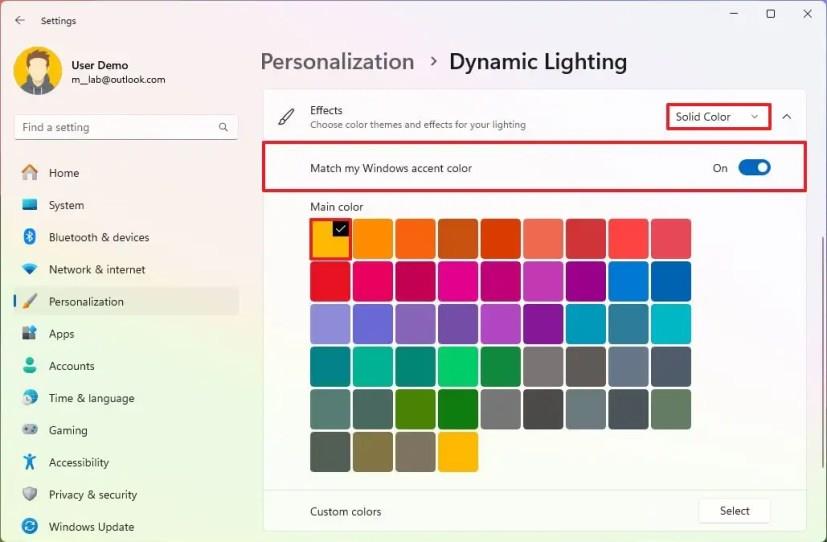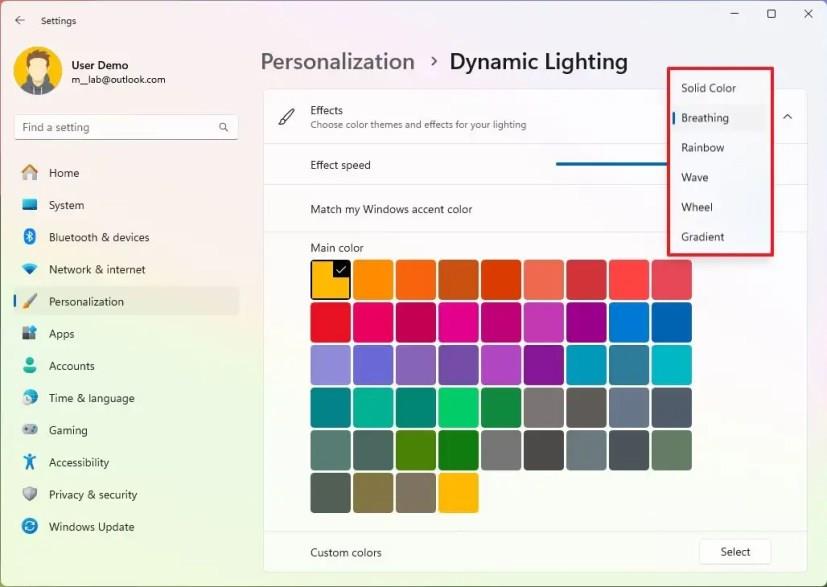- Ha engedélyezni szeretné a dinamikus világítást a Windows 11 rendszeren, nyissa meg a Beállítások > Testreszabás > Dinamikus világítás lehetőséget , és kapcsolja be a „Dinamikus világítás használata az eszközökön” lehetőséget. Ezenkívül kapcsolja ki a „Az előtérben lévő kompatibilis alkalmazások mindig szabályozzák a világítást” lehetőséget.
- Mostantól minden eszközén konfigurálhatja a globális világítási beállításokat, beleértve a fényerőt és az effektusokat is.
- Alternatív megoldásként kiválaszthatja a kompatibilis RGB-eszközt, majd konfigurálhatja a Dynamic Lighting beállításait, például a színtémákat és effektusokat, a fényerőt, és akár a Windows 11 kiemelő színét is egyeztetheti.
A Windows 11 23H2 rendszeren most már lehetséges a perifériák RGB-világításának vezérlése a „Dinamikus világítás” oldalról, és ebből az útmutatóból megtudhatja, hogyan. A Dynamic Lighting egy új funkció, amelyet a Microsoft azért hozott létre, hogy felszámolja a felhasználóknak a LED-es világítást kínáló különféle eszközök vezérléséhez telepítendő alkalmazások töredezettségét, például az egereken, asztali szőnyegeken, billentyűzeteken, monitorokon és még számtalan más eszközön.
Az új funkció egyetlen élményt biztosít a nyílt HID LampArray szabványt megvalósító világítási eszközök vezérléséhez anélkül, hogy harmadik féltől származó szoftverre lenne szükség. A Microsoft ezt úgy éri el, hogy olyan eszközpartnerekkel dolgozik együtt, mint a Razer, a Corsair, a Logitech és az Asus.
Ez az útmutató megtanítja Önnek a Windows 11 23H2 és újabb kiadások világítási képességekkel rendelkező eszközök vezérlésének lépéseit.
Konfigurálja a dinamikus világítást a Windows 11 rendszeren
A dinamikus világítás engedélyezéséhez és konfigurálásához Windows 11 rendszeren kövesse az alábbi lépéseket:
-
Nyissa meg a Beállításokat a Windows 11 rendszeren.
-
Kattintson a Testreszabás elemre .
-
Kattintson a Dinamikus világítás fülre.
-
Ellenőrizze a számítógéphez csatlakoztatott kompatibilis RGB-eszközöket.
Gyors tipp: Az eszközre kattintva elérheti az adott eszköz világításvezérlőit, vagy módosíthatja az összes tartozék beállítását a fő Dinamikus világítás oldalon.
-
Kapcsolja be a „Dinamikus világítás használata az eszközökön” kapcsolót az RGB vezérlők engedélyezéséhez (ha vannak).
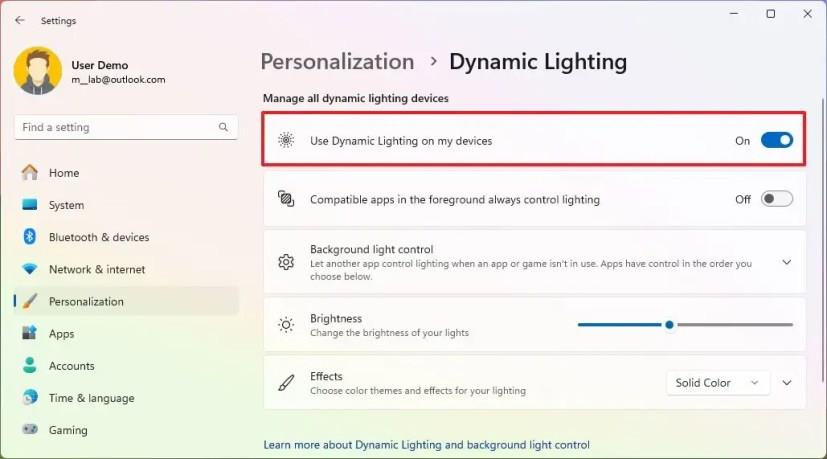
-
(Opcionális) Kapcsolja ki a „Az előtérben lévő kompatibilis alkalmazások mindig vezérlik a világítást” kapcsolót, ha a világítást a Windows 11 23H2 vezérlőivel szeretné kezelni a számítógépre telepített harmadik féltől származó alkalmazások helyett.
-
A csúszkával állítsa be a világítás fényerejét.
-
Kattintson az „Effektek” beállításra.
-
Válassza ki a megvilágítási hatást az eszközökön, például „Solid Color”.
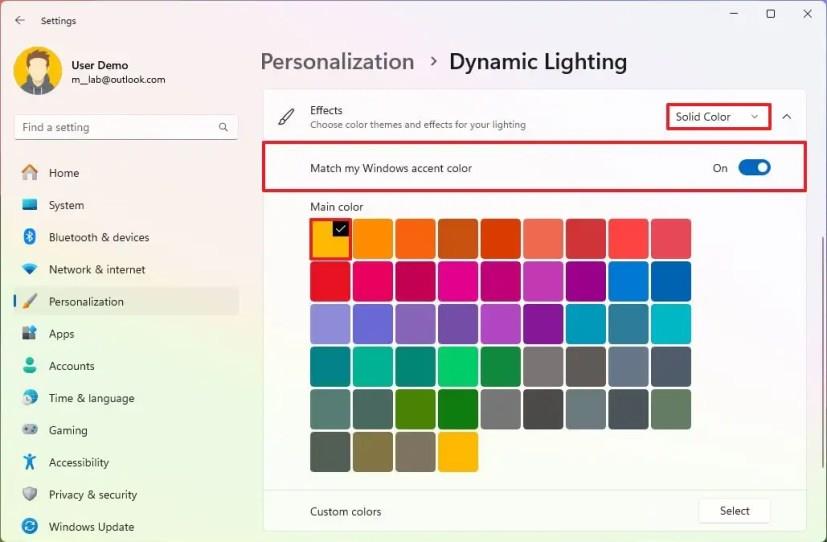
-
Kapcsolja be a „Match my Windows akcentus színe” kapcsolót, hogy szinkronizálja a rendszer színkiemelését a perifériák RGB világításával.
Gyors tipp: Egyéni szín létrehozásához használhatja a „Kiválasztás” gombot is.
-
(Opcionális) Válasszon a további öt effektus közül, köztük:
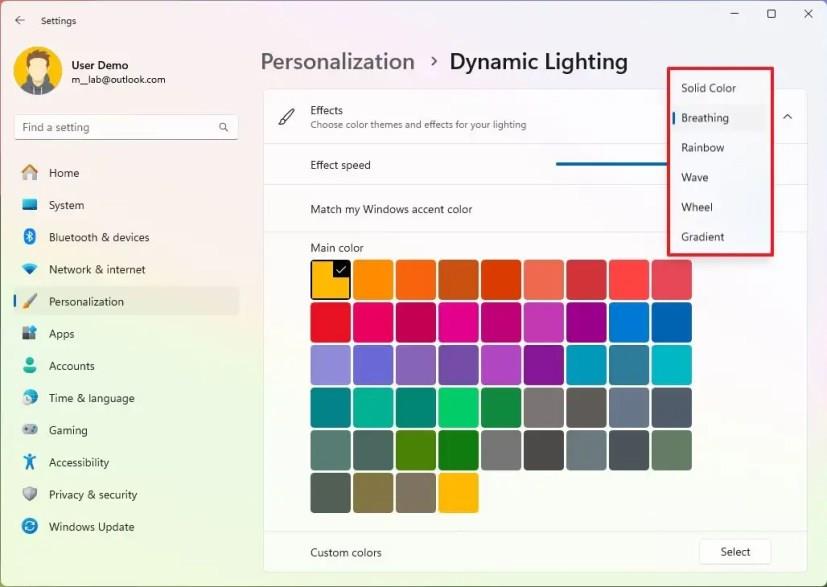
- Légzés – Lassan le- és felkapcsolja a lámpákat. Tartalmaz egy csúszka beállítást is az effekt sebességének szabályozásához.
- Szivárvány – Különböző színek között mozog. Az effektusok között szerepel a sebesség és az irány megváltoztatásának lehetősége (előre vagy hátra).
- Hullám – Hullámszerű hatást hoz létre az eszköz RGB-világításával. A sebességet és az irányt is módosíthatja (jobbra, balra, fel és le).
- Kerék – Lehetővé teszi két szín kiválasztását spirális hatással. Lehetőség van a sebesség és az irány szabályozására (óramutató járásával megegyező vagy ellentétes).
- Színátmenet – Az egyik színről a másikra fokozatos keverést biztosít. Az effektus lehetőséget kínál az irány megváltoztatására (vízszintes, függőleges vagy kifelé).
A lépések végrehajtása után az eszköznek automatikusan tükröznie kell a Windows 11 beállításaiban megadott világítási konfigurációt.
Amikor az eszközöket Dynamic Lighting funkcióval konfigurálja, sok beállítást globálisan vezérelhet, de bizonyos speciális effektusok használatához, például a több színt használó effektusok használatához, az eszköz beállításait egyenként kell módosítani.
A funkció korai szakaszában a Dynamic Lighting csak korlátozott számú eszközön működik, beleértve a Razer billentyűzeteit, mint a BlackWidow V3 (és Pro, Mini és Tenkeyless), BlackWidow V4 Pro, Razer DeathStalker V2 (és Pro és Pro TKL). , Huntsman Mini (és Mini Analog), Huntsman Tournament Edition, Huntsman V2 (és V2 Analog és V2 Tenkeyless), Ornata V2, Ornata V3 (és V3 TKL) és Turret Keyboard Xbox One Edition.
Az egereknél a Dynamic Lighting jelenleg támogatja a Microsoft Pro IntelliMouse-t, a Razer Turret Mouse Xbox One-t, a DeathAdder V2-t (és a V2 Pro-t), a Naga Left-Handed és a Naga Pro-t.
Fontos megjegyezni, hogy bár a vállalat várhatóan teljes mértékben elérhetővé teszi a támogatást, nem minden világítóeszközt támogat. Ez azt jelenti, hogy bizonyos esetekben továbbra is a gyártó szoftverét kell használnia bizonyos eszközök világításának szabályozásához.