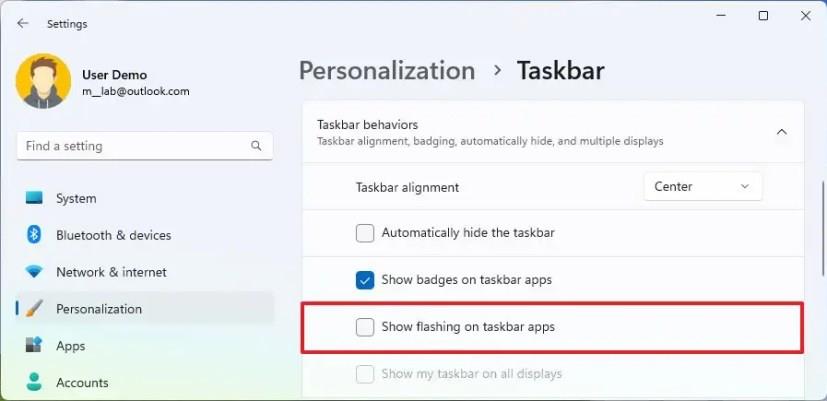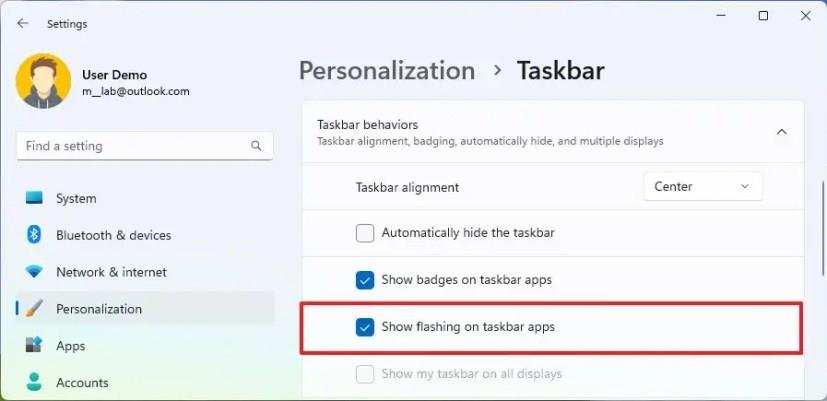A Windows 11 kétféle értesítéssel rendelkezik, beleértve az alkalmazásokból és szolgáltatásokból származó értesítéseket, valamint a rendszerértesítéseket. Bár az értesítések kényelmesek, mivel tudatják, ha új olvasatlan üzenete van, vagy valami, ami figyelmet igényel, ugyanakkor elsöprőek és elvonók is lehetnek, például amikor egy alkalmazás figyelmet igényel, és az ikon pirosan villogni kezd a tálcán.
A korábbi verziókban módosítani kellett a rendszerleíró adatbázist a funkció letiltásához, Windows 11-en azonban a Tálca beállításaiból ki lehet kapcsolni a villogó animációt.
Ez az útmutató megtanítja Önnek a Windows 11 tálcáján lévő alkalmazások villogó riasztásainak letiltásának lépéseit.
Tiltsa le a villogó alkalmazásokat a tálcán
A villogó alkalmazások letiltásához a Windows 11 tálcáján, kövesse az alábbi lépéseket:
-
Nyissa meg a Beállításokat a Windows 11 rendszeren.
-
Kattintson a Testreszabás elemre .
-
Kattintson a Tálca fülre.
-
Kattintson a Tálca viselkedési beállításaira.
-
A funkció letiltásához törölje a „Villanás megjelenítése a tálcán lévő alkalmazásokban” opciót.
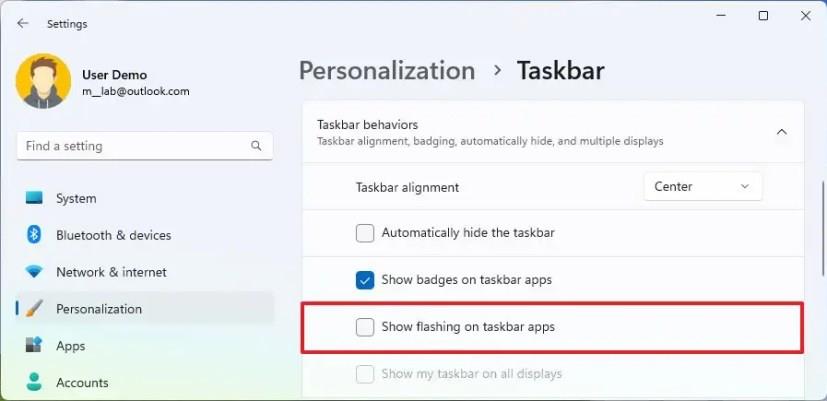
A lépések végrehajtása után, amikor egy alkalmazás megpróbálja felhívni magára a figyelmet, nem fog villogni a tálcán.
Engedélyezze a villogó alkalmazásokat a tálcán
Ha engedélyezni szeretné, hogy a Windows 11 villogó alkalmazásokat jelenítsen meg a tálcán, kövesse az alábbi lépéseket:
-
Nyissa meg a Beállítások lehetőséget .
-
Kattintson a Testreszabás elemre .
-
Kattintson a Tálca fülre.
-
Kattintson a Tálca viselkedési beállításaira.
-
Jelölje be a „Villanás megjelenítése a tálcán lévő alkalmazásokban” opciót.
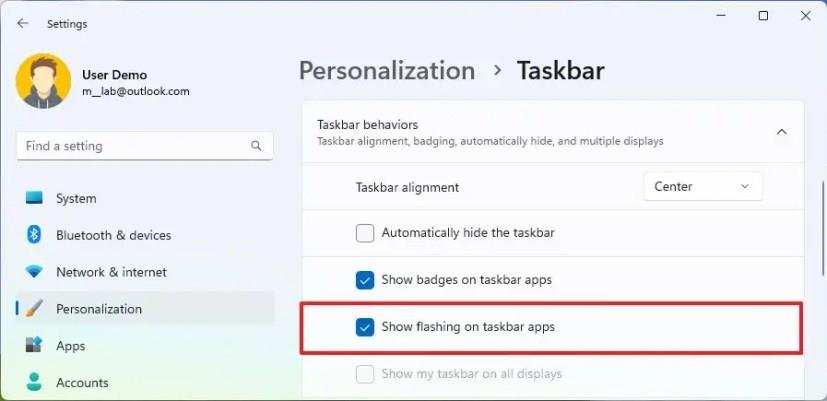
A lépések végrehajtása után az alkalmazások finom animációval villognak, világospiros hátlappal és piros tablettával, jelezve, hogy figyelmet igényel.