Ha még nem ismeri a Windows 11-et, és nem tudja, hogyan indítja újra számítógépét, ne aggódjon. Az alábbiakban bemutatjuk a legegyszerűbb módszereket a Windows 11 újraindítására.
A Windows 11 újraindítása
Windows 11 rendszeren a rendszert többféleképpen indíthatja újra. Itt van, hogyan:
| Módszer |
Lépések |
| 1. Start menü |
- Nyissa meg a Startot.
- Kattintson a jobb alsó sarokban található Bekapcsológombra .
- Válassza az Újraindítás opciót.
|
| 2. Start gomb |
- Kattintson jobb gombbal a Start gombra.
- Válassza a Leállítás vagy kijelentkezés menüt.
- Válassza az Újraindítás lehetőséget.
|
| 3. Billentyűparancs |
- Használja az „Alt + F4” billentyűkombinációt.
- Válassza az Újraindítás lehetőséget.
- Kattintson az OK gombra.
|
| 4. Lezárási képernyő |
- Kattintson a Bekapcsológombra a lezárási képernyő jobb alsó sarkában.
- Válassza az Újraindítás opciót.
|
| 5. Parancssor |
- Nyissa meg a Start gombot.
- Keresheti a Parancssor-t, kattintson jobb gombbal a legfelső eredményre, és válassza a Futtatás rendszergazdaként lehetőséget.
- Írja be a következő parancsot: shutdown -r -t 00
|
| 6. PowerShell |
- Nyissa meg a Start gombot.
- Keresheti a PowerShell-t, kattintson a jobb gombbal a legfelső eredményre, és válassza a Futtatás rendszergazdaként lehetőséget.
- Írja be a következő parancsot: Restart-Computer
|
A lépések végrehajtása után a Windows 11 azonnal újraindul. Ha a Parancssorban nullától eltérő számot ad meg, a rendszer ennyi másodpercet vár a leállítás és újraindítás előtt.
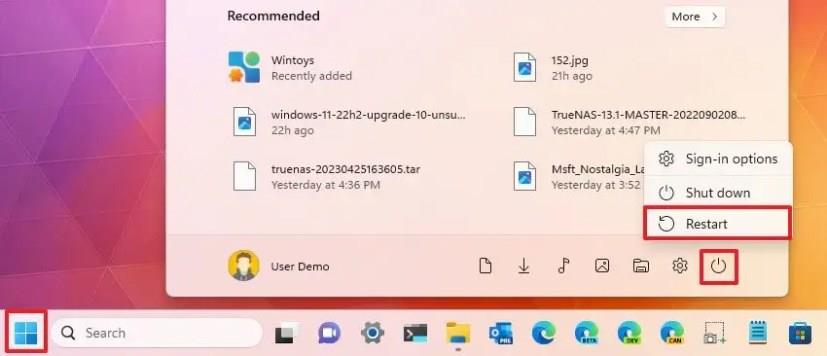
Használja ezeket a módszereket bármikor, amikor újra kell indítania a Windows 11 rendszert, és javítsa a rendszer teljesítményét az egyszerű újraindítással!

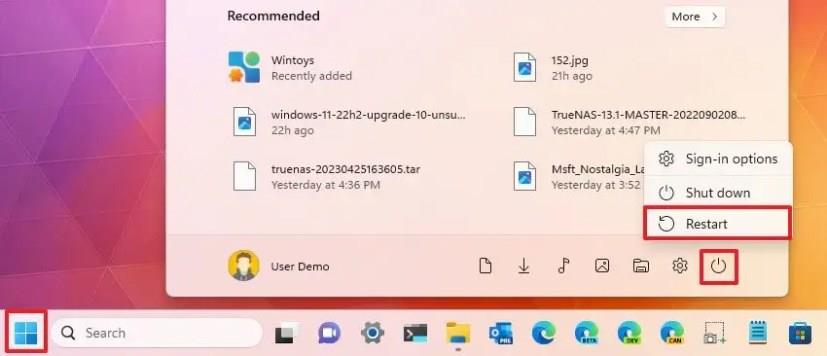





























Fekete Zsuzsanna -
Csodásan részletes írás! A billentyűkombinációk nagyon hasznosak, főleg amikor gyorsan kell reagálni!
Bence -
Ha a gépem nem reagál, mindig a tartalék módszert használom, de jó tudni, hogy vannak más lehetőségek is
Csilla -
Én eddig nem használtam a parancssoros módszert, de lehet, hogy ki fogom próbálni! Kösz a tippet
Hajnalka91 -
Érdekelne, hogy melyik módszer a leggyorsabb a Windows 11 újraindítására? Esetleg van valakinek tapasztalata ezzel kapcsolatban
Tamás a Főnök -
Ha az esti film előtt lenyomom az újraindítást, mindig sikerül megmentettem a napot! Kösz a tippeket
Simon Róbert -
Fantasztikus írás! Ha nem lettem volna itt, még most is próbálnám megoldani az újraindítást
Gyuri Sz -
Tudtok valami trükköt arra, hogy a Windows 11 mindig zökkenőmentesen induljon? Nagyon örülnék pár hasznos tanácsnak
Virág K. -
Nekem a Windows 11 nagyon tetszik, de az újraindítés néha tényleg probléma. Jó tudni, hogy van több módszer is!
Márk -
Valaki tud segíteni abban, hogy miért nem működik az újraindítás nálam? Kérlek, osszátok meg tapasztalataitokat
Petra IT -
Igazi lifesaver ez a cikk, mindenki számára kötelező olvasmány! Van valami trükk arra, hogy az újraindítás után gyorsabban induljon a gépem
Lili Macska -
Jaj, ezen tényleg jót nevettem! Ki gondolta volna, hogy az újraindítás ennyire izgalmas lehet
Kovács Péter -
Szuper cikk, nagyon hasznos tippek! Az újraindítás néha igazi életmentő lehet, különösen ha a gépem lefagy. Köszönöm
Tóth Anna -
Az utolsó módszert sosem használtam, de mostmár kíváncsi vagyok rá! Tényleg működik úgy, ahogy írtátok?
Nóra -
Tök jó, hogy ennyi lehetőség van az újraindításra. A tippem a rendszeres frissítés! Ez tényleg sokat segít.
Mihály 6789 -
Gyakran frissítem a Windows-t, de az újraindítási problémák néha meglepnek. Köszi a cikket, biztosan meg fogom nézni a leírt módszereket