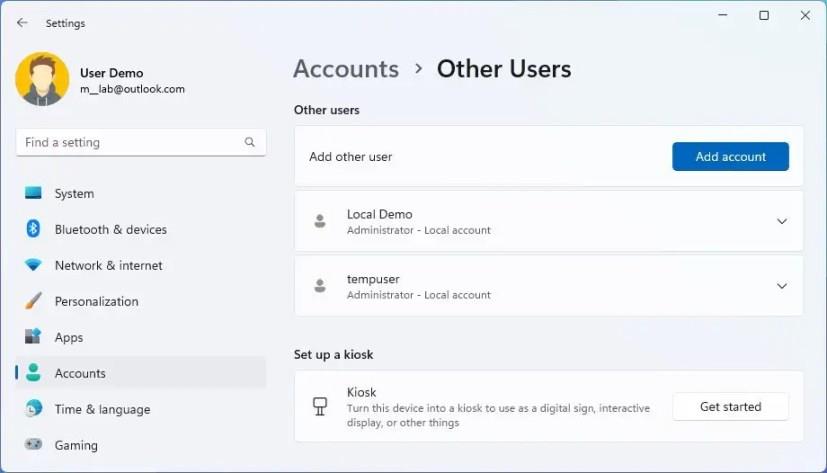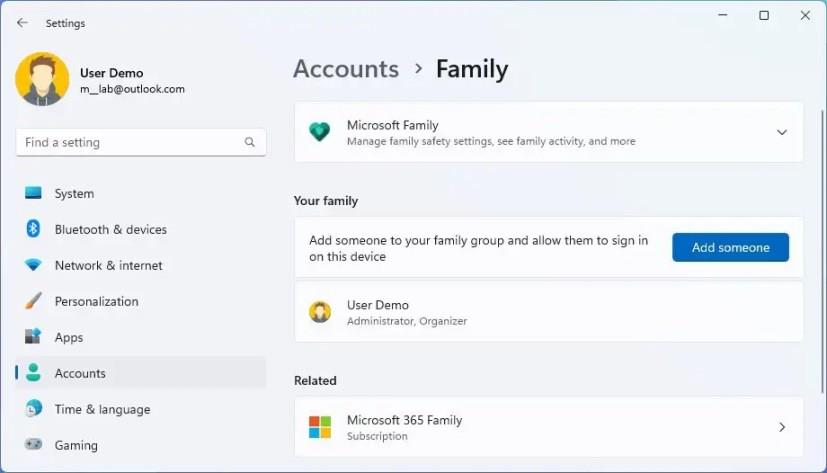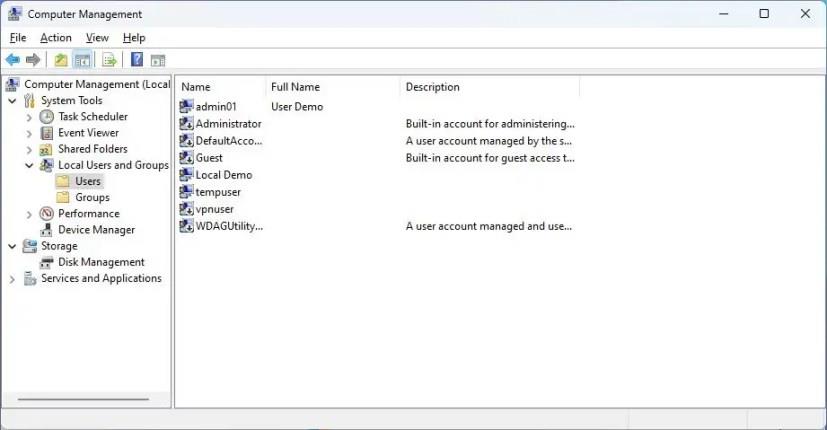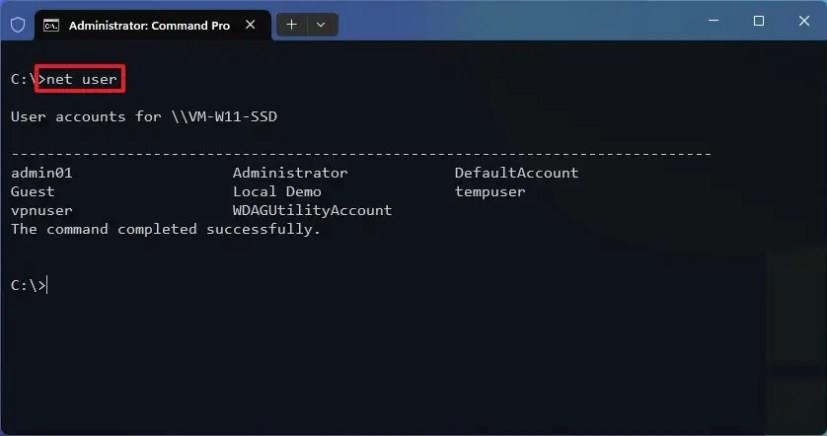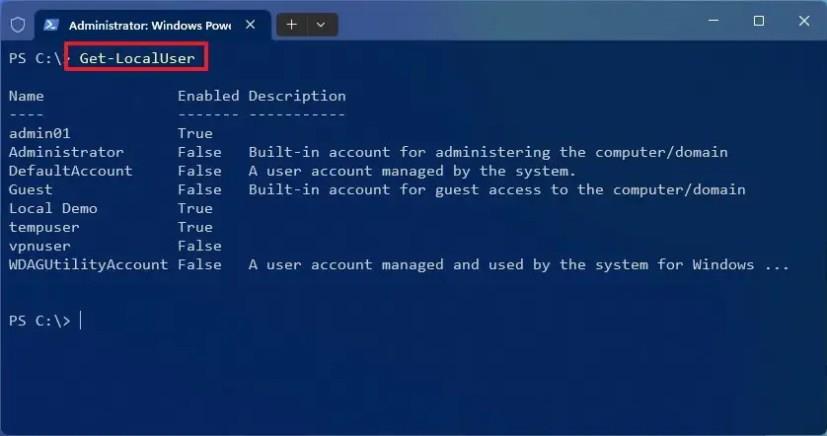- Az összes Windows 11-fiók listázásához nyissa meg a Beállítások > Fiókok > Egyéb felhasználók menüpontot , és erősítse meg a fiókokat.
- Ezenkívül a Beállítások > Fiókok > Család oldalon ellenőrizze a családi csoportban lévő Microsoft-fiókokat (ha vannak).
- Alternatív megoldásként nyissa meg a Parancssort, és tekintse meg a fiókokat a „net user” paranccsal. Használhatja a PowerShellt és a Számítógép-kezelés alkalmazást is.
Windows 11 rendszeren a számítógépen konfigurált összes fiók ellenőrzése sok esetben hasznos lehet. Például, ha szeretné még egyszer ellenőrizni, hogy egy felhasználónak már van-e fiókja a rendszerben, vagy tudnia kell a telepítésben elérhető rejtett fiókokat, például a rendszergazdai fiókot, amely általában alapértelmezés szerint ki van kapcsolva.
Ha meg kell tekintenie az összes meglévő fiókot, a Windows 11 számos módot kínál az információk megtekintésére a Beállítások alkalmazás, a Számítógép-kezelés, a Parancssor és a PowerShell segítségével.
Ebből az útmutatóból négy módszert ismer meg a Windows 11 rendszeren elérhető összes fiók listájának megtekintéséhez.
Ellenőrizze az összes Windows 11-fiókot a Beállításokban
Ha meg szeretné tekinteni a fiókokat Windows 11 rendszeren a Beállítások alkalmazásból, kövesse az alábbi lépéseket:
-
Nyissa meg a Beállításokat a Windows 11 rendszeren.
-
Kattintson a Fiókok elemre .
-
Kattintson a Mások elemre .
-
Az „Egyéb felhasználók” részben ellenőrizze a számítógépen elérhető fiókokat.
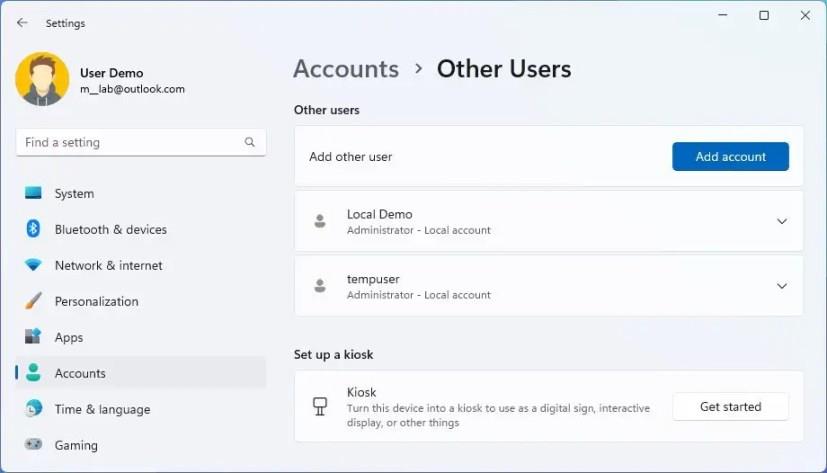
Gyors megjegyzés: Ez az oldal korlátozott, mert nem jelenít meg beépített vagy letiltott felhasználói fiókokat, például a beépített „Rendszergazda” fiókot.
-
Kattintson a Család elemre a „Fiókok” részben.
-
Ellenőrizze a családi csoporton keresztül elérhető fiókokat.
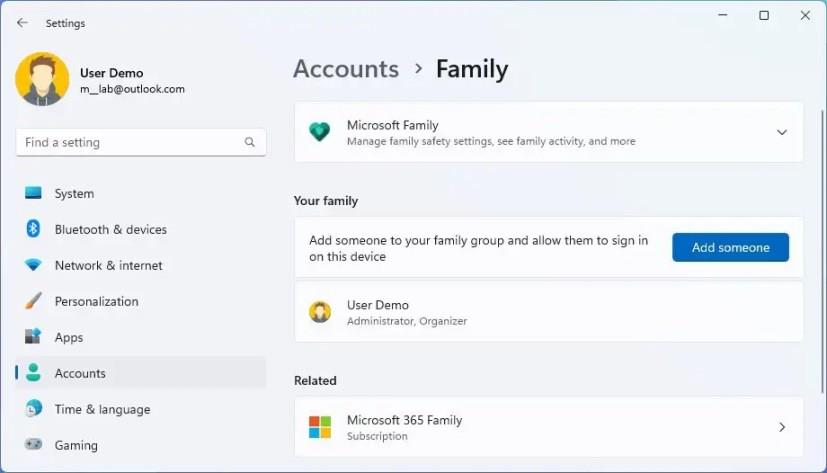
A lépések végrehajtása után áttekintést kap a Windows 11 rendszeren elérhető fiókokról. Azt is észre fogja venni, hogy az aktuális felhasználói fiók sem szerepel a listában, de ez azért van így, mert ez az információ az „Ön adatai” oldalon jelenik meg a „Fiókok” részt.
Ellenőrizze az összes Windows 11-fiókot a Számítógép-kezelésből
Az alábbi lépésekkel ellenőrizheti a Windows 11 Pro rendszerben elérhető összes fiókot a Számítógép-kezeléssel:
-
Nyissa meg a Start gombot .
-
Keresse meg a Számítógép-kezelés elemet , és kattintson a felső találatra az alkalmazás megnyitásához.
-
Böngésszen a következő útvonalon:
Helyi felhasználók és csoportok > Felhasználók
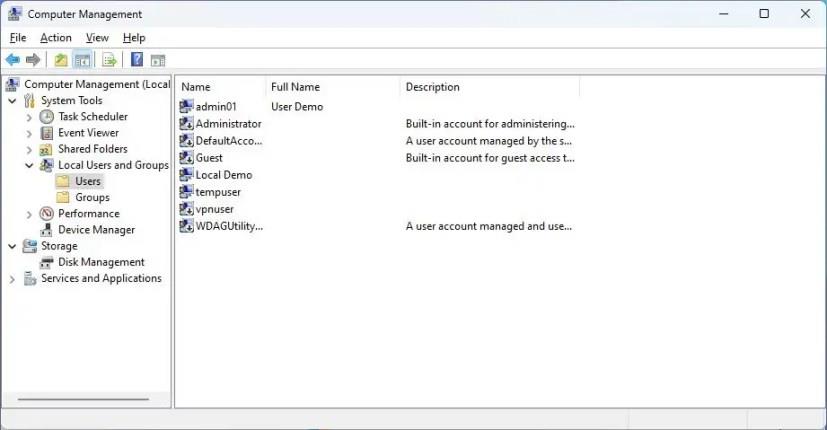
A lépések végrehajtása után megjelenik a Windows 11 rendszerben elérhető összes engedélyezett, letiltott és beépített fiók listája.
Ellenőrizze az összes Windows 11-fiókot a Parancssorból
Ha meg szeretné tekinteni a meglévő fiókok teljes listáját a Parancssorból, kövesse az alábbi lépéseket:
-
Nyissa meg a Start gombot .
-
Keresse meg a Command Prompt elemet , és kattintson a felső eredményre.
-
Írja be a következő parancsot a Windows 11 összes meglévő fiókjának listázásához, majd nyomja meg az Enter billentyűt :
net felhasználó
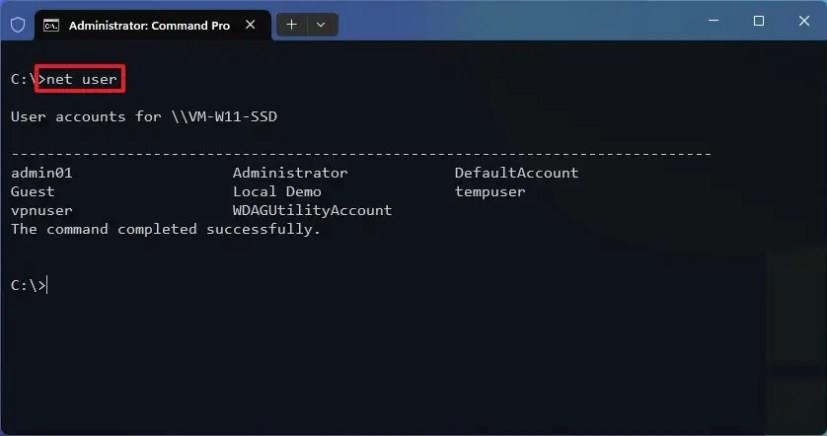
-
(Opcionális) Írja be a következő parancsot az összes meglévő fiók listázásához, majd nyomja meg az Enter billentyűt :
wmic felhasználói fiók neve
A lépések végrehajtása után a parancs visszaadja a számítógépen konfigurált összes fiók listáját.
Ellenőrizze az összes Windows 11-fiókot a PowerShellből
A Windows 11 PowerShell rendszeren elérhető fiókok listájának létrehozásához kövesse az alábbi lépéseket:
-
Nyissa meg a Start gombot .
-
Keresse meg a PowerShellt , és kattintson a felső eredményre.
-
Írja be a következő parancsot az összes meglévő fiók felsorolásához, majd nyomja meg az Enter billentyűt :
Get-LocalUser
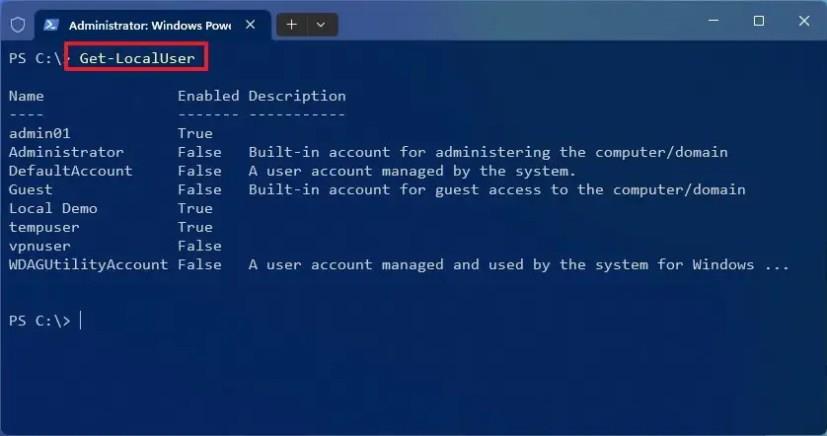
A lépések végrehajtása után a parancs felsorolja a számítógépen konfigurált összes fiókot a leírásával együtt, valamint azt, hogy engedélyezve vannak-e vagy letiltva.
Ha a fiókokat szöveges fájlba kell exportálnia, az ebben az útmutatóban említett parancsok bármelyikéhez használhatja az exportálási lehetőséget. Például, net user > c:\path\to\list.txtvagy Get-LocalUser > c:\path\to\list.txt.
Végül a Microsoft-fiókkal létrehozott fiókok az e-mail cím első öt betűjével jelennek meg.