A Windows 11 rendkívül egyszerűvé teszi a fényképek és videók importálását bármilyen külső tárolóforrásról (beleértve az Android telefonokat, iPhone-t, iPadet, digitális fényképezőgépeket, USB flash meghajtókat és SD-kártyákat). A feladat elvégzéséhez azonban ismernie kell az eszközöket.
A fájlok számítógépre történő importálása sok esetben hasznos lehet. Például, ha helyi biztonsági másolatot szeretne készíteni fotóiról és videóiról, vagy ha elfogyott a hely a meghajtón, és ki kell töltenie a fájlokat.
Az alábbiakban megmutatjuk, hogyan importálhatja a fényképeket külső tárolóról a számítógépére a legimádottabb módszerekkel.
Módszerek a fényképek importálásához Windows 11 rendszerben
- Importálja a képeket a Windows 11 Fotók alkalmazásból
- Fényképek importálása a Windows 11 Fájlkezelőjéből
- Fényképek importálása a OneDrive-ból Windows 11 rendszeren
1. Importálja a képeket a Windows 11 Fotók alkalmazásból
A Windows 11 Fotók alkalmazás segítségével kövesse az alábbi lépéseket:
- Nyissa meg a Fényképek alkalmazást.
- Kattintson az Importálás menüre, és válassza ki az eszközt – például telefonját, fényképezőgépét vagy SD-kártyáját.
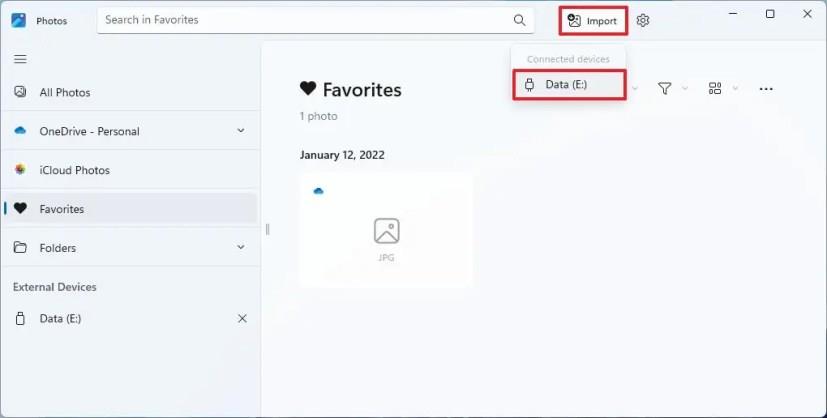
- Válassza ki a másolni kívánt fényképeket. Gyors megjegyzés: A rendszernek be kell olvasnia az elérhető képeket.
- Kattintson a Hozzáadás gombra, majd a Módosítás gombra.
- Válassza ki a helyet és mappát a fényképek importálásához.
Gyors tipp: Kiválaszthatja a „Mappa létrehozása” lehetőséget is.
- Kattintson a Megerősítés, majd az Importálás gombra.
A lépések végrehajtása után a fényképek a megadott célmappába kerülnek. Az eredeti képek a forrástárolóban maradnak.
2. Fényképek importálása a Windows 11 Fájlkezelőjéből
A fényképek File Explorer segítségével történő importálásához kövesse az alábbi lépéseket:
- Nyissa meg a Fájlkezelőt.
- Kattintson a Ez a számítógép elemre.
- Kattintson duplán az importálandó fényképeket tartalmazó eszközre.
- Keresse meg a kép helyét, például:
This PC\Pixel 6 Pro\Internal shared storage\DCIM\Camera.
- Válassza ki a képeket és videókat, majd kattintson a jobb gombbal, és válassza a Másolás lehetőséget.
- Kattintson a megfelelő mappára, és válassza a Beillesztés lehetőséget.
A kiválasztott képek az importálás után a számítógépre kerülnek.
Importálás összes képet egyszerre
Alternatív lehetőségként, ha rendelkezik telefonnal vagy fényképezőgéppel, az összes fényképet átviheti:
- Nyissa meg a Fájlkezelőt.
- Kattintson a tárolóeszközre, és válassza a Képek és videók importálása lehetőséget.
- Válassza az importálási lehetőségeket, majd kattintson az Importálás gombra.
Az összes kép átkerül a számítógépére.
3. Fényképek importálása a OneDrive-ból Windows 11 rendszeren
A fényképek mobileszközről a OneDrive-on keresztül történő importálásához kövesse az alábbi lépéseket:
- Nyissa meg a OneDrive-ot mobileszközén.
- Kattintson a + (plusz) gombra, és válassza a Feltöltés lehetőséget.
- Válassza ki az importálni kívánt képeket.
- Nyissa meg a File Explorer programot a számítógépén, majd kattintson a OneDrive mappára.
Most már elérheti a feltöltött képeit számítógépéről.
Képek automatikus átvitele
A OneDrive lehetőséget kínál arra is, hogy képei és videói automatikusan szinkronizálva legyenek az eszközök között.
- Nyissa meg a OneDrive-ot mobileszközén, majd lépjen a Beállításokba.
- Kattintson a Kamera biztonsági mentése lehetőségre, majd aktiválja a szükséges mappákat.
Ez minden lépés megvalósítása után lehetővé teszi, hogy a fényképeket folyamatosan szinkronizálják minden eszköz között.

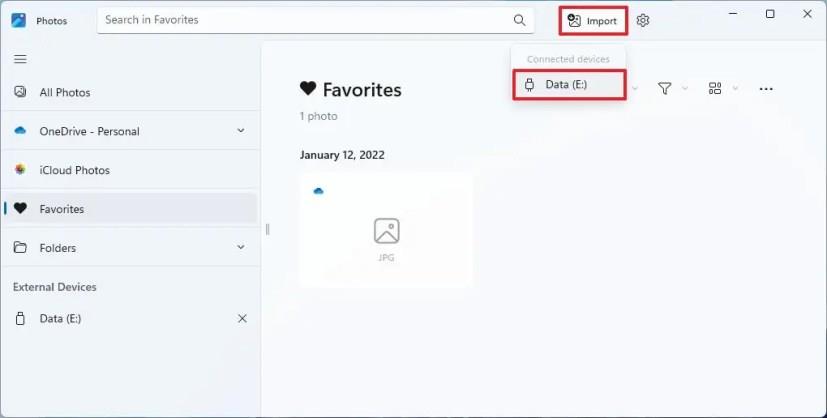





























András -
Ez a cikk megérte! Már tudom, hogyan lehet zökkenőmentesen importálni a képeimet, és remélem, a jövőbeli Windows verziókkal is kompatibilis marad
Gábor Sz -
Hogy lehet más fájlformátumot is importálni? Van valami trükk a RAW képekhez? Szívesen olvasnék erről bővebben.
Róbert -
Szuper cikk, de milyen gyakran kell frissíteni a Windows-omat, hogy ne legyenek kompatibilitási problémák a telefon és a számítógép között
Mia -
Hú, ez a folyamat tényleg könnyebb, mint gondoltam! Múltkor szenvedtem, amikor megpróbáltam a telefonról képeket átkonvertálni. Köszönet
Feri 89 -
Ó, nekem is volt tapasztalatom ezzel, de nem tudtam minden lépést. Most már sokkal könnyebb lesz a fotóim kezelés
Anna -
Hú, a Windows 11 tényleg sokkal felhasználóbarátabb lett! Mindig is utáltam az adattovábbítást, de most már boldogan csinálom.
Szandra K -
Eddig mindig bonyolult programokat használtam, de most már tudom, hogy a Windows beépített funkciói mennyire jók. Köszi
Lili -
Köszönöm az útmutatást! Már régóta vágyom rá, hogy egyszerűbben át tudjam vinni a fotóimat a gépre
Gergő -
Érdekes, még sosem használtam SD-kártyát a képek átvitelére. Talán érdemes lenne kipróbálni, köszönöm az ötletet
Nina -
Kis humorral: a képátvitel olyan, mint a főzés, ha nem tudod a receptet, akkor csak a káoszt kapod! Köszönöm, hogy megosztottad a "recepted"
Kata -
Szuper hasznos cikk, köszönöm! Nagyon örülök, hogy megtaláltam a fényképek importálásának módját Windows 11 alatt. Így már nem kell mindig külön programokat keresgelni
Virág -
Kérlek meséljetek arról, hogy lehet-e a telefonról közvetlenül a közösségi médiába is feltölteni a képeket? Esetleg van ebben is tanács?
Leo -
A számítógépem lassabb lett, mióta feltöltök képeket. Tud valaki javasolni megoldást, hogyan lehetne felgyorsítani a folyamatot
László -
Végre találtam egy olyan praktikát, ami működik! A múlt héten az összes fényképem eltűnt, most már tudom, hogyan készíthetek biztonsági másolatokat.
Péter IT -
Nagyon jó információk! Az SD-kártya használatával eddig mindig gondjaim voltak, most már tudom, hogyan kell importálni a képeket
Sándor -
Aki nem tudja, hogyan kell importálni a képeket a telefonjáról, annak mindenképp el kell olvasnia ezt a cikket! Nagyon jól összeszedett, és hasznos tippek vannak benne