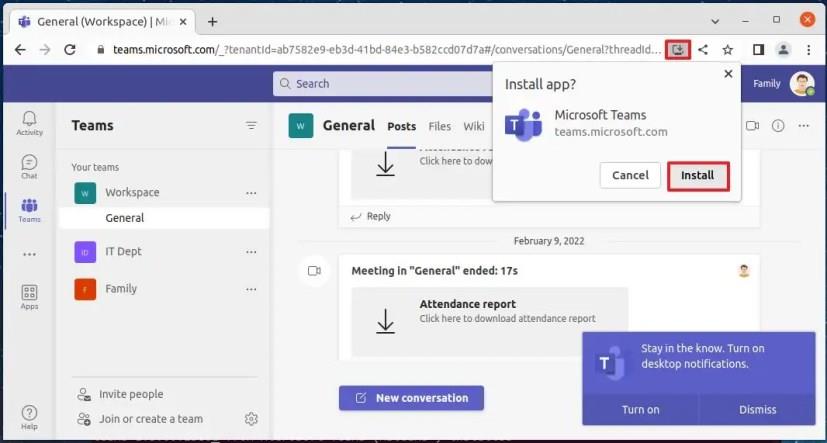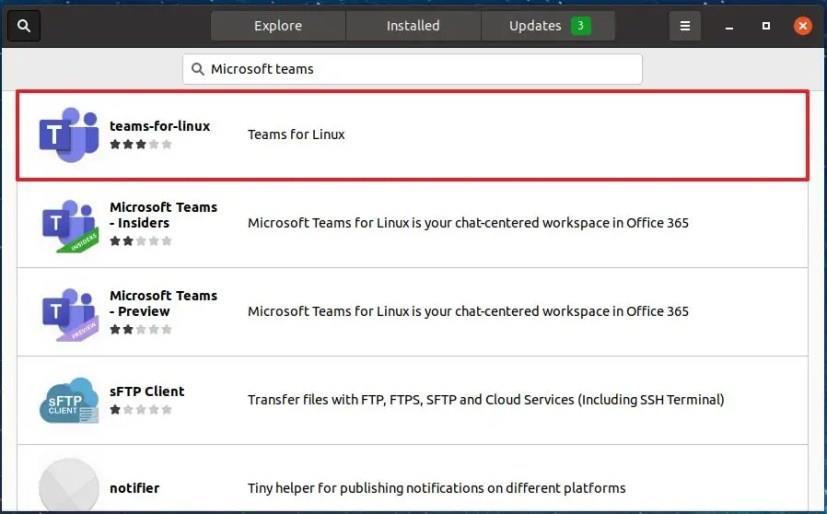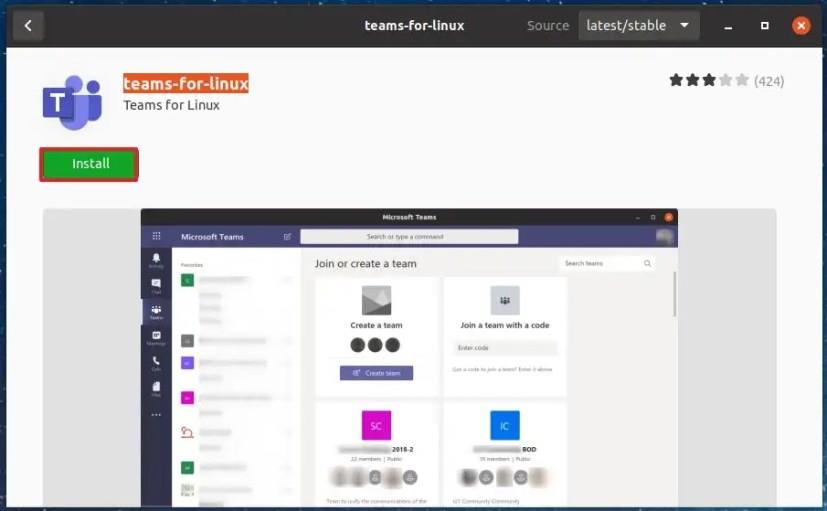FRISSÍTVE 2023. 06. 06.: Ha Linux disztribúciót (például Ubuntu, Debian vagy Red Hat) kell használnod, többé nem kell Windows 11-et (vagy Windows 10- et) használnod a munkahelyi kollégákkal való kapcsolattartáshoz, mivel a Microsoft A Teams Linuxon is elérhető.
A Microsoft azonban elvetette a Linuxra készült Teams-alkalmazásokat a szolgáltatás Progressive Web App (WPA) verziója javára, amely a számítógépre is telepíthető a hagyományosabb élmény érdekében.
Miután letöltötte és telepítette a Microsoft Teams alkalmazást, egyetlen felületen elérheti ugyanazokat a funkciókat, amelyek az alkalmazással elérhetők Windows rendszeren, beleértve a csevegést, a videomegbeszéléseket, a hívásokat, valamint az Office-dokumentumokkal kapcsolatos együttműködést a Microsoft 365-ből és az üzleti előfizetésekből .
Korábban a Microsoft nyilvánosan letöltötte a Teams alkalmazásokat a Microsoft Teams hivatalos oldaláról, de ez már nem így van. Azonban továbbra is letölthet önálló alkalmazást az operációs rendszer alkalmazásboltjából, például az Ubuntu szoftvert, vagy parancsokat a Snap áruházból, vagy használhatja a szolgáltatás Progressive Web App (WPA) verzióját , amely szintén telepíthető az Ön számítógépére. számítógép a hagyományosabb élmény érdekében.
Ez az útmutató megtanítja a Microsoft Teams Linux rendszerre történő telepítésének lépéseit .
A Microsoft Teams telepítése Ubuntu Linuxra (hivatalos)
A Microsoft Teams webalkalmazásának Linux rendszeren a Google Chrome vagy Edge segítségével történő telepítéséhez kövesse az alábbi lépéseket:
-
Nyissa meg a Microsoft Teams webhelyét .
-
Jelentkezzen be Teams-fiókja hitelesítő adataival.
-
Válassza ki a csatornát.
-
Kattintson a Folytatás gombra.
-
Kattintson a Telepítés gombra (az URL mellett).
-
Kattintson ismét a Telepítés gombra.
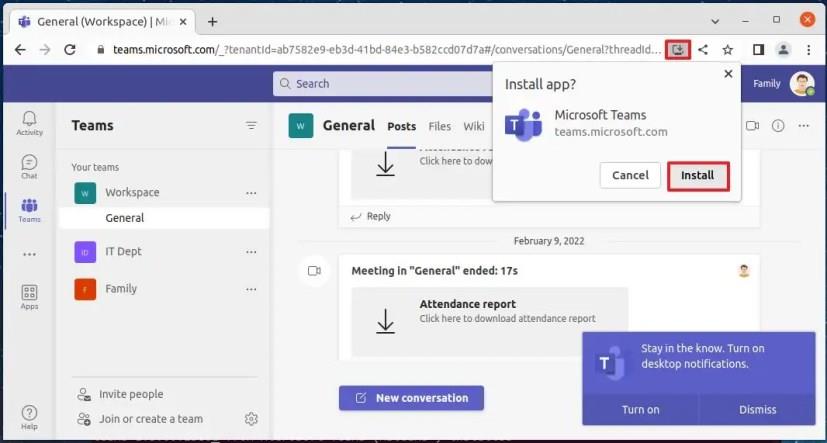
A lépések végrehajtása után a Teams webalkalmazás települ az eszközökre, és további funkciók támogatását kínálja, beleértve az egyéni háttereket, a galérianézetet, a reakciókat, a megbeszéléseken a kézemelés funkciót, valamint a nagy galériát és az Együtt módot. nézetek.
A Microsoft Teams csomag telepítése Ubuntu Linuxra (megszűnt)
A Microsoft Teams alkalmazás különböző Linux-alkalmazásboltokban és tárolókban volt elérhető az „apt” és a „snap” parancsok használatával, de a vállalat megszüntette ezeket a módszereket a webalkalmazás javára (a fenti utasítások).
Az alábbi utasításokat referenciaként hagyom meg.
Teams telepítése Ubuntu Linuxra (megszűnt)
A Microsoft Teams alkalmazás Ubuntu Linux rendszeren történő telepítéséhez kövesse az alábbi lépéseket:
-
Nyissa meg az Ubuntu szoftveráruházat .
-
Keresse meg a Microsoft Teams elemet a bal felső sarokban.
-
Válassza ki a Teams-kliens stabil verzióját.
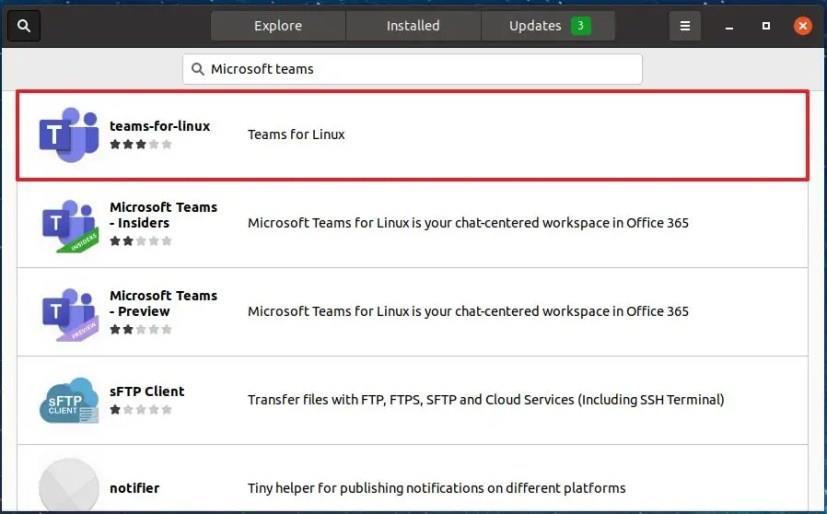
-
Kattintson a Telepítés gombra.
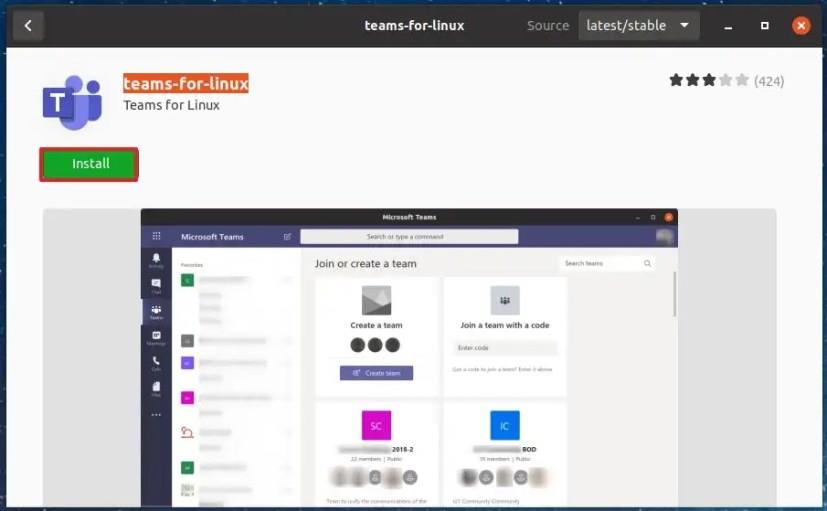
A lépések végrehajtása után a Microsoft Teams települ, és elérhető lesz az alkalmazás menüjéből.
Teams telepítése parancsokkal (megszűnt)
A Teams alkalmazás parancsokkal történő telepítéséhez kövesse az alábbi lépéseket:
-
Nyissa meg a Terminált .
-
Írja be a következő parancsot, és nyomja meg az Enter billentyűt :
sudo apt frissítés
-
Írja be a következő parancsot a Microsoft Teams telepítéséhez a Linux disztribúcióra, és nyomja meg az Enter billentyűt :
sudo snap telepítőcsapatok
A lépések végrehajtása után az alkalmazás települ a Linux disztribúcióra. A folyamat után megnyithatja az alkalmazást teamsa terminál beírásával vagy az alkalmazásindítóból.