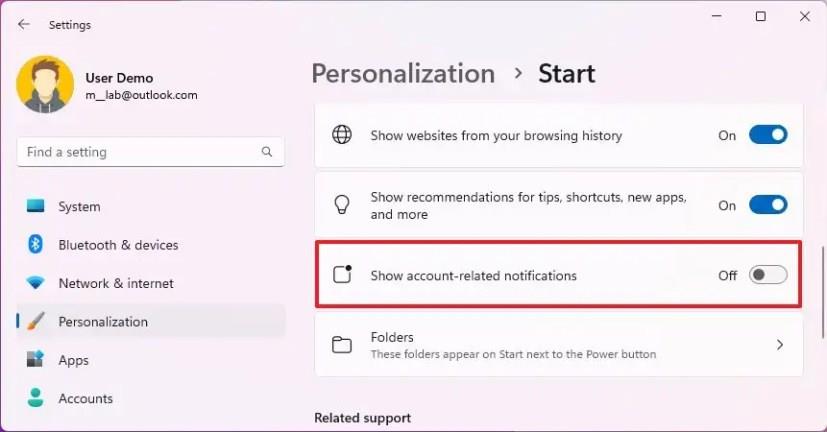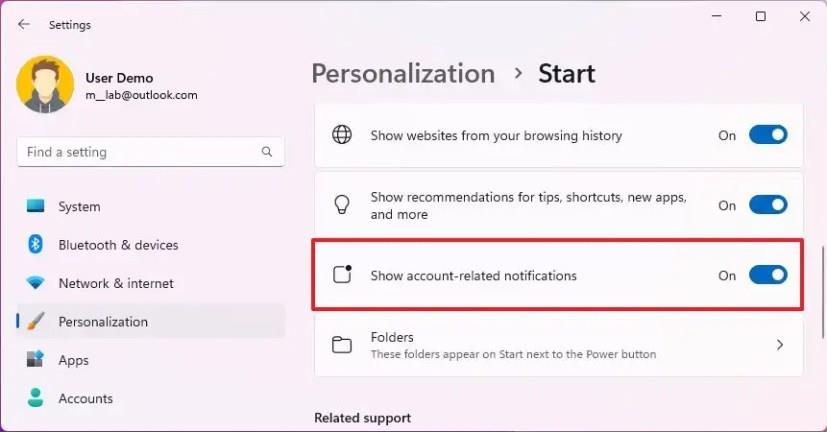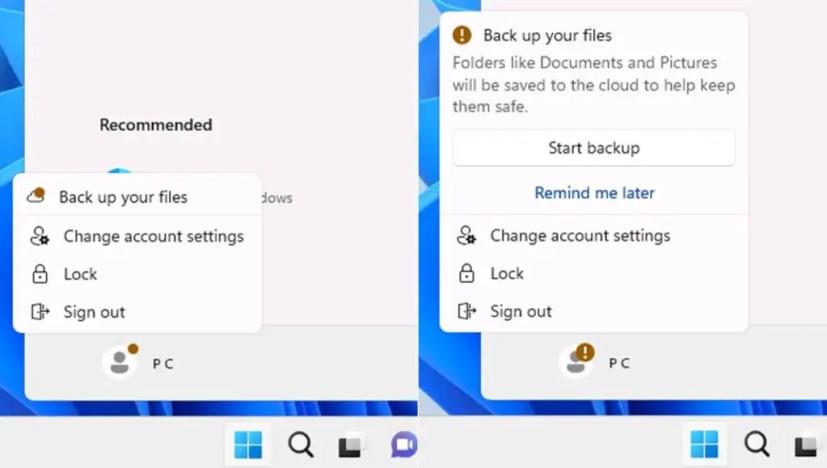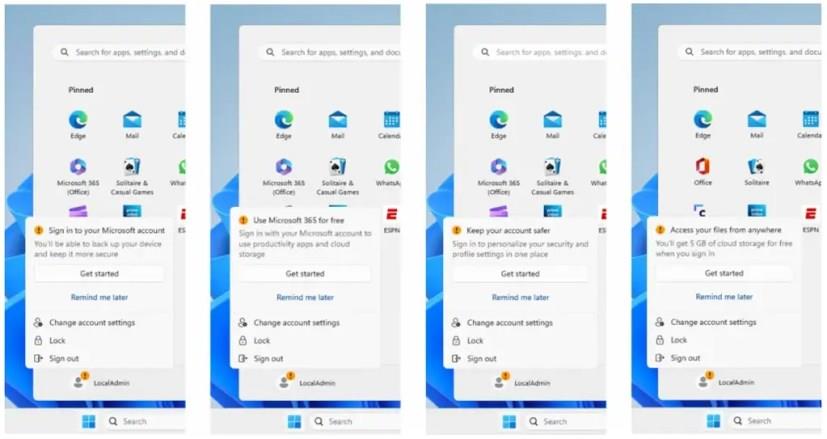A Windows 11 23H2 rendszeren a Start menü jelvényes értesítéseket jeleníthet meg, hogy figyelmeztesse a felhasználókat a kapcsolódó információkra és a Microsoft-fiókjukkal kapcsolatos műveletekre, és ebben az útmutatóban megtudhatja a funkció letiltásának lépéseit. A jelvényértesítések a Start menü profilmenüjének részét képezik, és tartalmazhatnak emlékeztetőket arra vonatkozóan, hogy a OneDrive használatával készítsen biztonsági másolatot fájljairól a felhőben, és adjon hozzá hiányzó adatokat, például telefonszámát a fiók helyreállításához.
Ezenkívül, ha helyi fiókot használ , egy borostyánsárga jelvény értesítést fog látni a profilkép ikonján. A menüben a rendszer legfeljebb négy különböző üzenetet jelenít meg, köztük a „Jelentkezzen be Microsoft-fiókjába”, „A Microsoft 365 ingyenes használata”, „Tegye biztonságosabbá a fiókját” és a „Hozzáférés a fájlokhoz bárhonnan” üzeneteket. ráveszik, hogy váltson Microsoft-fiókra.
Ha nem szeretné látni ezeket és más értesítéseket a Start menüben, mert inkább reklámnak érzik, vagy más módon a Microsoft további információkat gyűjthet Önről, akkor letilthatja ezeket az értesítéseket a Beállítások alkalmazásban.
Ez az útmutató megtanítja Önnek azokat az egyszerű lépéseket, amelyekkel engedélyezheti vagy letilthatja a jelvényértesítések megjelenítési képességét a Start menüben a Windows 11 23H2 és újabb verzióihoz.
Tiltsa le a Start menü értesítéseit a Windows 11 rendszeren
A fiókértesítések letiltásához a Windows 11 Start menüjében tegye a következőket:
-
Nyissa meg a Beállításokat a Windows 11 rendszeren.
-
Kattintson a Testreszabás elemre .
-
Kattintson a Start fülre.
-
Kapcsolja ki a „Fiókhoz kapcsolódó értesítések megjelenítése” kapcsolót.
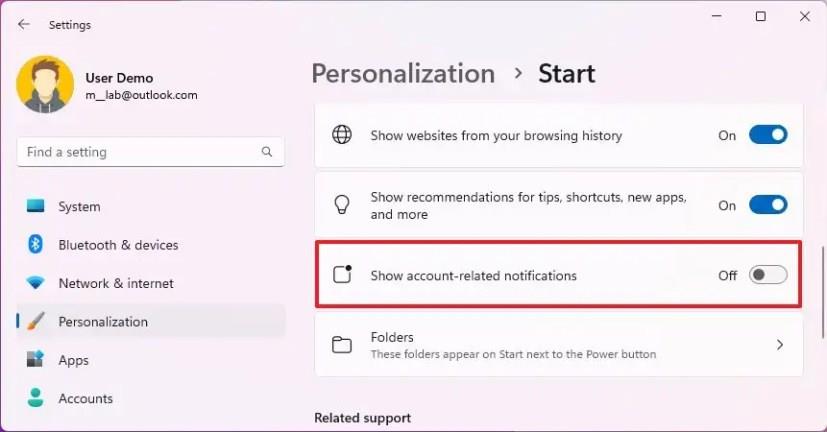
A lépések végrehajtása után a Start menüben többé nem jelennek meg jelvényes értesítések a Microsoft-fiókjával kapcsolatos kapcsolódó információkról.
A Start menü értesítéseinek engedélyezése a Windows 11 rendszeren
Ha engedélyezni szeretné a fiókértesítéseket a Start menüben, kövesse az alábbi lépéseket:
-
Nyissa meg a Beállítások lehetőséget .
-
Kattintson a Testreszabás elemre .
-
Kattintson a Start fülre.
-
Kapcsolja be a „Fiókhoz kapcsolódó értesítések megjelenítése” kapcsolót.
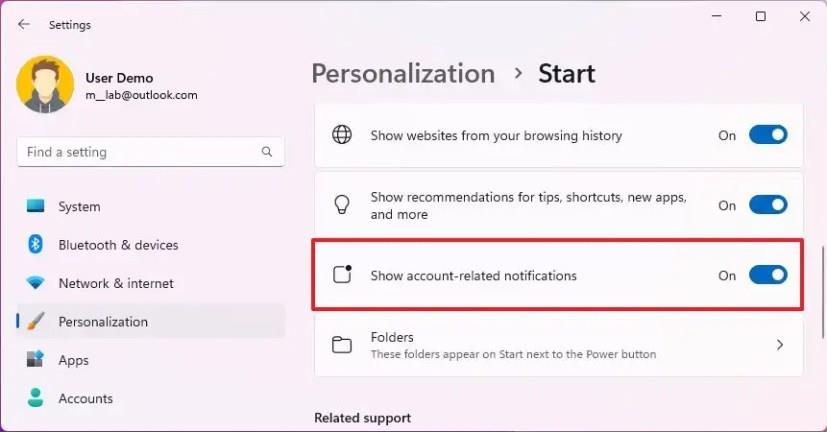
A lépések végrehajtása után a Start menü értesítéseket jelenít meg a fiókkal kapcsolatos információkról, vagy arra kéri a helyi felhasználókat, hogy váltsanak Microsoft-fiókra . Ez egy példa a Microsoft-fiókhoz tartozó értesítésekre.
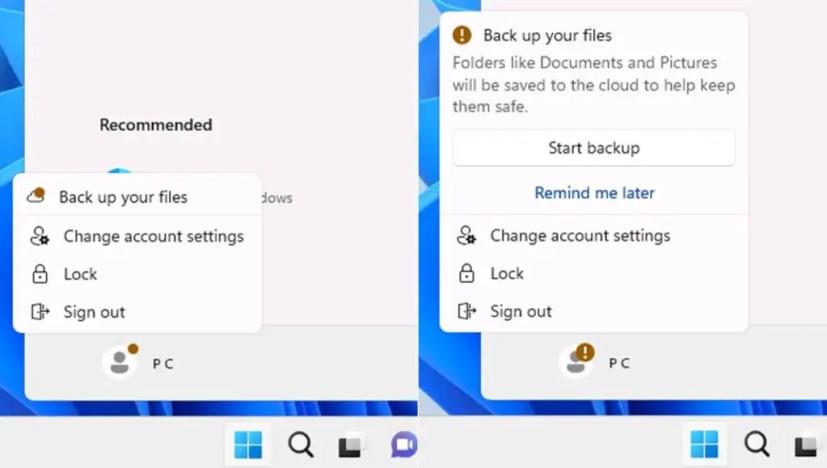
Start menü biztonsági mentési üzenete (Forrás: Microsoft)
Ez egy példa a helyi fiókhoz tartozó értesítésekre.
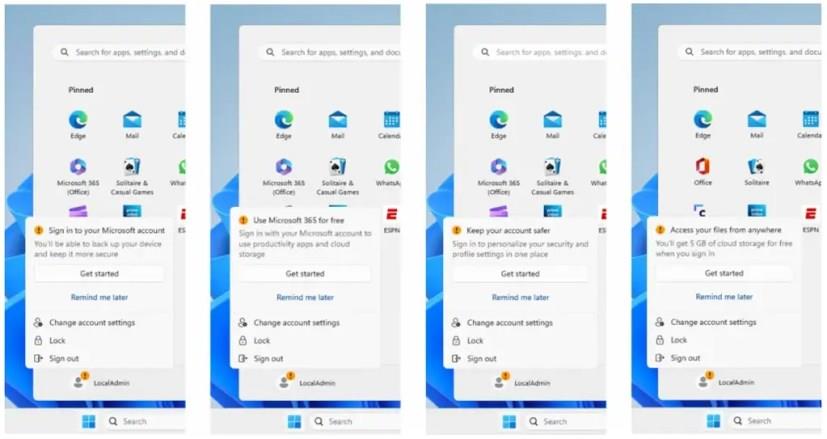
Start menü új jelvényértesítések / Kép: Microsoft
Ha a lehetőség hiányzik, az azért van, mert nem használja a Windows 11 ezt a funkciót tartalmazó kiadását. A cikk írásakor ez a lehetőség csak a 23H2-es és újabb verziókban érhető el.