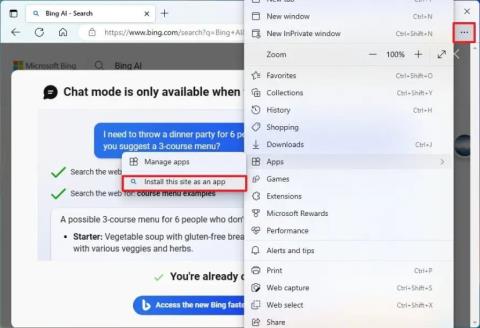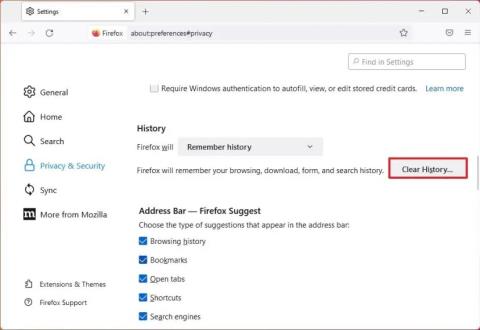Hogyan készítsünk automatikus biztonsági mentést a Windows 10 rendszeren

Windows 10 rendszeren a Fájlelőzmények, a Windows biztonsági mentés vagy a OneDrive segítségével automatikusan biztonsági másolatot készíthet a fájlokról.