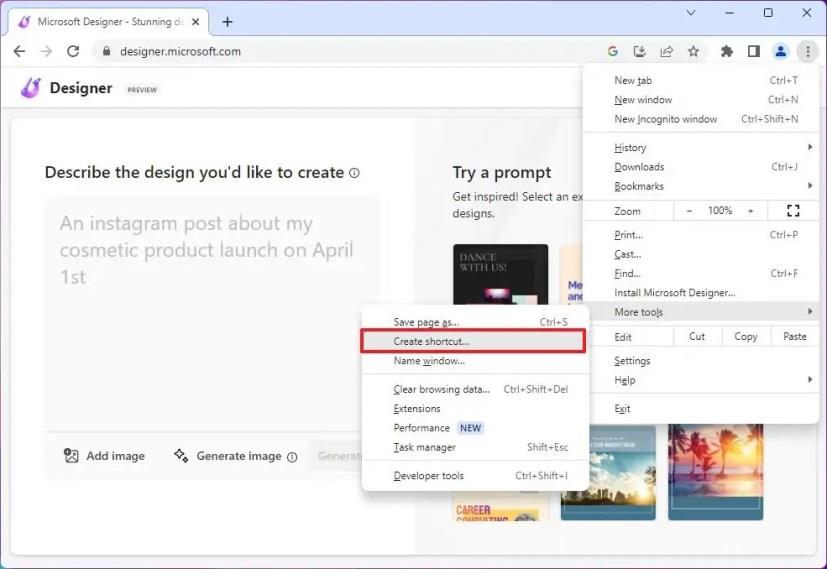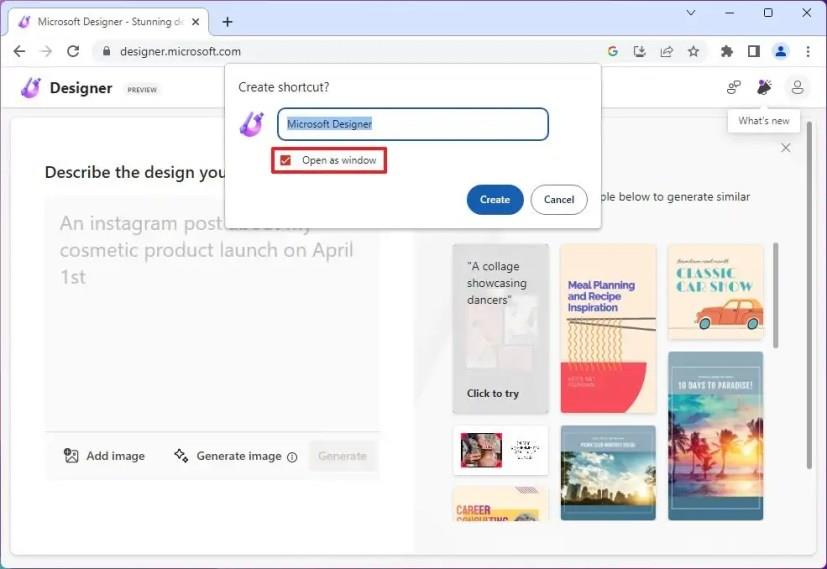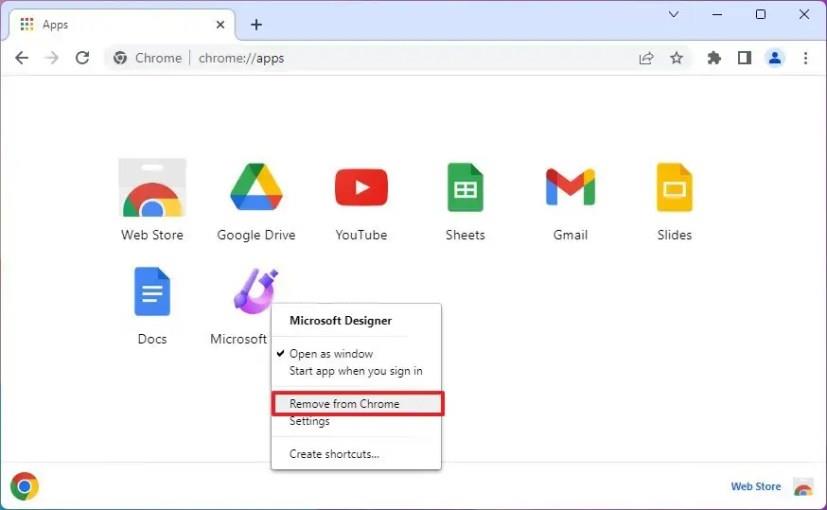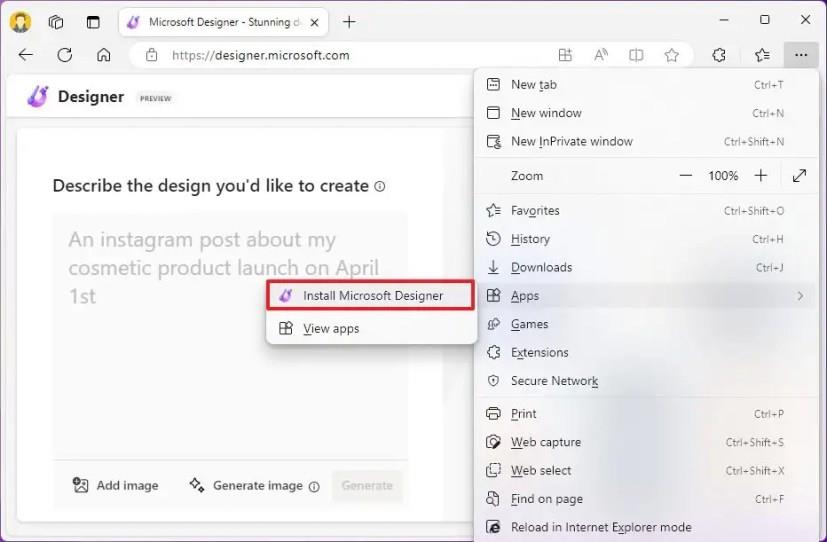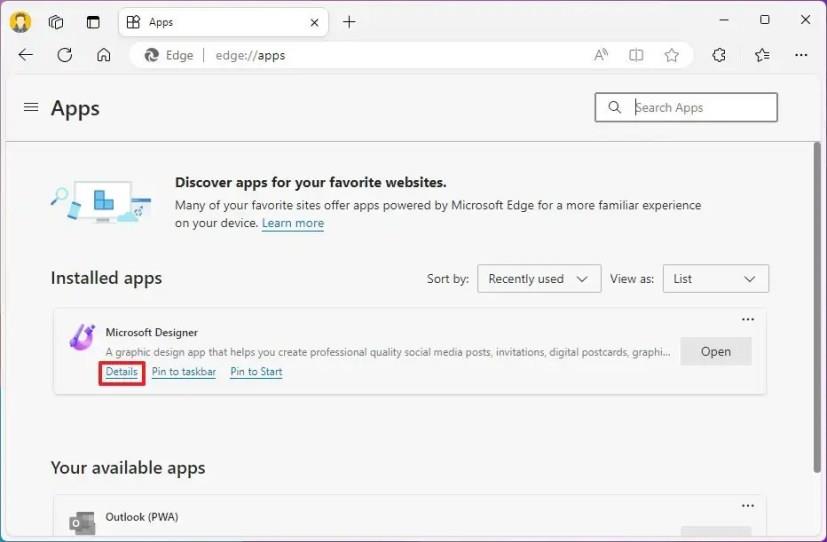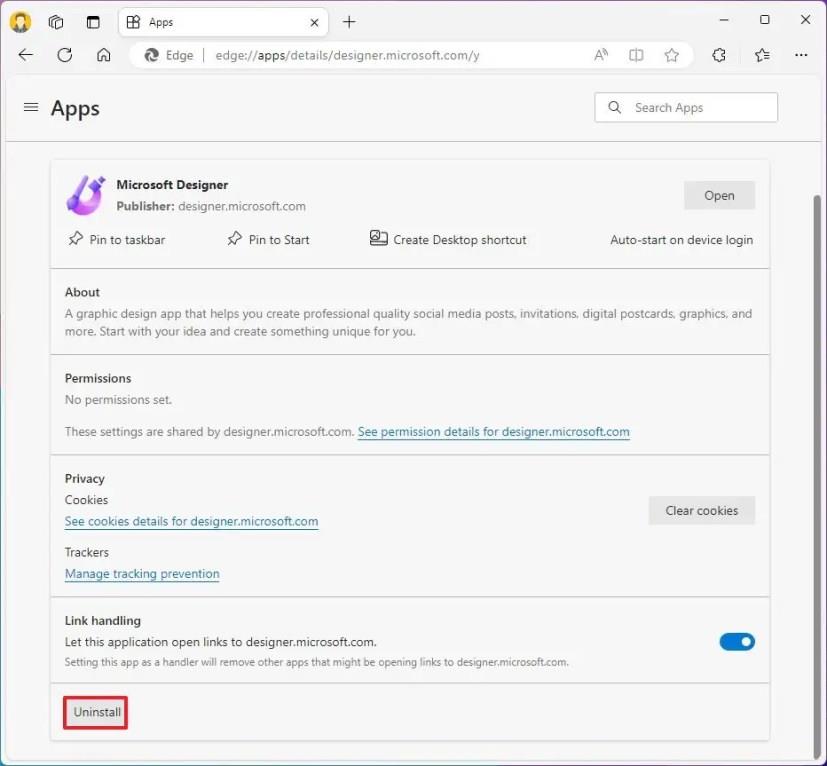A Microsoft Designer egy webalapú képszerkesztő eszköz, amely mesterséges intelligencia segítségével sokféle grafikát, posztert, prezentációt és egyebeket készíthet Windows 11 , 10, macOS vagy Linux rendszeren. Gyakorlatilag bármire használhatod, de a cég úgy tervezte, hogy a tartalomkészítők gyorsan készíthessenek képeket, amelyeket megoszthatnak a közösségi médiában és más csatornákon.
A rendelkezésre álló eszközök és képek segítségével manuálisan is megtervezheti a képeket. A Designer alkalmazás azonban ragyog a DALL-E 2 integrációval, amely az OpenAI mesterséges intelligencia technológiája, amely szöveget képpé fordít le. Ez azt jelenti, hogy a Bing Image Creator alkalmazáshoz hasonlóan megkérheti az AI-t, hogy automatikusan generáljon képet. Ezenkívül a Designer alkalmazás javaslatokat is nyújthat, feliratokat és hashtageket generálhat, animált látványelemeket, háttereket, szöveges átmeneteket stb.
Bár ez egy webes alkalmazás, amely nem rendelkezik külön asztali alkalmazással, a Microsoft Designer élményt mindig telepítheti progresszív webalkalmazásként (PWA) a Microsoft Edge és a Google Chrome böngészőben.
A progresszív webalkalmazás (PWA) egy olyan technológia, amely lehetővé teszi, hogy egy webhelyet natív alkalmazásként telepítsen a számítógépére. Ez a megközelítés számos előnnyel jár, mint például offline funkciók, értesítések, automatikus frissítések, egyszerű telepítés és eltávolítás, valamint egyéb szolgáltatások. Azonban a fejlesztő döntése, hogy ezeket a funkciókat beépíti a PWA-ba.
Ebből az útmutatóból megtudhatja, hogyan telepítheti (és eltávolíthatja) a Designer alkalmazást PWA-ként Windows 11 rendszeren.
Telepítse a Microsoft Designert Windows 11 rendszeren a Chrome-ból
A Microsoft Designer webalkalmazásként való telepítéséhez a Chrome-mal, kövesse az alábbi lépéseket:
-
Nyissa meg a Google Chrome-ot .
-
Nyissa meg a Microsoft Designert (web) .
-
Kattintson a Testreszabás és vezérlés (három ponttal) gombra a jobb felső sarokban.
-
Válassza a További eszközök menüt, és válassza a Parancsikon létrehozása lehetőséget.
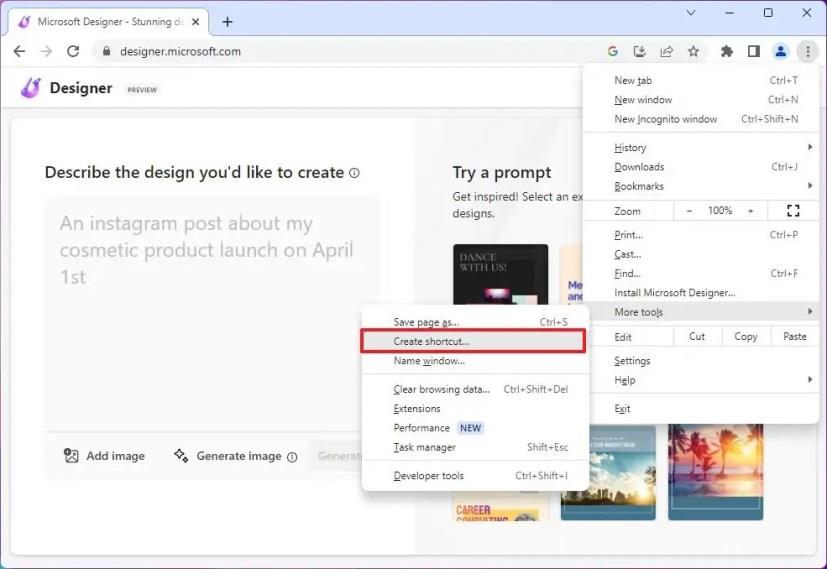
-
Jelölje be a „Megnyitás ablakként” opciót.
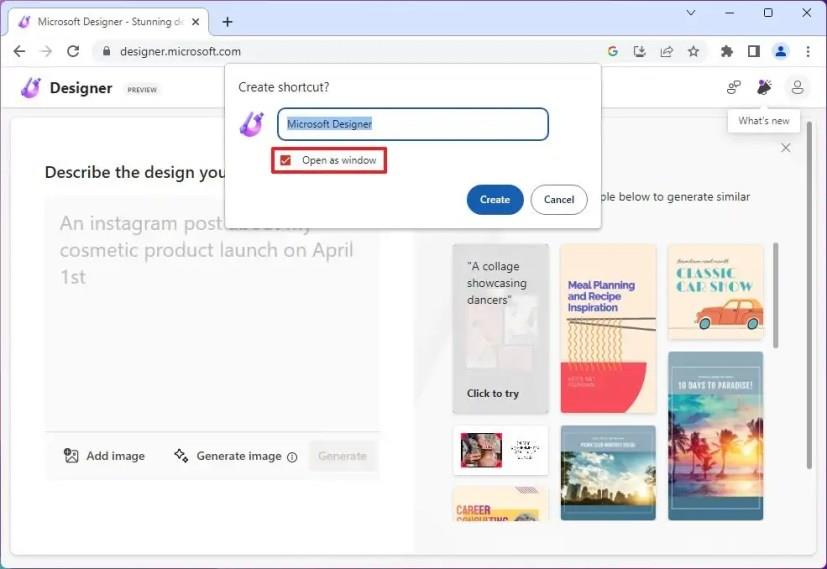
-
Kattintson a Létrehozás gombra.
A lépések végrehajtása után a Google Chrome telepíti a Microsoft Designer progresszív webalkalmazás (PWA) verzióját Windows 11 rendszeren. Az alkalmazás a Start menüből is elérhető lesz.
Távolítsa el a Microsoft Designert a Google Chrome-ból
A Microsoft Designer Chrome-ból való eltávolításához kövesse az alábbi lépéseket:
-
Nyissa meg a Google Chrome-ot .
-
Nyissa meg ezt a beállítási oldalt:
chrome://apps
-
Kattintson a jobb gombbal a Microsoft Designer elemre, és válassza az „Eltávolítás a Chrome-ból” lehetőséget.
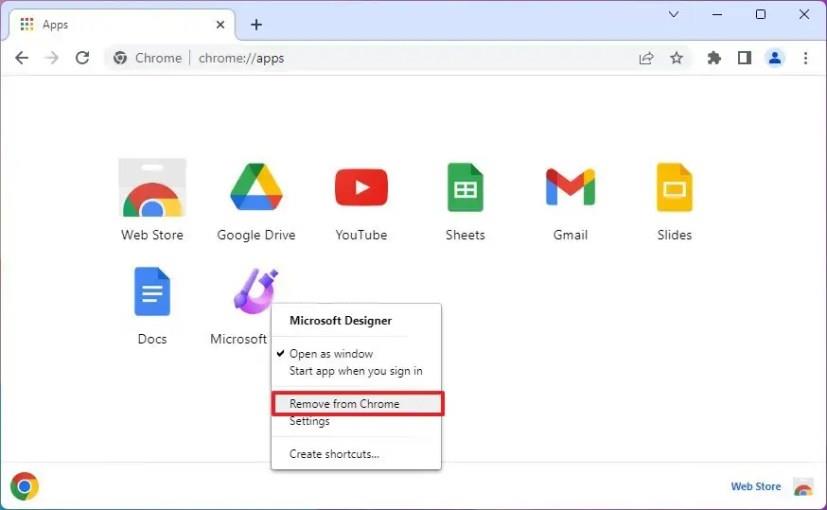
A Microsoft Designert a Beállítások > Alkalmazások > Alkalmazások és szolgáltatások menüpontból is eltávolíthatja , válassza ki az alkalmazást, és kattintson az „Eltávolítás” gombra. Vagy a Start menüben kattintson a jobb gombbal az alkalmazásra, és válassza az „Eltávolítás” gombot.
Telepítse a Microsoft Designert Windows 11 rendszeren az Edge alkalmazásból
A Microsoft Designer Windows 11 rendszerre történő telepítéséhez kövesse az alábbi lépéseket:
-
Nyissa meg a Microsoft Edge-t .
-
Nyissa meg a Microsoft Designer webhelyet .
-
Kattintson a Beállítások és egyebek (három ponttal) gombra a jobb felső sarokban.
-
Válassza az Alkalmazások almenüt.
-
Kattintson az „A webhely telepítése alkalmazásként” lehetőségre.
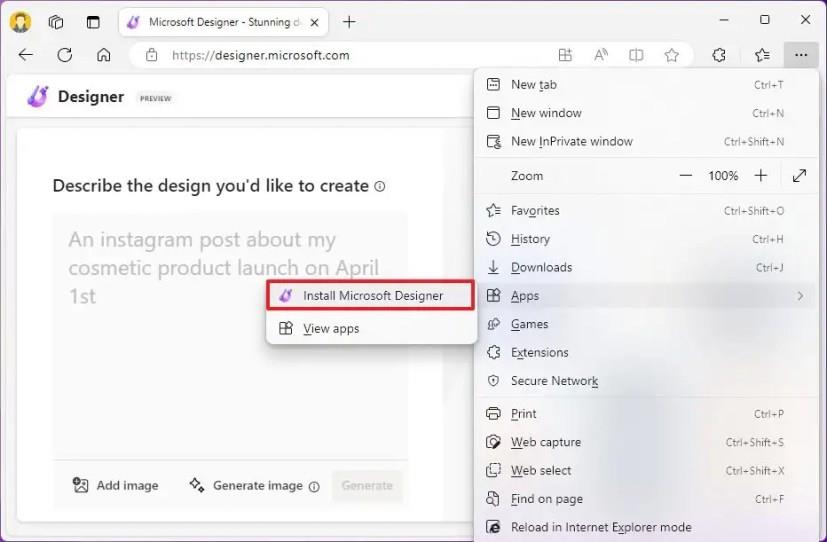
-
Kattintson a Telepítés gombra.
A lépések végrehajtása után a Microsoft Designer progresszív webalkalmazás (PWA) verziója települ, és elérhető lesz a Start menüből.
Távolítsa el a Microsoft Designer programot a Microsoft Edge alkalmazásból
A Microsoft Designer Windows 11 rendszerből való eltávolításához kövesse az alábbi lépéseket:
-
Nyissa meg a Microsoft Edge-t .
-
Kattintson a Beállítások és egyebek (három ponttal) gombra a jobb felső sarokban.
-
Válassza az Alkalmazások almenüt, és válassza az Alkalmazások megtekintése lehetőséget.
-
Kattintson a További beállítások (három ponttal) gombra a jobb felső sarokban, és válassza az „Alkalmazások kezelése” lehetőséget.
-
A „Telepített alkalmazások” részben kattintson az alkalmazás Részletek gombra.
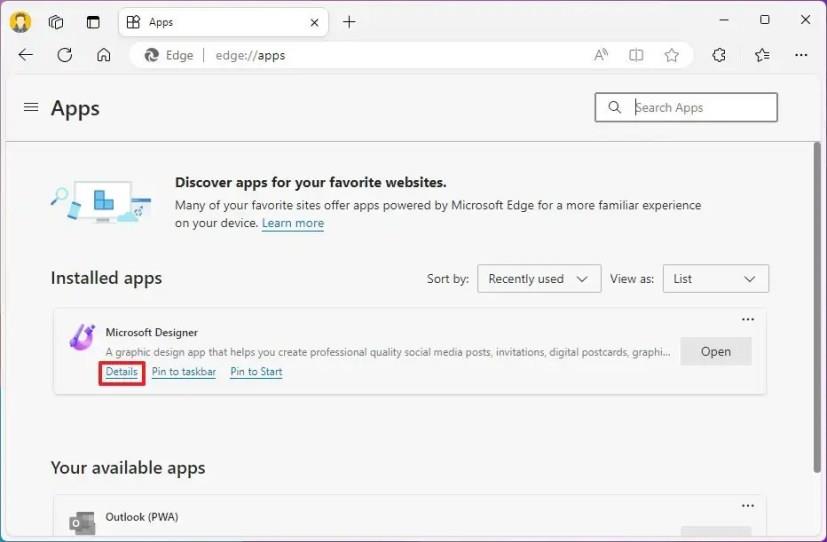
-
Kattintson az Eltávolítás gombra.
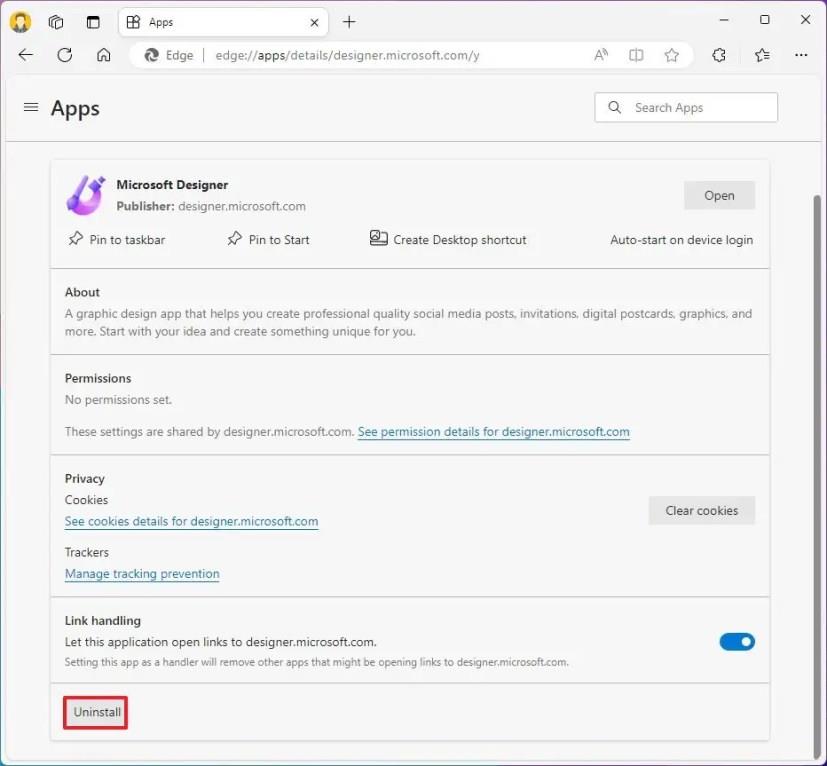
-
(Opcionális) Jelölje be az „Adatok törlése a Microsoft Edge szolgáltatásból is” lehetőséget.
-
Kattintson az Eltávolítás gombra.
A Bing alkalmazást a Beállítások > Alkalmazások > Alkalmazások telepítése menüpontban is eltávolíthatja , válassza ki az alkalmazást, és kattintson az „Eltávolítás” gombra. Alternatív megoldásként a Start menüben kattintson a jobb gombbal az alkalmazásra, és válassza az „Eltávolítás” gombot.