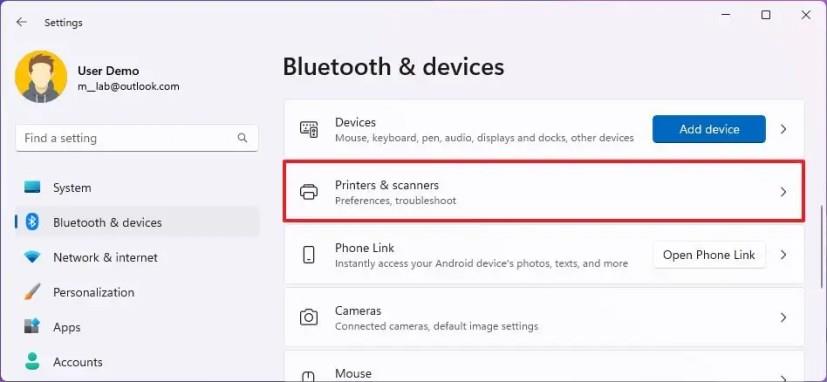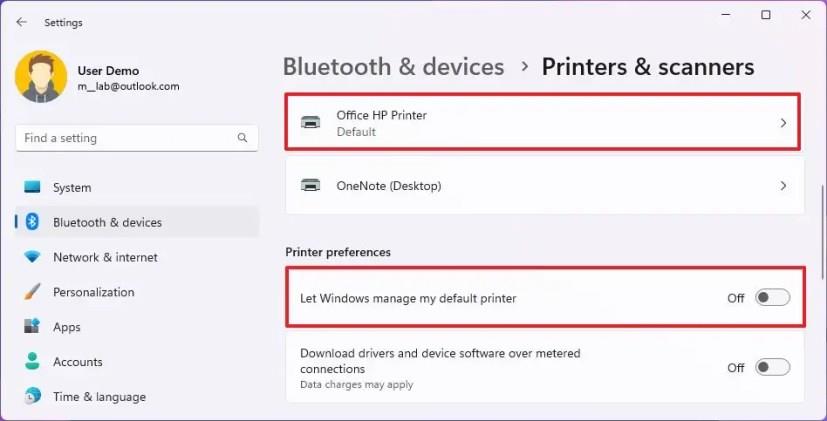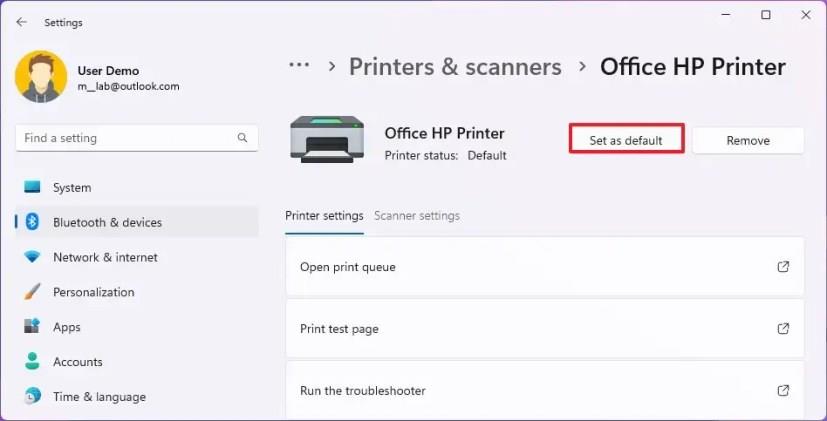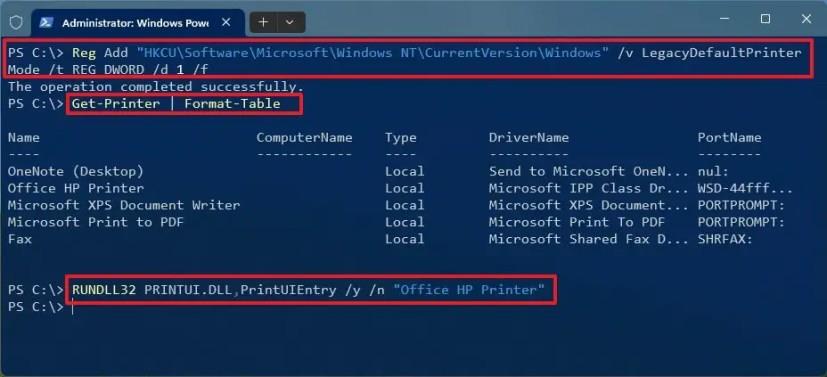- Ha alapértelmezett nyomtatót szeretne választani Windows 11 rendszeren, nyissa meg a Beállítások > Bluetooth és eszközök > Nyomtatók és szkennerek menüpontot, válassza ki a nyomtatót, és kattintson a „Beállítás alapértelmezettként” gombra.
- Ha ez az opció nem elérhető, kapcsolja ki a „Windows kezelheti az alapértelmezett nyomtatót” kapcsolót a „Nyomtatók és lapolvasók” kapcsolóval, majd válassza ki a nyomtatót, és kattintson a „Beállítás alapértelmezettként” gombra.
Windows 11 rendszeren, ha több nyomtatót telepít , a rendszer automatikusan a legfrissebb eszközt konfigurálja alapértelmezettként az „A Windows kezelje az alapértelmezett nyomtatót” funkcióval.
Bár ez sok felhasználó számára kényelmes funkció lehet, folyamatosan módosítja az alapértelmezett nyomtatót, növelve annak esélyét, hogy a nyomtatási feladat rossz eszközre kerüljön. Ezenkívül, ha megpróbálja módosítani a beállításokat, azt tapasztalja, hogy a Beállítások alkalmazásból hiányzik a nyomtató alapértelmezett beállítása. Ha azonban manuálisan kell módosítania az alapértelmezett nyomtatót, a Windows 11 lehetővé teszi ennek a viselkedésnek a módosítását. Csak le kell tiltania a nyomtatóit vezérlő funkciót, hogy elérhető legyen a „Beállítás alapértelmezettként” opció.
Ez az útmutató megtanítja az alapértelmezett nyomtató kiválasztásának lépéseit a Windows 11 rendszeren.
Figyelmeztetés: Nagyon fontos megjegyezni, hogy a Windows Registry módosítása komoly problémákat okozhat, ha nem megfelelően használják. Feltételezzük, hogy tudja, mit csinál, és a folytatás előtt létrehozott egy teljes biztonsági másolatot a rendszerről .
Állítsa be az alapértelmezett nyomtatót a Windows 11 rendszeren
A Windows 11 alapértelmezett nyomtatójának megváltoztatásához kövesse az alábbi lépéseket:
-
Nyissa meg a Beállításokat a Windows 11 rendszeren.
-
Kattintson a Bluetooth és eszközök elemre .
-
Kattintson a Nyomtatók és szkennerek fülre.
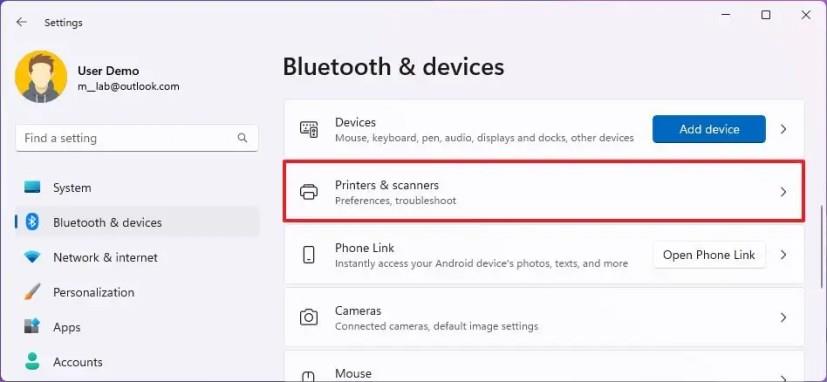
-
A „Nyomtatóbeállítások” részben kapcsolja ki a „A Windows kezelje az alapértelmezett nyomtatómat” kapcsolót, hogy engedélyezze az alapértelmezett nyomtató kiválasztását. (Egyébként nem tudja alapértelmezettként beállítani a nyomtatót.)
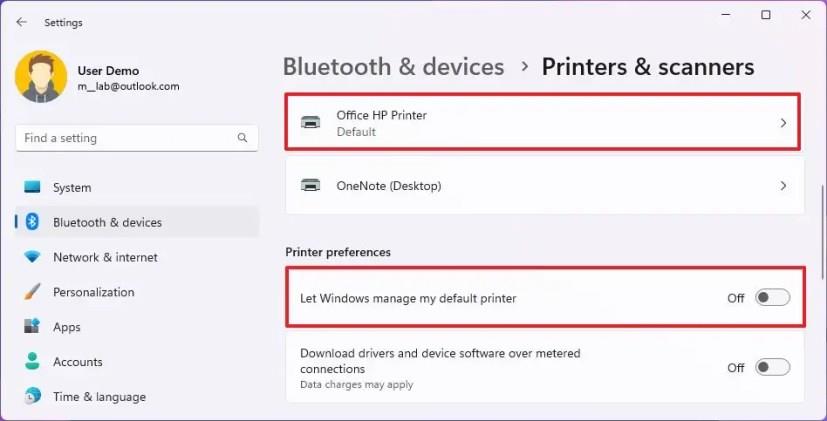
-
Válassza ki a nyomtatót az új rendszer alapértelmezett beállításához.
-
Kattintson a „Beállítás alapértelmezettként” gombra az alapértelmezett nyomtató megváltoztatásához a Windows 11 rendszeren.
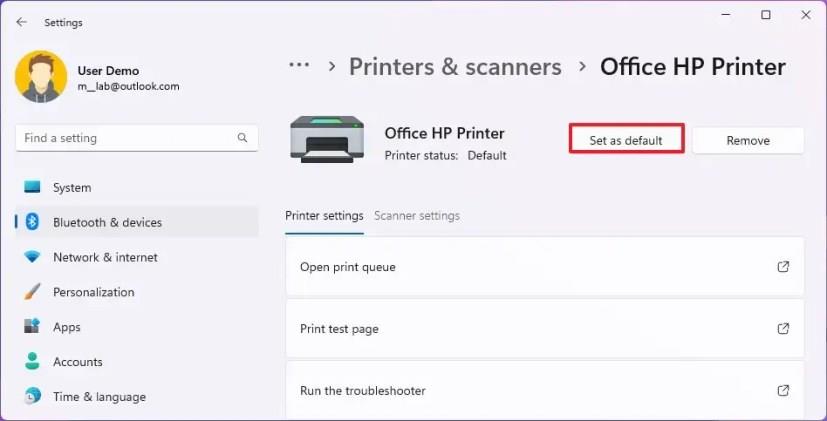
A lépések végrehajtása után a kiválasztott nyomtató lesz az új alapértelmezett nyomtató a Windows 11 rendszeren.
Állítsa be az alapértelmezett nyomtatót a Windows 11 rendszeren a Parancssorból
Ha módosítani szeretné az alapértelmezett nyomtatót a Parancssorból Windows 11 rendszeren, kövesse az alábbi lépéseket:
-
Nyissa meg a Start gombot .
-
Keresse meg a Parancssor kifejezést , kattintson jobb gombbal a legfelső eredményre, és válassza a Futtatás rendszergazdaként lehetőséget.
-
(Opcionális) Írja be a következő parancsot az „A Windows kezelje az alapértelmezett nyomtatót” funkció letiltásához, majd nyomja meg az Enter billentyűt :
Reg Add hozzá a következőt: "HKCU\Software\Microsoft\Windows NT\CurrentVersion\Windows" /v LegacyDefaultPrinterMode /t REG_DWORD /d 1 /f
Gyors megjegyzés: Az alapértelmezett nyomtató megváltoztatásához szükséges parancs futtatása előtt le kell tiltania ezt a funkciót. Ellenkező esetben a rendszer nem módosítja a beállításokat. Ha már letiltotta ezt a funkciót, kihagyhatja ezt a lépést.
-
(Opcionális) Írja be a következő parancsot a nyomtató nevének meghatározásához, majd nyomja meg az Enter billentyűt :
wmic nyomtatólista rövid
Gyors tipp: Futtathatja a „Get-Printer | Format-Table” parancsot a PowerShellben. Ha már ismeri a nyomtató pontos nevét, akkor nem kell futtatnia ezt a parancsot.
-
Írja be a következő parancsot az alapértelmezett nyomtató megváltoztatásához a Windows 11 rendszeren, majd nyomja meg az Enter billentyűt :
RUNDLL32 PRINTUI.DLL,PrintUIEntry /y /n "NYOMTATÓNÉV"
A parancsban módosítsa a NYOMTATÓNÉVET a nyomtató nevére (lásd a 4. lépést) . Ez a parancs például az „Office HP Printer”-t állította be rendszer alapértelmezettként:
RUNDLL32 PRINTUI.DLL,PrintUIEntry /y /n "Office HP nyomtató"
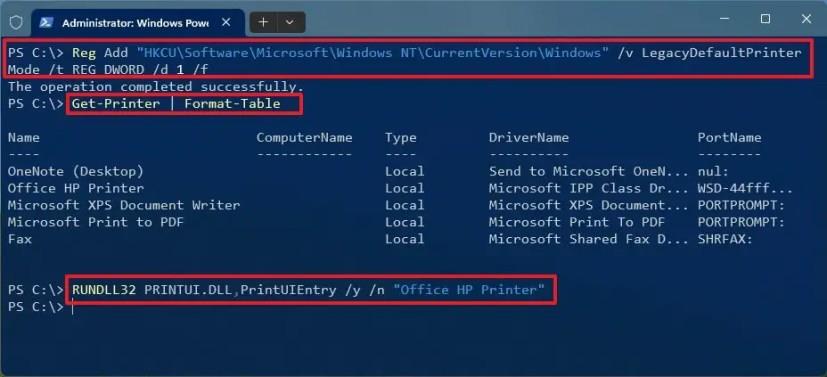
A lépések végrehajtása után a parancs beállítja az új alapértelmezett nyomtatót a Windows 11 rendszeren.