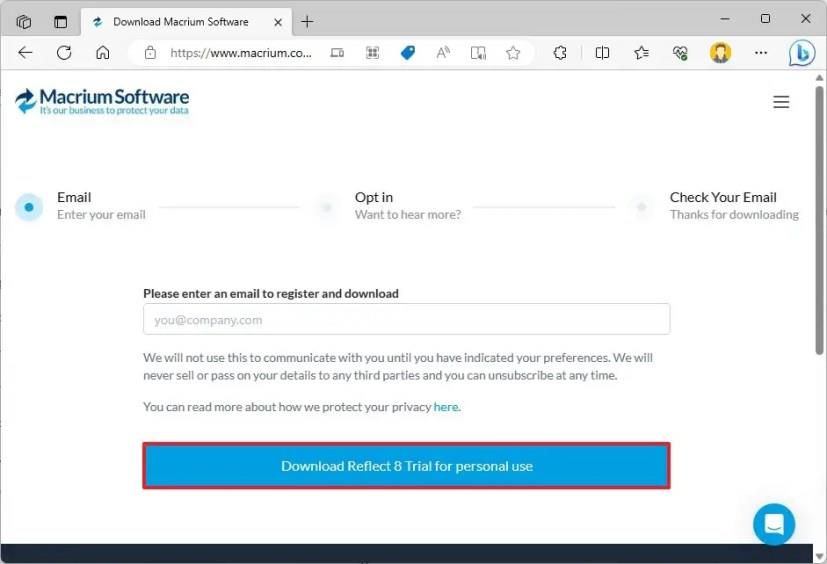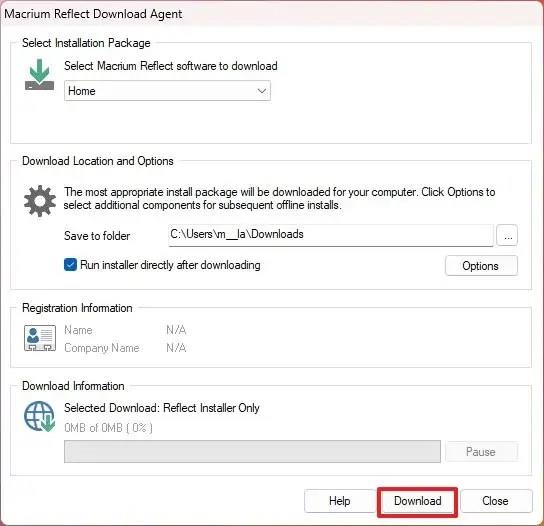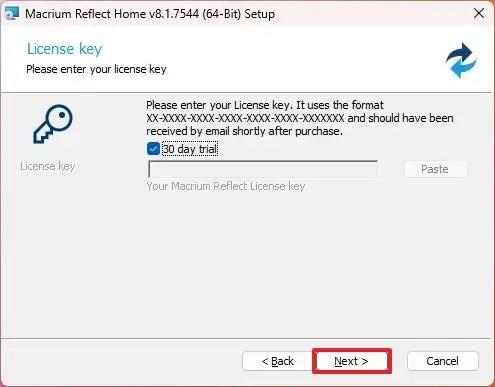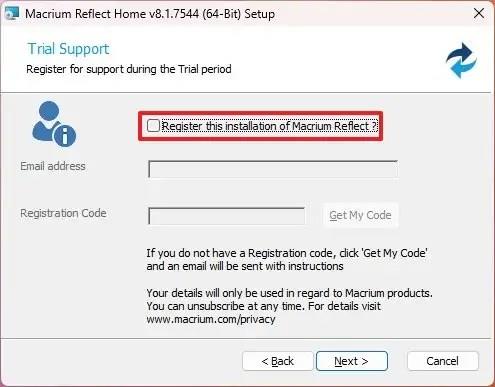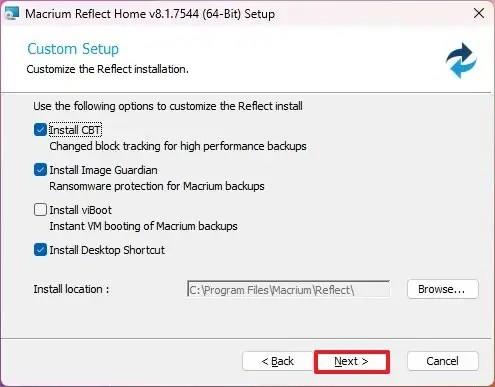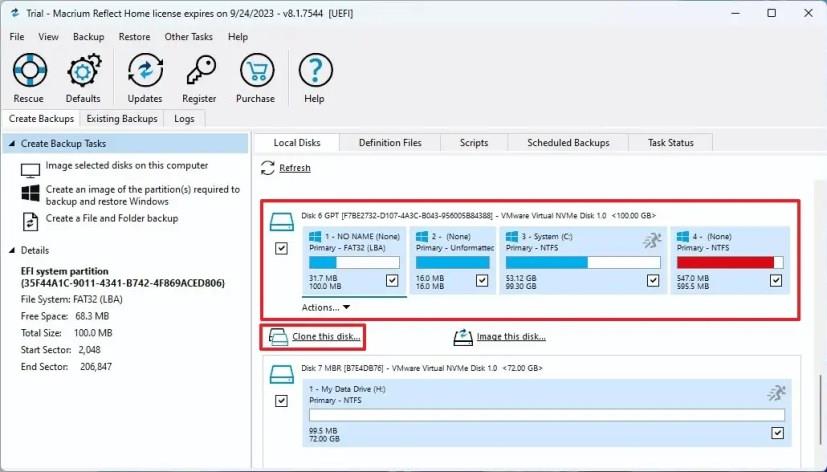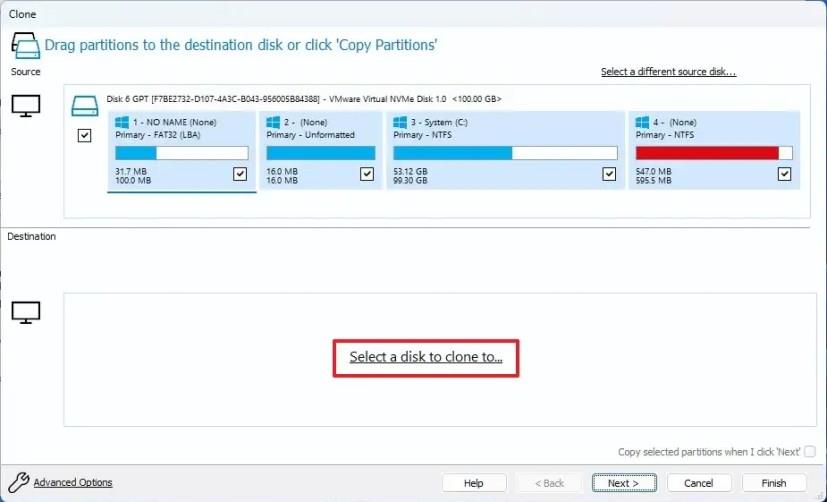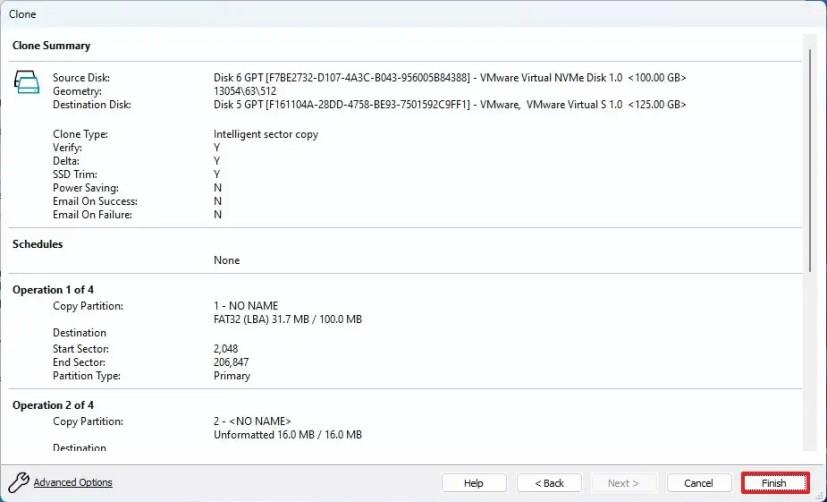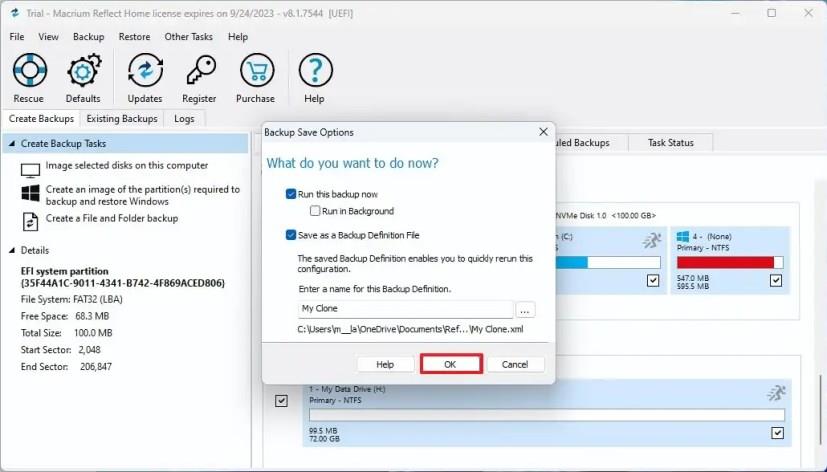Windows 11 rendszeren a Macrium Reflect ingyenes verziójával klónozhatja eszköze merevlemezét (HDD) egy új szilárdtest-meghajtóra (SSD), és ebből az útmutatóból megtudhatja, hogyan. A Macrium Reflect egy robusztus biztonsági mentési megoldás, amely a Clonezillához hasonló klónozási funkciót is tartalmaz . A klónozás az a folyamat, amelynek során a forrás merevlemezről pontos másolatot készítenek egy másik, azonos vagy nagyobb méretű merevlemezre.
A Macrium Reflect egy fizetős szoftver, de klónozáshoz használhatja a próbaverziót, amikor laptopja vagy asztali számítógépe HDD-jét új SSD-re cseréli. A funkció lehetővé teszi az aktuális telepítés áttelepítését a beállításokkal, alkalmazásaival és fájljaival anélkül, hogy újratelepíteni és újrakonfigurálni kellene.
Ebből az útmutatóból megismerheti a Macrium Reflect használatával a Windows 11 telepítésű merevlemez egy másik meghajtóra történő klónozását.
Fontos: A cég leállította a Macrium Reflect ingyenes verzióját, és a 8-as verzióval most 30 napos próbaverziót kínál a szoftver használatához. Bár ez nem jó hír, a megoldást továbbra is használhatja a meghajtó klónozására, ha éppen cseréje van. Nem javaslom ennek a terméknek a használatát hosszú távú tartalék megoldásként, ha nem fizet az előfizetésért.
Klónozz HDD-t SSD-re a Macrium Reflect segítségével
A merevlemez SSD-re (vagy bármilyen más típusú meghajtóra) történő klónozásának folyamata a Macrium Reflect használatával megköveteli az új meghajtó csatlakoztatását ugyanahhoz az eszközhöz, mint a régi meghajtóhoz, a Macrium Reflect alkalmazás telepítését, a meghajtók klónozását és a tárhely újraparticionálását. szükséges.
Csatlakoztassa a klónmeghajtót
A klónozási folyamat első lépése az új meghajtó csatlakoztatása az eszközhöz. A hagyományos HDD, SSD és M.2 meghajtók csatlakoztatásának lépései gyártónként és számítógépenként is eltérőek lesznek. Ennek eredményeként a pontosabb részletekért keresse fel számítógépe gyártójának támogatási webhelyét.
Általában USB-adapterrel csatlakoztathat meghajtót, de ne használjon külső meghajtót, mivel nem használhatja rendszerindító meghajtóként. Használhat azonban külső USB-meghajtót, ha klónt kíván biztonsági másolatként használni.
Telepítse a Macrium Reflect programot
A Macrium Reflect Windows 11 rendszerre történő telepítéséhez kövesse az alábbi lépéseket:
-
Nyissa meg a Macrium Reflect letöltési oldalát .
-
Erősítse meg az e-mail címét.
-
Kattintson a Folytatás gombra.
-
Kattintson a „Reflect 8 próbaverzió letöltése személyes használatra” gombra.
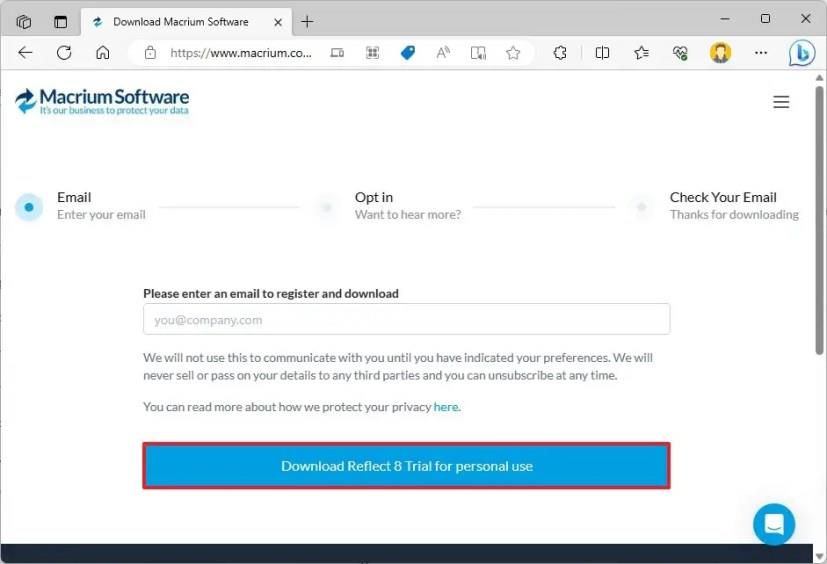
-
A telepítő letöltéséhez nyissa meg a regisztrációs folyamat során (2. lépés) használt e-mailben kapott hivatkozást .
-
A letöltési ügynök megnyitásához kattintson duplán a ReflectDJHF.exe fájlra.
-
Kattintson a Letöltés gombra.
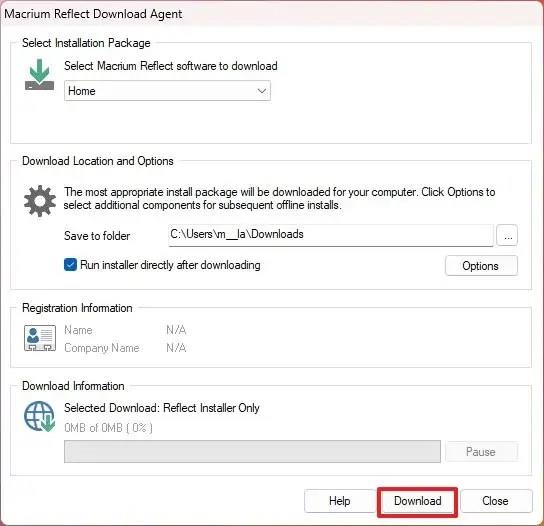
-
Kattintson a Tovább gombra.
-
Kattintson ismét a Tovább gombra a telepítés megkezdéséhez a Windows 11 rendszeren.
-
Válassza a lehetőséget a feltételek elfogadásához.
-
Kattintson a Tovább gombra.
-
A próba elfogadásához kattintson még egyszer a Tovább gombra.
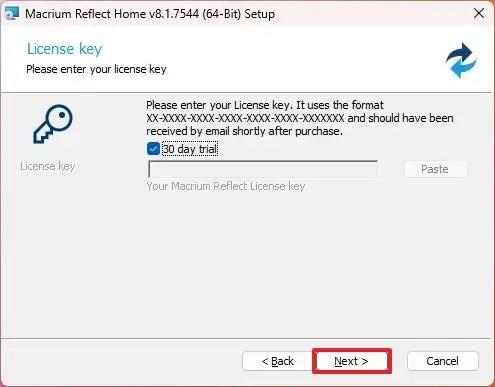
-
Kattintson a Tovább gombra.
-
Kattintson ismét a Tovább gombra.
-
Törölje a „Macrium Reflect telepítésének regisztrálása” opciót.
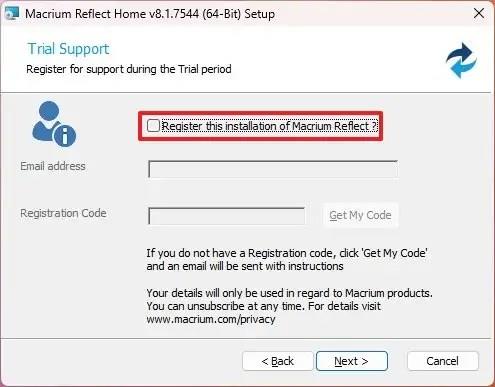
-
Kattintson a Tovább gombra.
-
A telepítés előtt erősítse meg az egyéni beállításokat (ha vannak).
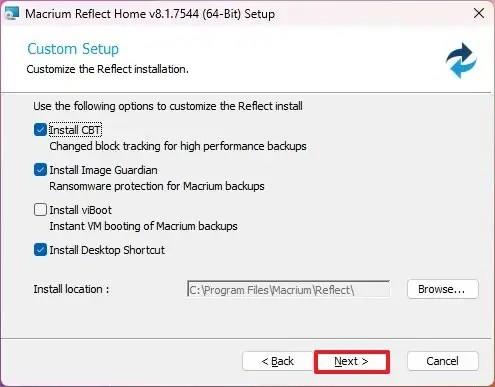
-
Kattintson a Telepítés gombra.
-
Kattintson a Befejezés gombra.
-
Kattintson az Igen gombra az eszköz újraindításához (ha van).
A telepítés befejezése után bezárhatja a hagyományos merevlemez-meghajtót szilárdtestalapú meghajtóra vagy M.2-es meghajtóra.
Macrium Reflect klónmeghajtó
Két meghajtó klónozásához a Macrium Reflect segítségével Windows 11 rendszeren zárjon be minden futó alkalmazást, és kövesse az alábbi lépéseket:
-
Nyissa meg a Macrium Reflect alkalmazást .
-
Kattintson a Biztonsági másolat létrehozása fülre.
-
A jobb oldalon válassza ki a klónozni kívánt meghajtót.
-
Kattintson a „Lemez klónozása” lehetőségre.
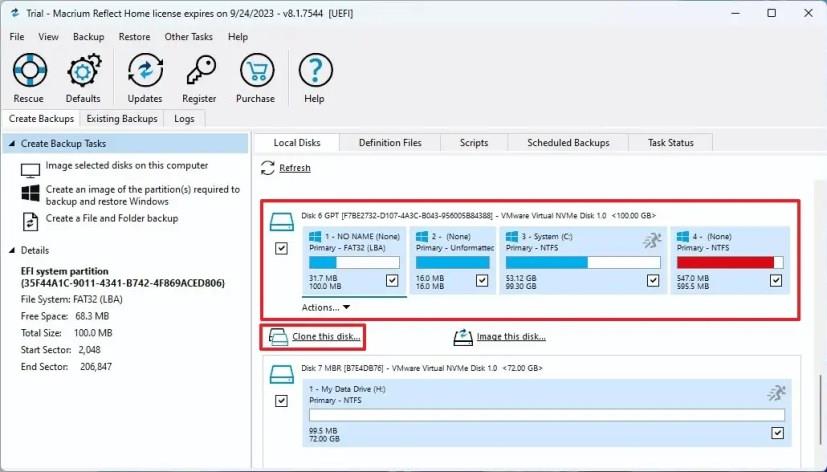
-
A „Cél” részben kattintson a „Lemez kiválasztása a klónozáshoz” lehetőségre.
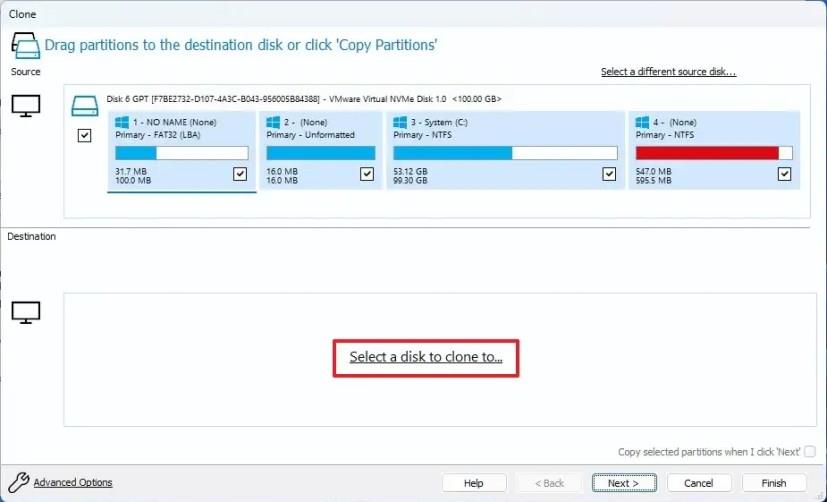
-
Válassza ki a cél (új) meghajtót, például egy új SSD-t, M.2-t vagy egy másik merevlemezt.
Gyors tipp: Ha az új meghajtónak vannak partíciói, javasoljuk, hogy kattintson a „Lemez törlése” lehetőségre a meghajtó tartalmának törléséhez.
-
Kattintson a Tovább gombra.
-
Kattintson ismét a Tovább gombra az ütemezési lehetőség kihagyásához.
-
Kattintson a Befejezés gombra.
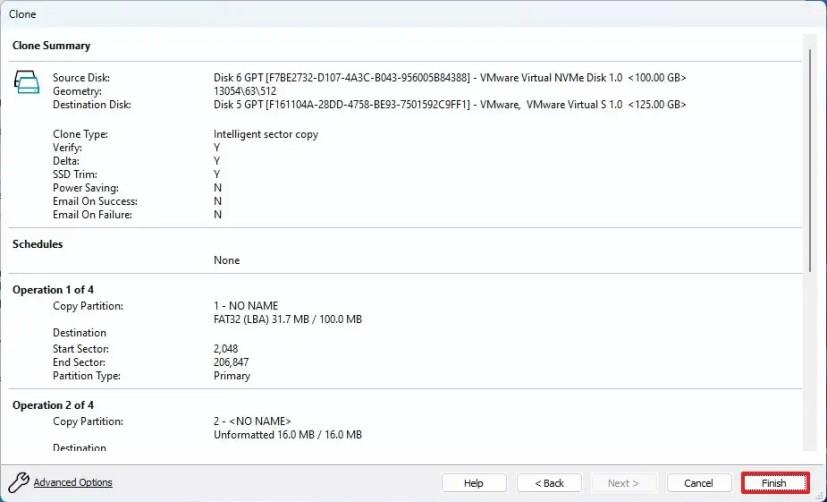
-
Kattintson az OK gombra.
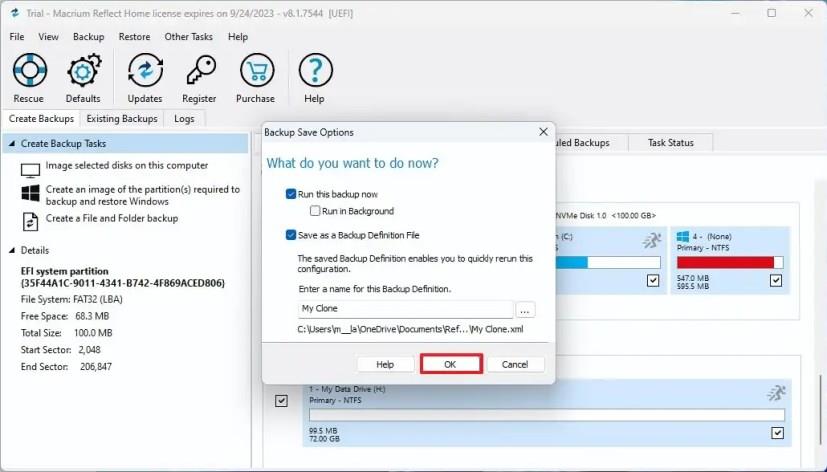
-
Kattintson a Folytatás gombra.
-
Kattintson a Bezárás gombra.
A lépések végrehajtása után a Macrium Reflect klónozza az adatokat a forrásból a célmeghajtóra Windows 11 rendszeren. A folyamatot követően cserélje ki a régi meghajtót az új meghajtóra a számítógépen. Vagy ha ez egy biztonsági másolat, válassza le a klónozási információkat tartalmazó meghajtót, és helyezze biztonságos helyre.
Ha az új meghajtó nagyobb kapacitással rendelkezik, a tárolóban lesz szabad hely. Mivel azonban a Windows 11 partícióelrendezése közvetlenül a telepítési partíció után tartalmazza a helyreállítási partíciót, nem tudja kiterjeszteni a rendelkezésre álló helyet az elsődleges partícióra.
Ebben az esetben két lehetősége van, beleértve egy másik új partíció létrehozását a fennmaradó fel nem osztott területtel, amelyet fájlok tárolására használhat, vagy használhat egy harmadik féltől származó eszközt, például a GPartedet, hogy áthelyezze a helyreállítási partíciót a meghajtó végére. , amely lehetővé teszi a telepítő meghajtó bővítését a fennmaradó hely kihasználása érdekében.