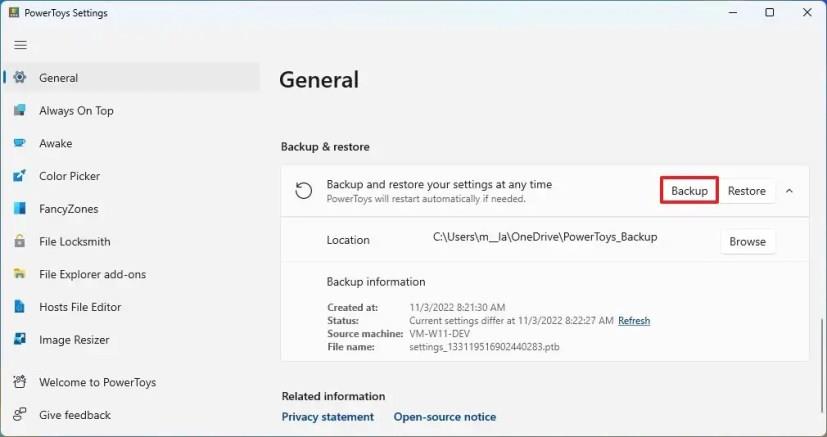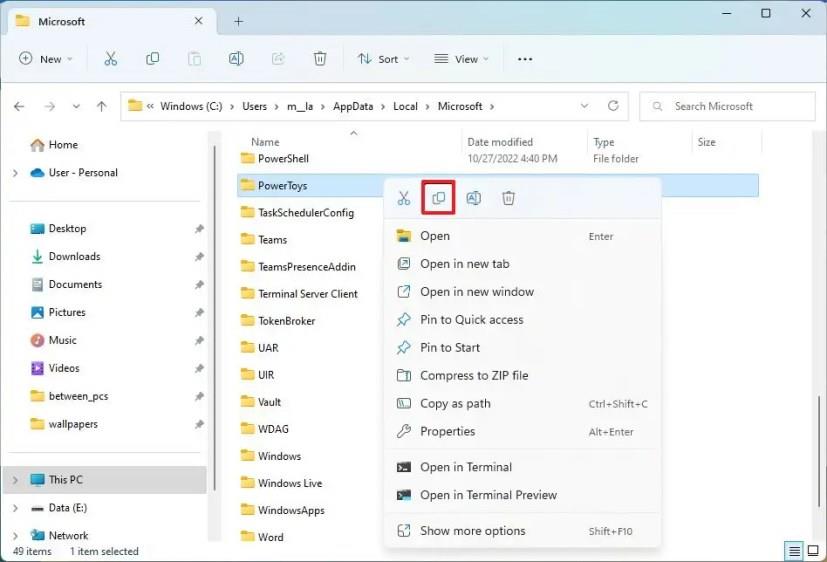- A PowerToys beállításainak biztonsági mentéséhez nyissa meg a Beállítások > Általános menüpontot , és kattintson a Biztonsági mentés elemre .
- A PowerToys beállításainak biztonsági másolatból való visszaállításához nyissa meg a Beállítások > Általános menüpontot, és kattintson a Visszaállítás elemre .
- A biztonsági mentés segítségével átviheti a beállításokat egy másik számítógépre.
A PowerToys rendelkezik egy olyan funkcióval, amely biztonsági másolatot készít a beállításokról, amelyeket aztán visszaállíthat ugyanazon vagy másik számítógépen, és ebből az útmutatóból megtudhatja, hogyan kell használni.
A Windows 11 rendszeren a PowerToys egy további alkalmazás, amelyet telepíthet, hogy tovább javítsa az élményt különböző eszközökkel, hogy egy kicsit termelékenyebb legyen. Ha azonban sok időt tölt a szolgáltatások testreszabásával, például zónák létrehozásával az ablakok FancyZones segítségével történő kezeléséhez, akkor bosszantó lehet a beállítások elvesztése. Emiatt és más okok miatt az alkalmazás most lehetőséget biztosít a beállítások biztonsági másolatának létrehozására.
Ezenkívül, ha a biztonsági mentési fájlt a OneDrive-ra menti, visszaállíthatja a beállításokat egy másik számítógépen, hogy a beállítások szinkronizálva legyenek az eszközök között.
Ez az útmutató megtanítja Önnek, hogyan készítsen biztonsági másolatot a PowerToys beállításairól Windows 11 (vagy 10) rendszeren.
A PowerToys beállítások biztonsági mentése Windows 11 rendszeren
A PowerToys beállításainak biztonsági mentéséhez Windows 11 rendszeren kövesse az alábbi lépéseket:
-
Nyissa meg a PowerToys alkalmazást Windows 11 (vagy 10) rendszeren.
-
Kattintson az Általános elemre .
-
A „Biztonsági mentés és visszaállítás” részben kattintson a Tallózás gombra a „Hely” beállításhoz.
-
Válassza ki a PowerToys biztonsági másolatának tárolási helyét – például a OneDrive mappában.
-
Kattintson a Mappa kiválasztása gombra.
-
Kattintson a Biztonsági mentés gombra.
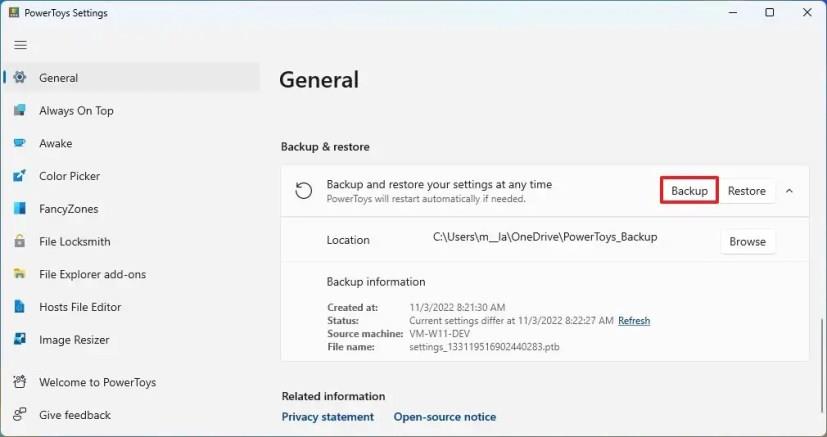
A lépések végrehajtása után a beállításokról és az egyéni konfigurációkról biztonsági másolat készül a megadott helyen. A „Biztonsági mentési információk” részben megtalálja a részleteket, például az utolsó biztonsági másolat létrehozásának időpontját, a gép forrását, a fájl nevét és egyebeket.
Ha vissza kell állítania a beállításokat, csak a Visszaállítás gombra kell kattintania.
Ha le szeretné cserélni a beállításokat egy másik számítógépen, módosítsa a másik számítógép alapértelmezett biztonsági mentési helyét úgy, hogy megegyezzen az eredeti biztonsági másolat OneDrive mappájával, majd indítsa újra a PowerToys alkalmazást. Végül nyissa meg a biztonsági mentés beállításait, és kattintson a Visszaállítás gombra.
A PowerToys beállítások manuális mentése Windows 11 rendszeren
Alternatív megoldásként manuális biztonsági mentést is készíthet, vagy a beállításokat átmásolhatja egy másik számítógépre a beállítási fájlok másolásával.
A PowerToys beállítások kézi biztonsági másolatának létrehozásához kövesse az alábbi lépéseket:
-
Nyissa meg a Fájlkezelőt .
-
Írja be a következő elérési utat, és nyomja meg az Enter billentyűt :
%USERPROFILE%\AppData\Local\Microsoft
-
Kattintson a jobb gombbal a PowerToys mappára, és válassza a Másolás lehetőséget.
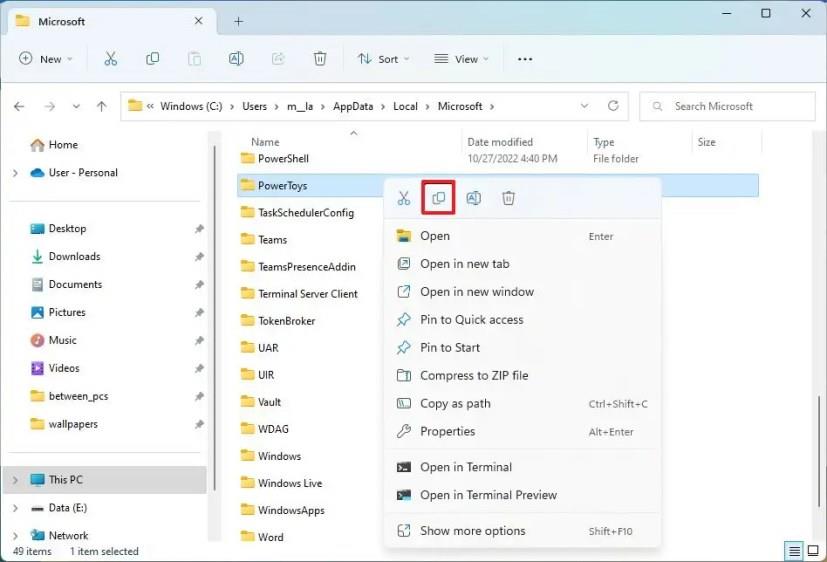
-
Nyissa meg a fájlok tárolási helyét.
-
Kattintson a jobb gombbal, és válassza a Beillesztés lehetőséget.
A lépések végrehajtása után bezárhatja a PowerToys alkalmazást, és lecserélheti a „PowerToys” mappát a „Microsoft” mappában a beállítások visszaállításához, vagy lecserélheti a mappát egy másik számítógépen a beállítások másolásához.
Ha csak egyetlen funkciót, például a FancyZones-t kell visszaállítania, csak ezeket a beállításokat cserélheti le a „PowerToys” mappából.