A Windows 10 operációs rendszeren legalább háromféleképpen hozhat létre biztonsági másolatot a fájlokról: Fájlelőzmények, Windows biztonsági mentés és OneDrive. Ezek az eszközök segítenek megvédeni adatait a véletlen törléstől, hardverhibától vagy rendszerhiba-károsodástól.
Melyik biztonsági mentési megoldás a legjobb?
| Módszer |
Előnyök |
Hátrányok |
| Fájlelőzmények |
Folyamatos biztonsági mentés, nagy tárolási kapacitás |
Helyi tárolás; védtelenség természeti katasztrófák ellen |
| Windows Backup |
Napi ütemezés, telepítőfájlok mentése |
Csak napi egyszeri biztonsági mentés, helyi tárolás |
| OneDrive |
Automatikus felhőalapú biztonsági mentés, könnyű hozzáférés több eszközről |
Kapacitás korlátozása, előfizetés szükséges a nagyobb tárhelyhez |
Biztonsági mentési lépések
- Készítsen biztonsági másolatot a Windows 10 rendszeren a Fájlelőzményekből
- Készítsen biztonsági másolatot a Windows 10 rendszeren a Windows biztonsági mentésből
- Hozzon létre biztonsági másolatot a Windows 10 rendszeren a OneDrive-ból
Készítsen biztonsági másolatot a Windows 10 rendszeren a Fájlelőzményekből
- Nyissa meg a Beállítások lehetőséget.
- Kattintson a Frissítés és biztonság elemre.
- Kattintson a Biztonsági mentés elemre.
- A „Biztonsági mentés a Fájlelőzmények használatával” részben kattintson a Meghajtó hozzáadása gombra.

- Válassza ki a biztonsági mentés célhelyeként használni kívánt külső vagy cserélhető meghajtót.
- Kapcsolja be a „Fájlok automatikus biztonsági mentése” kapcsolót.
- Kattintson a További beállítások lehetőségre.
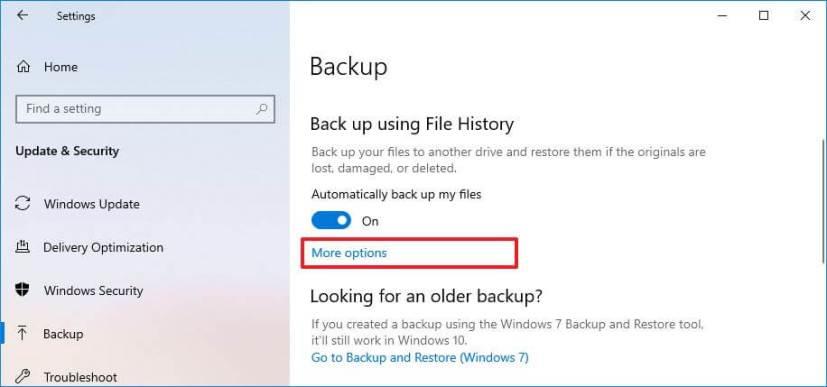
- (Opcionális) Kattintson a „Biztonsági mentés most” gombra az igény szerinti biztonsági mentés létrehozásához.
- Használja a „Fájlok biztonsági mentése” legördülő menüt a fájlok biztonsági mentésének gyakoriságának beállításához.
- A „Biztonsági másolatok megőrzése” legördülő menük segítségével beállíthatja, hogy mennyi ideig kell megőrizni a biztonsági másolatokat.
- (Opcionális) A „Mappák biztonsági mentése” részben kattintson a „Mappa hozzáadása” lehetőségre, ha további helyeket szeretne hozzáadni a biztonsági másolathoz.
- (Opcionális) Ha bizonyos mappákat ki szeretne zárni, akkor a „Mappák kizárása” részben kattintson a „Mappa hozzáadása” lehetőségre.
- (Opcionális) A „Biztonsági mentés másik meghajtóra” részben kattintson a „Meghajtó használatának leállítása” gombra a meghajtó használatának leállításához.
Fájlok visszaállítása a Fájlelőzményekből
- Nyissa meg a Beállítások lehetőséget.
- Kattintson a Frissítés és biztonság elemre.
- Kattintson a Biztonsági mentés elemre.
- Kattintson a További beállítások lehetőségre.
- A „Kapcsolódó beállítások” részben kattintson a „Fájlok visszaállítása jelenlegi biztonsági másolatból” lehetőségre.
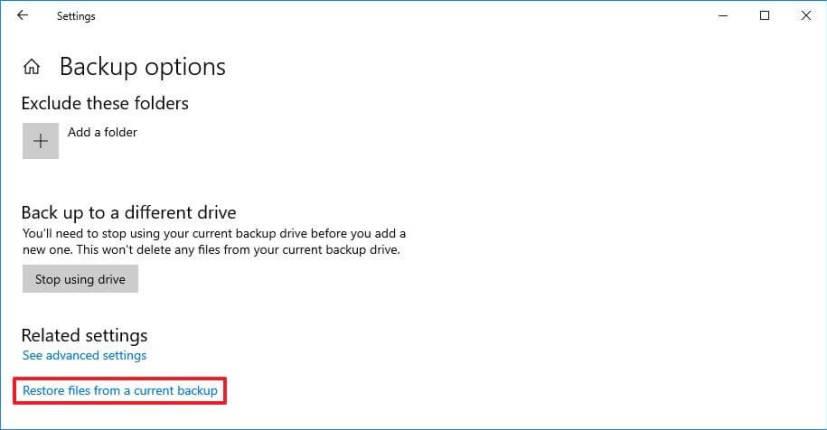
Készítsen biztonsági másolatot a Windows 10 rendszeren a Windows biztonsági mentésből
Alternatív megoldásként használhatja a Windows Biztonsági mentés funkcióját is, hogy automatikusan növekményes biztonsági másolatot készítsen fájljairól.
- Nyissa meg a Vezérlőpultot.
- Kattintson a Rendszer és biztonság elemre.
- Kattintson a Biztonsági mentés és visszaállítás (Windows 7) elemre.
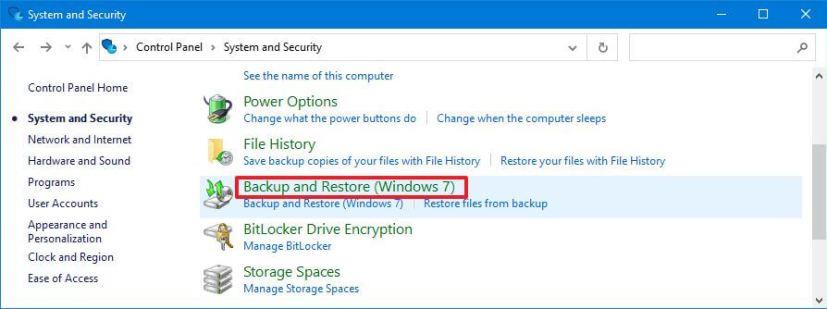
- Kattintson a „Biztonsági mentés beállítása” lehetőségre.
- Válassza ki, hová szeretné menteni a biztonsági másolatot.
- Kattintson a Tovább gombra.
- Válassza a „Válasszam” lehetőséget.
- Kattintson a Tovább gombra.
- Törölje az alapértelmezett beállításokat.
- A „Számítógép” részben válassza ki a biztonsági másolatot készíteni kívánt fájlokat.
- Kattintson a Tovább gombra.
- Kattintson az Ütemezés módosítása gombra.
- Jelölje be a „Biztonsági mentés futtatása ütemezetten” opciót.
- Válassza a Naponta lehetőséget a „Milyen gyakran” legördülő menüből.
- Kattintson az OK gombra.
- Kattintson a „Beállítások mentése és biztonsági mentés futtatása” gombra.
Fájlok visszaállítása a Windows Backup segítségével
- Nyissa meg a Vezérlőpultot.
- Kattintson a Rendszer és biztonság elemre.
- Kattintson a Biztonsági mentés és visszaállítás (Windows 7) elemre.
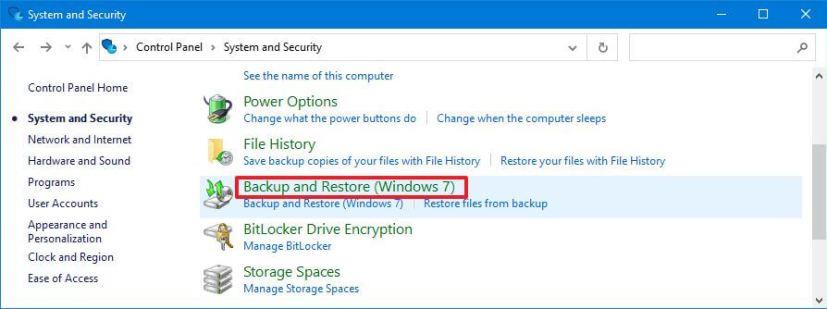
Hozzon létre biztonsági másolatot a Windows 10 rendszeren a OneDrive-ból
Ha Windows 10 rendszeren automatikusan fájlmentést szeretne készíteni a OneDrive-ra, kövesse az alábbi lépéseket:
- Nyissa meg a Beállítást.
- Kattintson a Frissítés és biztonság elemre.
- A „Fájlok biztonsági mentése a OneDrive-ra” részben kattintson a „Fájlok biztonsági mentése” lehetőségre.
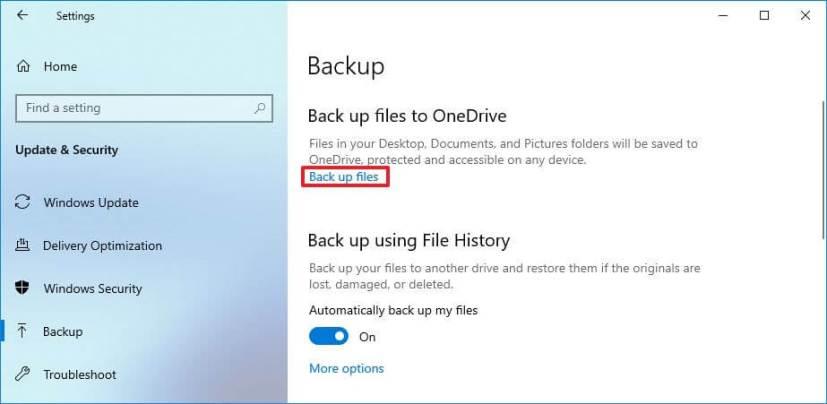
Gyors észrevétel: A OneDrive 5 GB ingyenes helyet kínál, de ha több helyre van szükség, Microsoft 365 előfizetést kell vásárolnia a 1 TB tárhelyhez.
Fájlok helyreállítása a OneDrive-ból
- Nyissa meg a OneDrive-ot a weben.
- Jelentkezzen be hitelesítő adataival.
- Kattintson a Lomtár elemre.
- Válassza ki a visszaállítani kívánt fájlokat.
- Kattintson a Visszaállítás gombra.
Összegzés
Az adatok biztonsági mentése alapvető lépés a digitális eszközök használatában. A Windows 10 több lehetőséget kínál, hogy adatainkat biztonságban tudhassuk, legyen az helyi vagy felhőalapú tárolás. A fent említett lépések segítenek abban, hogy gyorsan és hatékonyan készíthessen biztonsági mentést fájljairól.


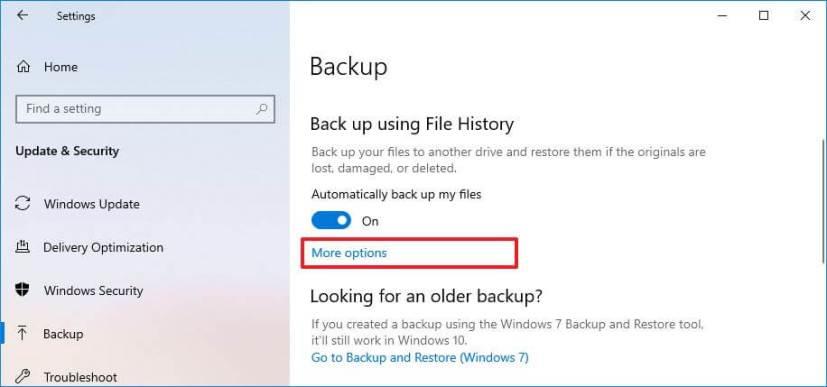
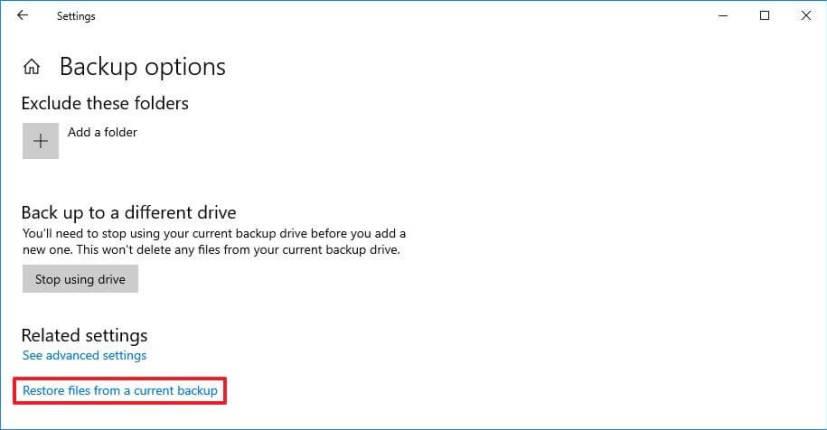
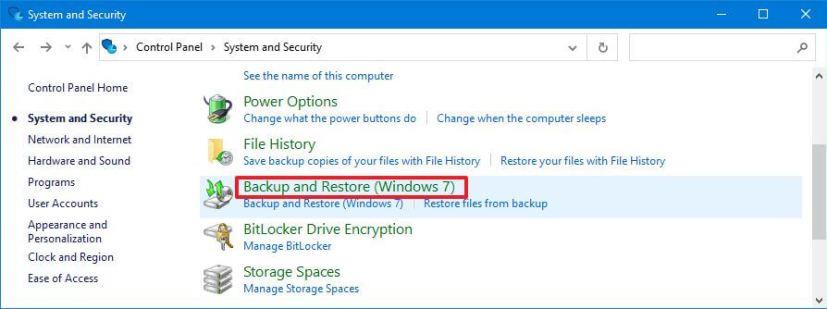
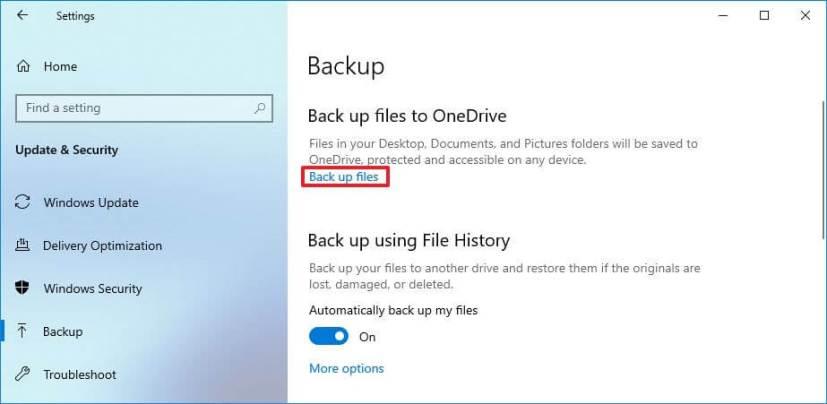














Kovács Anna -
Köszönöm a hasznos útmutatót! Már régóta keresek egy megbízható módot a Windows 10 automatikus biztonsági mentésére. Nagyon örülök, hogy rátaláltam erre a cikkre!
Virág M. -
Csak annyit mondok, hogy köszönöm! Ez tényleg megkönnyíti az életem a Windows 10 használata közben! Mindenkinek ajánlom!
Peti T. -
Kérlek, írj egy posztot arról, hogyan lehet visszaállítani az automatikus mentésekből! Nagyon hasznos lenne
Dani_cica -
Huha, végre megtaláltam a megoldást! Képzeljétek, 10 éve nem csináltam biztonsági mentést, most már mindig beállítom!
Németh M. -
A legjobb döntés, amit hozhatunk, az, hogy automatikusan mentjük az adatainkat! Mindenkinek ezt javaslom, ne várjatok az utolsó pillanatig
Tóth Gábor -
Szia! Nagyon jó ötlet, hogy készítsünk biztonsági mentést, de mi van, ha nem találom a "Vezérlőpult" menüpontot? Tudd el, hogy lehet elérni
Szabó Heni -
Szerintem a cikk nagyon hasznos, de a végén egy rövid összefoglaló jó lenne! Milyen lépéseket kell pontosan követni?
Gábor Zsófi -
Képzeld el, a múlt héten az összes adatot elveszítettem, mert nem volt mentésem. Mától kezdve automatikus mentés az első
Molnár Péter -
Örülök, hogy végre valaki ír erről! Én mindig elfelejtem a mentéseket csinálni. Most már tudom, hogy automatikusan is megoldható
Sanyi Mókus -
Hú, nagyon izgultam, de most már tudom, hogy miként kell automatizálni a biztonsági mentést! Nagyszerűen összeszedett információ
Hajnal Simka -
Nagyon jól összeszedett a cikk, de mi a helyzet az externális merevlemezekkel? Azokat is be lehet állítani automatikus mentésre
Varga Kriszta -
Imádom az ilyen hasznos tippeket! Ráadásul, ha automatikusan ment a rendszer, nem kell aggódni a fájlok elvesztése miatt
Feri IT -
Szuper cikk! Eddig mindig elfelejtettem, hogy készítsek biztonsági mentést, most már beállítom az automatikus mentést!
László 87 -
Képzeljétek, a múlt héten elvesztem egy csomó fontos fájlt! Most már tudom, hogy az automatikus mentés mennyire elengedhetetlen. Köszönöm a tanácsokat
Róka Kati -
Én mindig is azt mondtam, hogy a mentés a legfontosabb! Eddig nem tudtam, hogy Windows 10-en ezt automatikusan is meg lehet oldani!