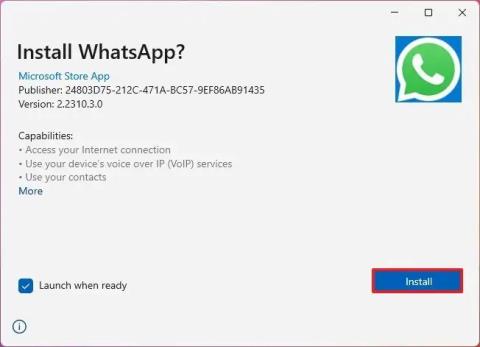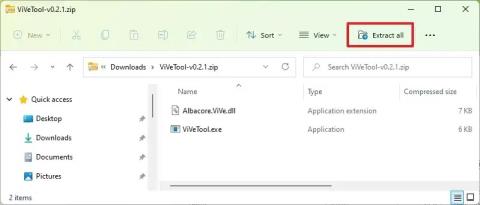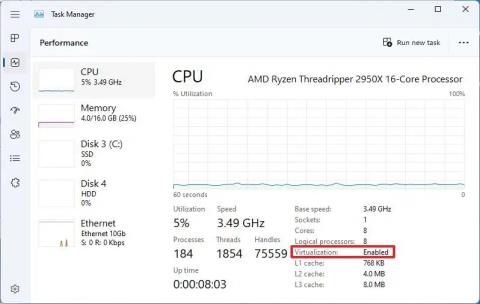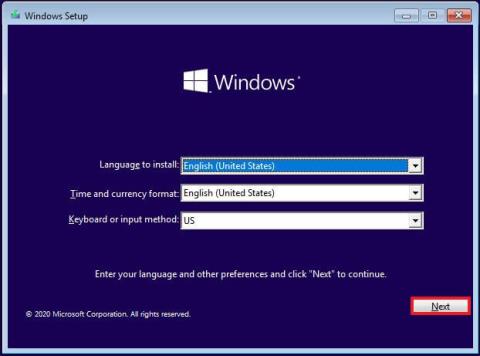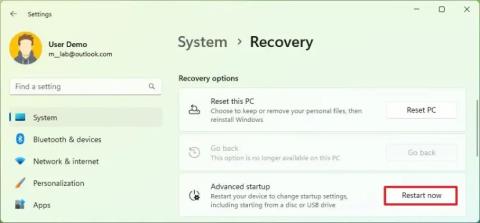Az új automatikus színkezelés (ACM) funkció engedélyezése a Windows 11 rendszerben

Az automatikus színkezelés (ACM) engedélyezéséhez az SDR-megjelenítők Windows 11 rendszerben, nyissa meg a Parancssort (admin), és futtassa a vivetool /enable /id:36371531 parancsot.