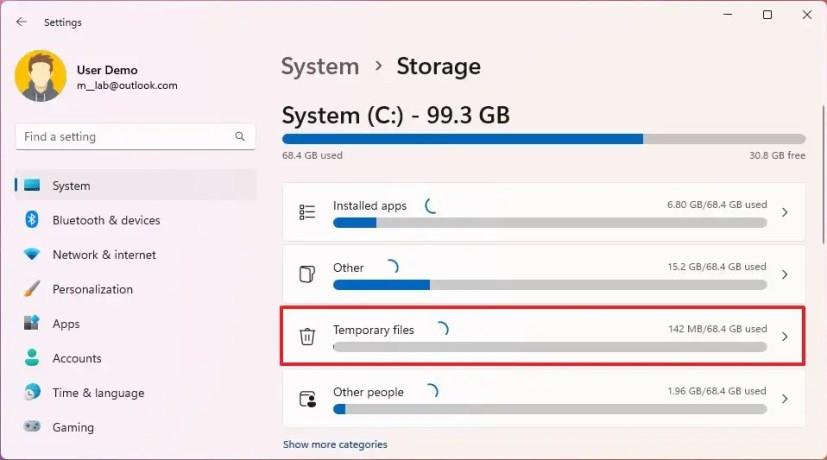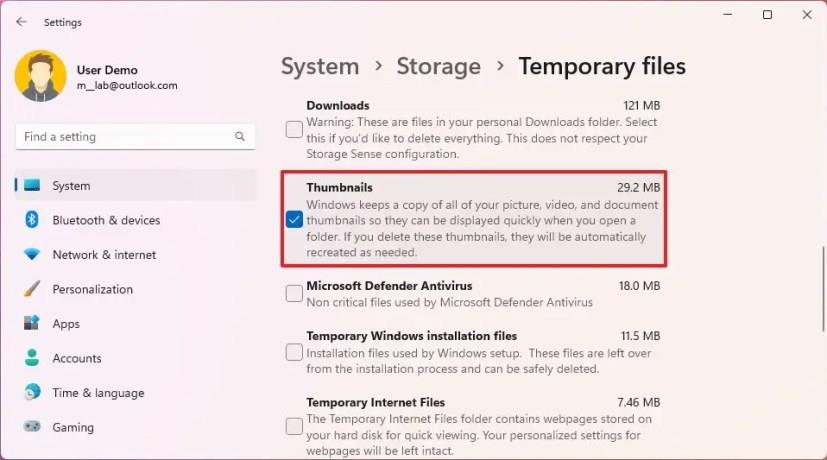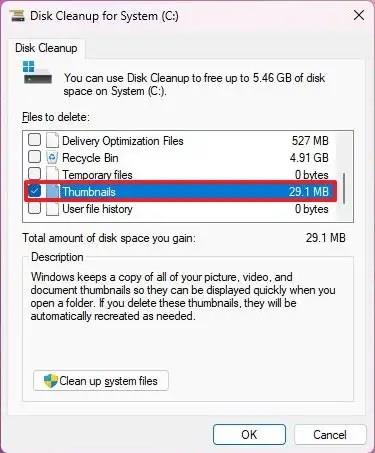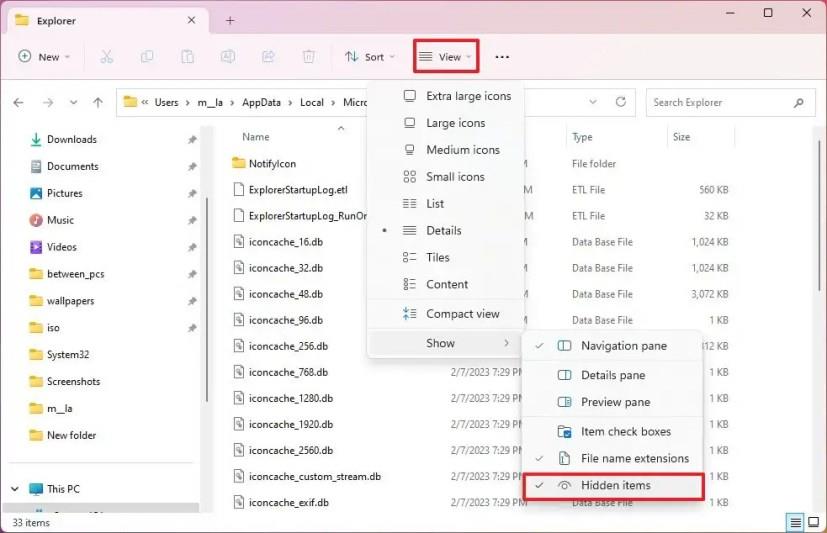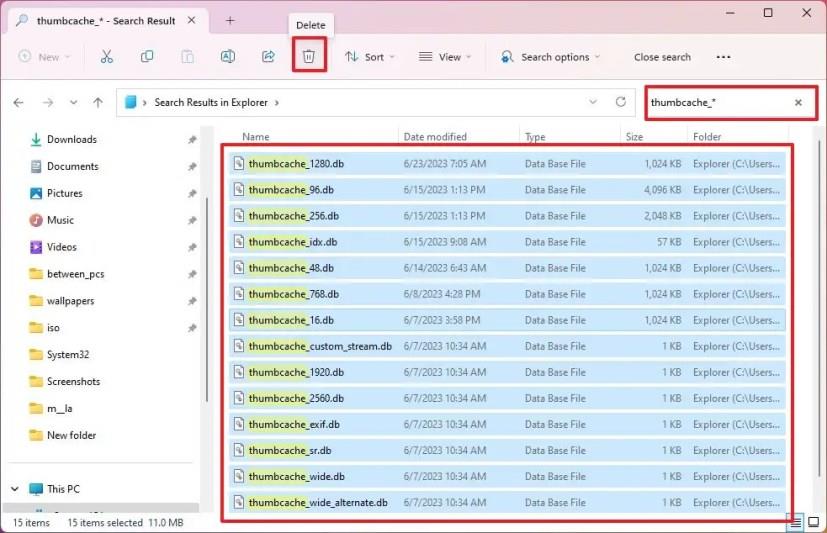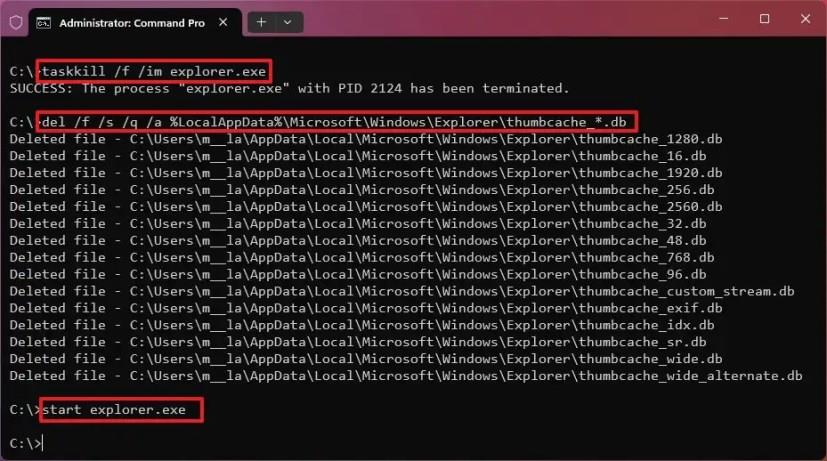- A bélyegkép-gyorsítótár törléséhez Windows 11 rendszerben nyissa meg a Beállítások > Rendszer > Tárhely > Ideiglenes fájlok menüpontot , jelölje be a „Miniatűrök” lehetőséget , majd kattintson a „Fájlok eltávolítása” elemre.
- Alternatív megoldásként nyissa meg a Parancssort (admin) , futtassa a „taskkill /f /im explorer.exe” és a „del /f /s /q /a %LocalAppData%\Microsoft\Windows\Explorer\thumbcache_*.db” fájlt, majd a „start explorer.exe” parancsokat.
- A Beállítások alkalmazáshoz hasonlóan a Lemezkarbantartóból és a Fájlkezelőből is törölheti a bélyegkép-gyorsítótárat.
Windows 11 rendszeren többféleképpen is törölheti az indexképek gyorsítótárát, és ebből az útmutatóból megtudhatja, hogyan. A Fájlkezelőben a bélyegképek a fájlok és mappák böngészésekor látható előnézetek (az aktuális nézettől függően), megkönnyítve az elem tartalmának azonosítását.
Bár a miniatűrök általában a várt módon működnek, előfordulhat, hogy a File Explorer nem jeleníti meg őket megfelelően, vagy egyáltalán nem jelennek meg. Ha ez megtörténik, a problémának számos oka lehet, de a probléma gyakran az adatbázis sérülésével kapcsolatos.
Az októl függetlenül, Windows 11 rendszeren gyorsan megoldhatja ezt a problémát az „AppData” elérési út „Explorer” mappájában található adatbázis, a „bélyegkép gyorsítótár” törlésével a Beállítások alkalmazás, Lemezkarbantartó, Fájlkezelő segítségével. vagy Parancssor.
Ez az útmutató megtanítja a Windows 11 miniatűr gyorsítótárának törlésének és újbóli létrehozásának különböző módjait.
Törölje a miniatűr gyorsítótárat a Windows 11 rendszeren a Beállítások menüből
A bélyegkép-gyorsítótár Beállításokból való törléséhez kövesse az alábbi lépéseket:
-
Nyissa meg a Beállításokat a Windows 11 rendszeren.
-
Kattintson a Rendszer elemre .
-
Kattintson a Tárolás fülre.
-
Kattintson az Ideiglenes fájlok beállításra.
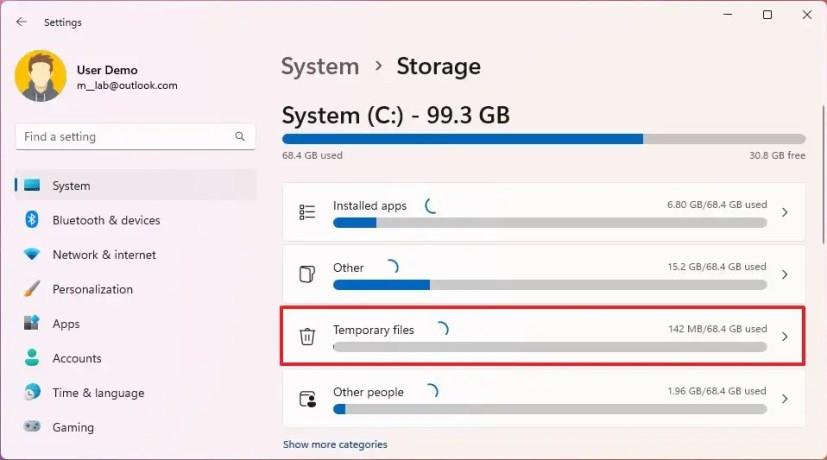
-
Törölje az aktuális elemkijelöléseket.
-
Ellenőrizze a Miniatűrök opciót.
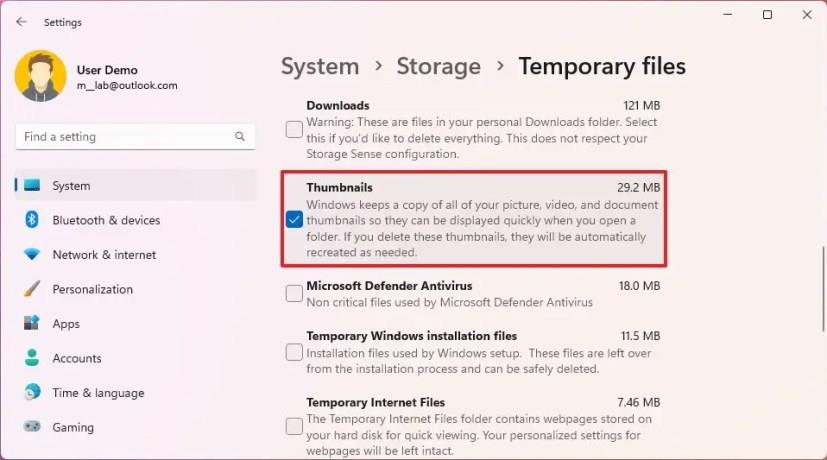
-
Kattintson a Fájlok eltávolítása gombra.
A lépések végrehajtása után a rendszer automatikusan újra létrehozza az adatbázist.
Törölje a bélyegkép-gyorsítótárat a Windows 11 rendszerben a Lemezkarbantartó segítségével
Az indexkép-gyorsítótár törléséhez a régi Lemezkarbantartó eszközzel, kövesse az alábbi lépéseket:
-
Nyissa meg a Start gombot .
-
Keresse meg a Lemezkarbantartó elemet , és kattintson a felső találatra az alkalmazás megnyitásához.
-
Válassza ki a System C meghajtót (ha van).
-
Kattintson az OK gombra.
-
Törölje az aktuális elemkijelöléseket.
-
Ellenőrizze a Miniatűrök opciót.
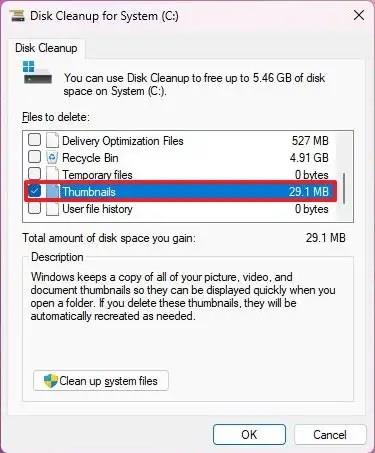
-
Kattintson az OK gombra.
A lépések végrehajtása után a miniatűr gyorsítótár törlődik a Windows 11 rendszerből, és a rendszer új adatbázist hoz létre a bélyegképek tárolására.
Törölje a bélyegkép-gyorsítótárat a Windows 11 rendszeren a Fájlkezelőből
A bélyegképek törléséhez a File Explorer programból Windows 11 rendszeren kövesse az alábbi lépéseket:
-
Nyissa meg a Fájlkezelőt .
-
Írja be a következő elérési utat a címsorba, és nyomja meg az Enter billentyűt :
%HOMEPATH%\AppData\Local\Microsoft\Windows\Explorer
-
Nyissa meg a „Nézet” menüt, válassza a „Megjelenítés” almenüt, és válassza a „Rejtett elemek” lehetőséget.
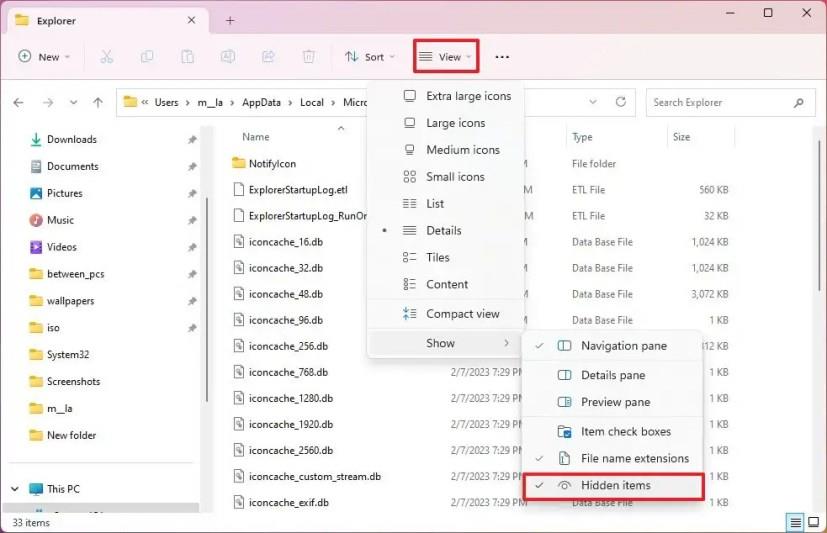
-
Írja be a következő keresőkifejezést a keresőmezőbe, és nyomja meg az Enter billentyűt :
thumbcache_*
-
Válassza ki a "thumbcache" fájlokat ( "Ctrl + A" parancsikon), és kattintson a Törlés gombra.
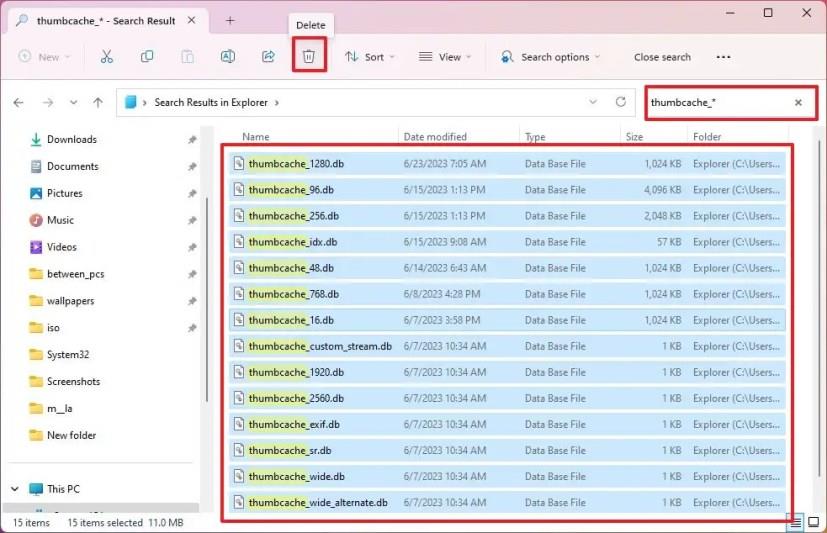
A lépések végrehajtása után a rendszer még egyszer újra létrehozza a gyorsítótárat a Windows 11 rendszeren.
Törölje a miniatűr gyorsítótárat a Windows 11 rendszeren a parancssorból
A Windows 11 indexkép-gyorsítótárának a Parancssoron keresztüli törléséhez kövesse az alábbi lépéseket:
-
Nyissa meg a Start gombot .
-
Keresse meg a Parancssor kifejezést , kattintson jobb gombbal a legfelső eredményre, és válassza a Futtatás rendszergazdaként lehetőséget.
-
Írja be a következő parancsot a File Explorer folyamatok bezárásához, és nyomja meg az Enter billentyűt :
Taskkill /f /im explorer.exe
-
Írja be a következő parancsot az aktuális miniatűr adatbázis törléséhez, és nyomja meg az Enter billentyűt :
del /f /s /q /a %LocalAppData%\Microsoft\Windows\Explorer\thumbcache_*.db
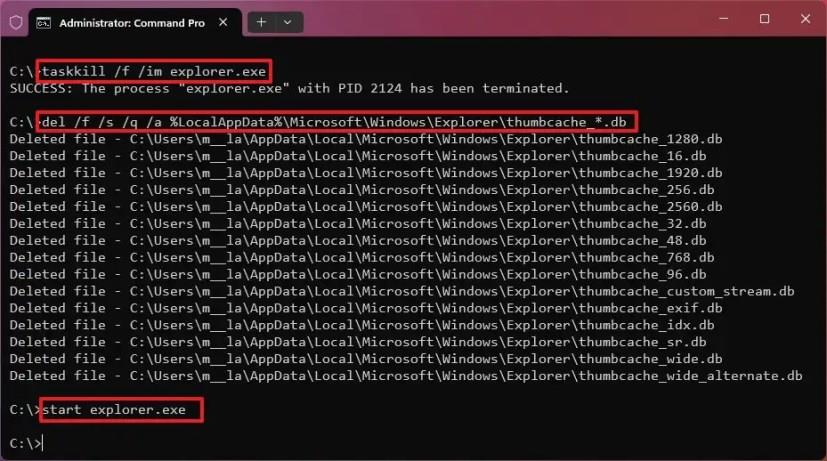
-
Írja be a következő parancsot a File Explorer folyamatok elindításához, és nyomja meg az Enter billentyűt :
indítsa el az explorer.exe-t
A lépések végrehajtása után a parancs eltávolítja a gyorsítótárat, és a Windows 11 újra létrehozza a bélyegképeket.
Fontos megjegyezni, hogy előfordulhat, hogy a File Explorer nem tudja megjeleníteni a bélyegképeket bizonyos fájlformátumokhoz, például a Photoshophoz és másokhoz. Ezenkívül, ha a funkció le van tiltva, a File Explorer nem jeleníti meg a fájlok vagy mappák előnézetét. A funkciót bármikor ellenőrizheti és engedélyezheti a „Nézet” lapon a „Mappabeállítások” oldalon , ha törli az „Ikonok megjelenítése, soha nem miniatűrök” beállítást.