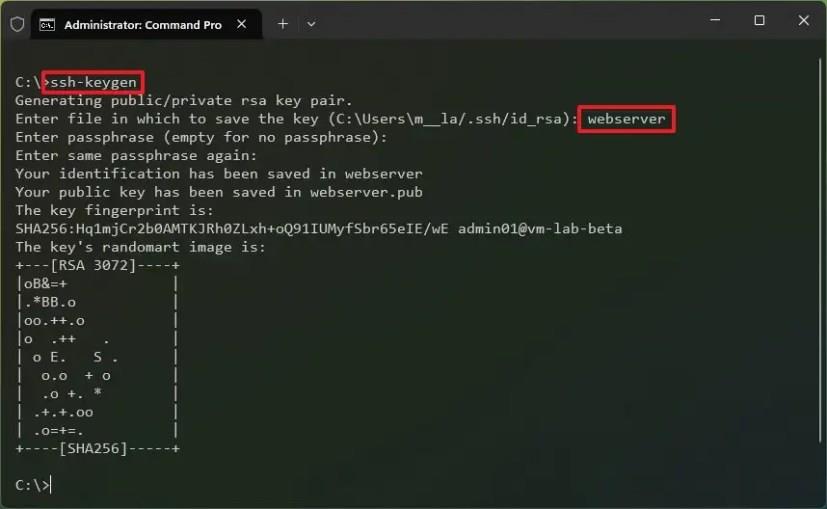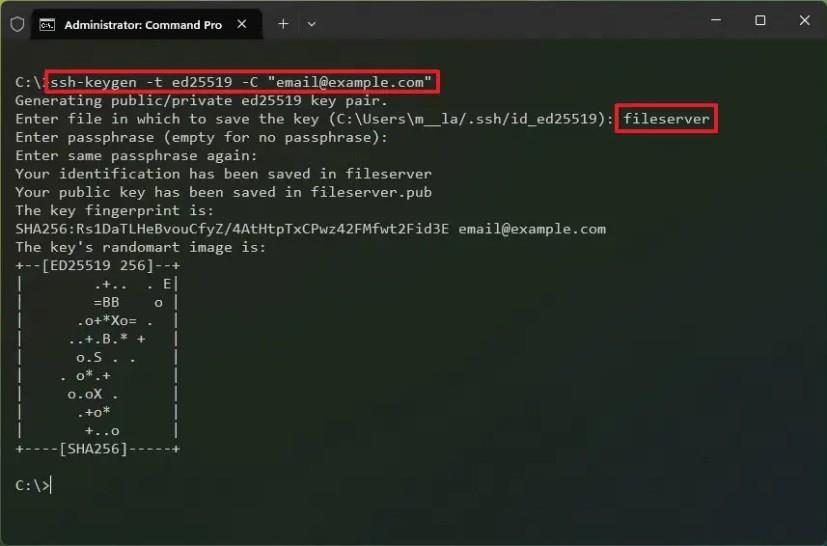- SSH-kulcsok létrehozásához Windows 11 rendszeren nyissa meg a Parancssort (admin) , és futtassa az „ssh-keygen” parancsot, és erősítse meg a kulcsok nevét és a jelszót. A kulcsok a profilmappa „.ssh” mappájában (vagy a „C.” gyökérkönyvtárában ) jönnek létre.
Windows 11 rendszeren privát és nyilvános SSH-kulcsokat hozhat létre közvetlenül a Parancssorból vagy a PowerShellből anélkül, hogy külső féltől származó megoldásokat kellene igénybe vennie, és ebből az útmutatóból megtudhatja, hogyan.
Ha Ön webfejlesztő vagy hálózati rendszergazda, valószínűleg ismeri az SSH-kulcsokat használó távoli szerverkapcsolatokat. Az SSH (Secure Shell Protocol) kulcsok nyilvános és privát kulcsok párban állnak rendelkezésre, amelyek segítségével az interneten keresztül titkosított kommunikációt használó távoli szerverrel hitelesíthet. Általában engedélyezi és konfigurálja a távoli kiszolgálót az SSH-val, telepíti a nyilvános kulcsot, majd távoli kapcsolat létrehozásakor bemutatja a privát kulcsot (és a jelszót, ha be van állítva) a biztonságos hitelesítés végrehajtásához.
Általában harmadik féltől származó megoldásokat, például a Putty's PuttyGen eszközt használ az SSH-kulcsok generálásához, de használhatja a beépített SSH-kulcsgenerátort is a Windows 11-en (és 10-en).
Ebből az útmutatóból megtudhatja az SSH-kulcsok létrehozásának lépéseit Windows 11 rendszeren. (Ezek az utasítások a Windows 10 rendszerre is vonatkoznak .)
SSH-kulcsok generálása Windows 11-en (alapszintű)
Az SSH-kulcsok Windows 11 rendszeren történő létrehozásához kövesse az alábbi lépéseket:
-
Nyissa meg a Startot a Windows 11 rendszeren.
-
Keresse meg a Parancssor vagy a PowerShell kifejezést , kattintson jobb gombbal a legfelső eredményre, és válassza a Futtatás rendszergazdaként lehetőséget.
-
Írja be a következő parancsot egy pár SSH kulcs létrehozásához, és nyomja meg az Enter billentyűt :
ssh-keygen
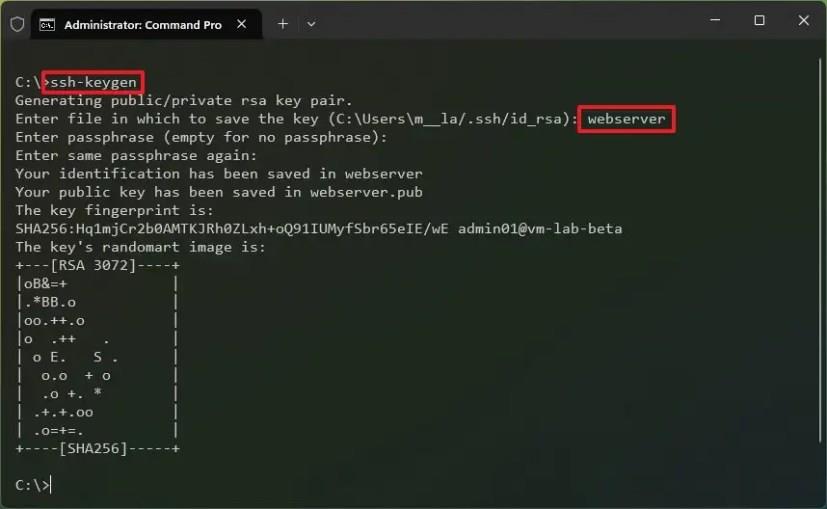
-
Erősítse meg a fájl leíró nevét (például webszerver), majd nyomja meg az Enter billentyűt .
-
(Opcionális) Erősítse meg az SSH-kulcsokhoz tartozó jelszót.
Gyors megjegyzés: A jelszó egy biztonsági réteg a kulcsok védelmére. Ha nem ad meg jelszót a hitelesítés során, akkor nem kéri a jelszó megerősítését, de ajánlott egy jelszót megadni.
-
Erősítse meg még egyszer a jelszót, és nyomja meg az Enter billentyűt.
A lépések végrehajtása után a privát és nyilvános kulcsok létrejönnek, és a profilmappán belüli „.ssh” mappában tárolódnak (%USERPROFILE%). A privát kulcs nem tartalmaz fájlkiterjesztést, míg a nyilvános kulcsnak „.pub” kiterjesztése lesz.
SSH-kulcsok generálása Windows 11 rendszeren (speciális)
Ha SSH-kulcsokat szeretne létrehozni egy adott típus használatával, kövesse az alábbi lépéseket:
-
Nyissa meg a Start gombot .
-
Keresse meg a Parancssor vagy a PowerShell kifejezést , kattintson jobb gombbal a legfelső eredményre, és válassza a Futtatás rendszergazdaként lehetőséget.
-
Gépelje be a következő parancsot a privát és nyilvános SSH-kulcsok meghatározott típus használatával történő létrehozásához, majd nyomja meg az Enter billentyűt :
ssh-keygen -t ed25519 -C " [email protected] "
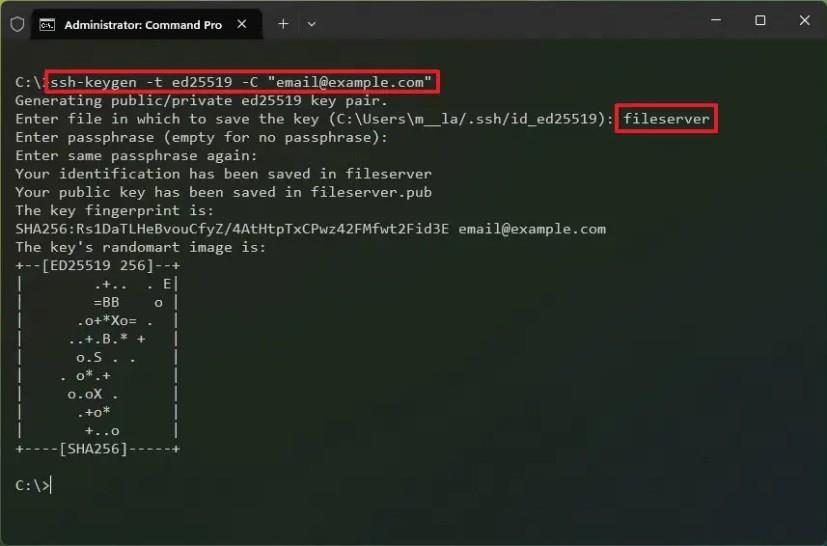
Gyors megjegyzés: A „-t” opció azt mondja a parancsnak, hogy új típusú kulcsot szeretne megadni. A parancsban az „ed25519” -et használjuk az EdDSA kulcstípus létrehozásához. Az alapértelmezett beállítás RSA-kulcsokat hoz létre, de módosíthatja azokat DSA, ECDSA, ECDSA-K, ED25519 vagy ED25519-SK kulcsokra. Ha nem adja meg e-mail címét, a parancs véletlenszerű címet generál a fiók felhasználónevének számítógépnevével "@".
-
Erősítse meg a fájl leíró nevét (például webszerver), majd nyomja meg az Enter billentyűt .
-
(Opcionális) Erősítse meg az SSH-kulcsokhoz tartozó jelszót.
-
Erősítse meg még egyszer a jelszót, és nyomja meg az Enter billentyűt .
A lépések végrehajtása után az SSH-kulcsok elérhetők lesznek a fiókmappa (%USERPROFILE%) „.ssh” mappájában.
Ha az SSH-kulcsok nincsenek a mappában C:\Users\username\.ssh, előfordulhat, hogy az eszköz a meghajtó gyökerében tárolta a fájlokat C:\. Továbbá, ha az „.ssh” mappa hiányzik a profilmappából, manuálisan is létrehozhat egy új mappát , és újra futtathatja a parancsot, de ezúttal hozzá kell adnia ezt a konfigurációt -f %userprofile%/.ssh/id_ed25519. A parancsnak ehhez hasonlónak kell lennie:ssh-keygen -t ed25519 -C "[email protected]" -f %userprofile%/.ssh/id_ed25519
A paranccsal bármikor hozzáférhet ssh-keygen /helpaz elérhető opciókhoz leírásokkal együtt.
Ha az „ssh-keygen” parancs nem érhető el, manuálisan kell telepítenie a Beállítások > Alkalmazások > Választható szolgáltatások menüpontból . A beállításoknál kattintson a „Tulajdonságok megtekintése” gombra, keressen rá az „OpenSSH Client” kifejezésre , jelölje be a lehetőséget, majd kattintson a „Tovább” és a „Telepítés” gombra.