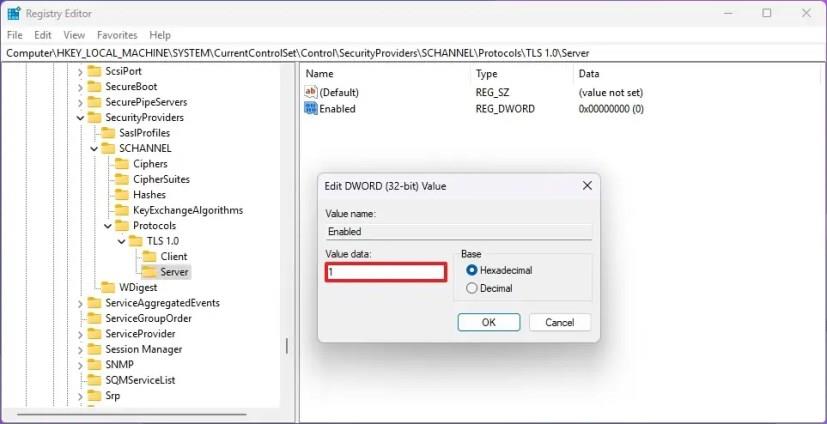- A File Explorer lapok letiltásához nyissa meg a ViveTool-t a Command Prompt segítségével rendszergazdaként.
- Futtassa a
vivetool /disable /id:37634385parancsot.
- Ezután futtassa a
vivetool /disable /id:36354489parancsot.
A Windows 11 22H2 a File Explorer frissített verziójával rendelkezik, amely olyan lapokat tartalmaz, amelyek lehetővé teszik a mappák megnyitását és a meghajtóhelyeket, hasonlóan ahhoz, ahogyan az interneten böngészik a böngészővel.
Bár ez már évek óta nagyon kért szolgáltatás, nem minden felhasználó szeretné ezt használni, és sajnos a File Explorer nem tartalmaz lehetőséget a lapok letiltására. Ha azonban ez a funkció nem az Ön számára való, továbbra is lehetséges a lapok eltávolítása a Rafael Rivera és Lucas által a GitHubon létrehozott ViveTool alkalmazással , amelyet általában a kísérleti funkciók előnézetének engedélyezésére használnak.
Ez az útmutató megtanítja a lapok funkció kikapcsolásának lépéseit a Windows 11 22H2 rendszeren .
Tiltsa le a File Explorer lapjait a Windows 11 rendszeren
A lapok letiltásához a Fájlkezelőben Windows 11 rendszeren kövesse az alábbi lépéseket:
-
Nyissa meg a GitHub webhelyet .
-
Töltse le a ViveTool-vx.xxzip fájlt a lapok funkció letiltásához.
-
Kattintson duplán a zip mappára a File Explorerrel való megnyitásához.
-
Kattintson az Összes kibontása gombra.
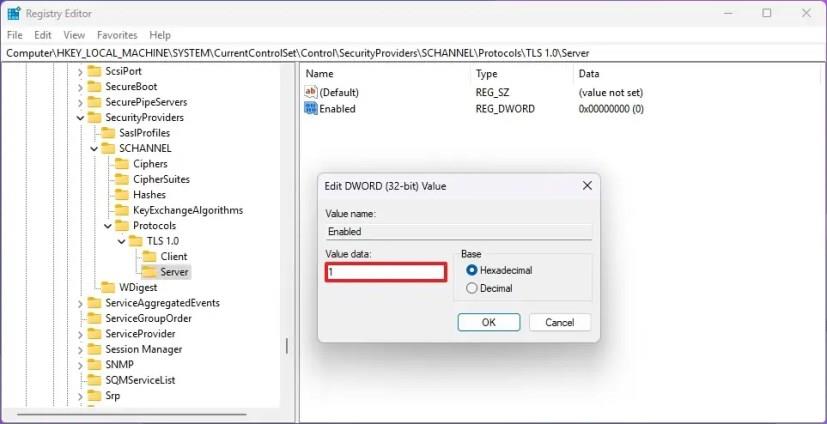
-
Kattintson a Kivonat gombra.
-
Másolja a mappa elérési útját.
-
Nyissa meg a Start gombot .
-
Keresse meg a Parancssor kifejezést , kattintson jobb gombbal a legfelső eredményre, és válassza a Futtatás rendszergazdaként lehetőséget.
-
Írja be a következő parancsot a ViveTool mappához való navigáláshoz, és nyomja meg az Enter billentyűt :
cd c:\mappa\útvonal\ViveTool-v0.3.1
A parancsban ne felejtse el megváltoztatni a mappa elérési útját az elérési útjával.
-
Írja be a következő parancsot a File Explorer lapok letiltásához a Windows 11 rendszeren, és nyomja meg az Enter billentyűt :
vivetool /disable /id:37634385 vivetool /disable /id:36354489
-
Indítsa újra a számítógépet.
A lépések végrehajtása után a File Explorerben lapoknak és új navigációs panel kialakításnak kell lennie a Windows 11 22H2 rendszeren.
Ha meggondolja magát, ugyanazokkal az utasításokkal visszaállíthatja a változtatásokat, de a 10. lépésben feltétlenül használja ezeket a parancsokat:, vivetool /enable /id:37634385 majd vivetool /enable /id:36354489 indítsa újra az eszközt.
Fontos megjegyezni, hogy bár ezek a parancsok továbbra is működnek, a Microsoft a jövőbeni frissítések során megszüntetheti ennek és más funkcióknak a letiltásának lehetőségét, ami azt jelenti, hogy nem garantált, hogy a lapok korlátlan ideig letiltva maradnak.