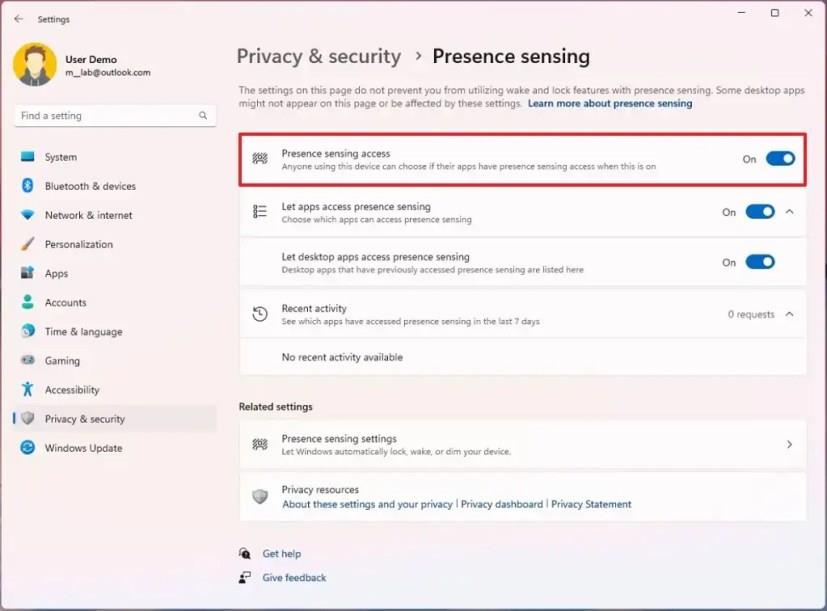A Windows 11 build 22624.1610 (és újabb kiadások) esetén engedélyezheti a „Jelenlétérzékelés” funkciót annak szabályozására, hogy az alkalmazások hogyan tudják megállapítani, hogy Ön az eszköz közelében tartózkodik-e, és ebből az útmutatóból megtudhatja, hogyan.
A jelenlétérzékelés azokra a funkciókra utal, amelyek az eszköz adott érzékelőit használhatják, amelyek segíthetnek meghatározni, hogy Ön a számítógép közelében tartózkodik-e. A Beállítások alkalmazás új oldala lehetővé teszi annak szabályozását, hogy az alkalmazások hozzáférhessenek-e az érzékelőkhöz, hogy észleljék az Ön jelenlétét.
A beállítások oldala azonban csak kompatibilis jelenlétérzékelőkkel rendelkező eszközökön érhető el. Ha ez a helyzet, most már kezelheti magánéletét, és letilthatja vagy engedélyezheti bizonyos alkalmazások számára, hogy hozzáférjenek ezekhez az érzékelőkhöz. A Microsoft nem gyűjt képeket vagy metaadatokat, és az adatvédelem maximalizálása érdekében minden feldolgozás helyben, az eszköz hardverén történik.
Ez az útmutató megtanítja a jelenlétérzékelés bekapcsolásának lépéseit a Windows 11 rendszeren.
A jelenlétérzékelés engedélyezése a Windows 11 rendszeren
A jelenlétérzékelés Windows 11 rendszeren engedélyezéséhez kövesse az alábbi lépéseket:
-
Nyissa meg a Beállításokat a Windows 11 rendszeren.
-
Kattintson az Adatvédelem és biztonság elemre .
-
Kattintson a Jelenlétérzékelés fülre.
-
Kapcsolja be a „Jelenlétérzékelési hozzáférés” kapcsolót a jelenlétérzékelés engedélyezéséhez a Windows 11 rendszeren.
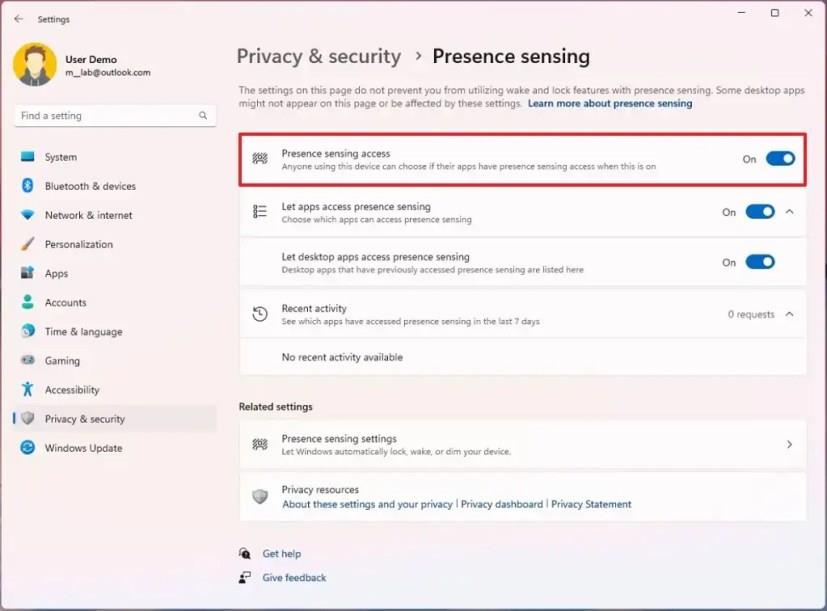
-
(Opcionális) Kapcsolja ki a „Jelenlétérzékelési hozzáférés” kapcsolót a jelenlétérzékelés letiltásához a Windows 11 rendszeren.
-
Kapcsolja be az „Alkalmazások hozzáférésének engedélyezése a jelenlétérzékeléshez” kapcsolót.
-
Kapcsolja be vagy ki azokat az alkalmazásokat, amelyeknél engedélyezni vagy megtagadni szeretné a jelenlétérzékelők elérését.
A lépések végrehajtása után irányítani tudja azokat az alkalmazásokat, amelyek meghatározhatják az Ön jelenlétét a Windows 11 rendszert futtató számítógépe közelében.
Ha nem látja a beállítások oldalt, az azért van, mert az eszközön nem a Windows 11 legújabb verziója fut, amely támogatja a funkciót, vagy a számítógép nem tartalmaz kompatibilis érzékelőket a jelenlétérzékelés funkció engedélyezéséhez.