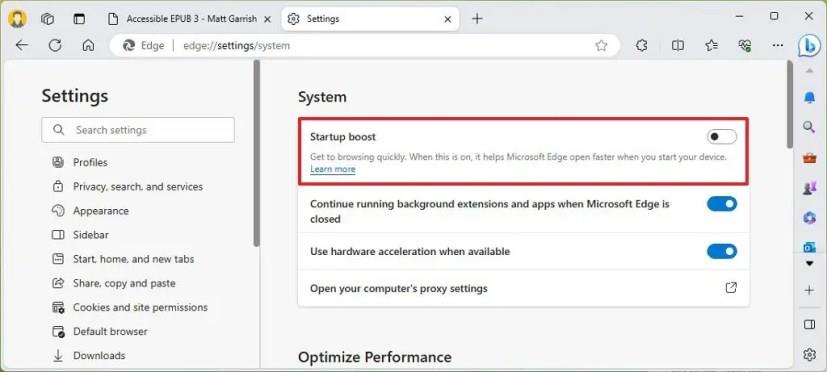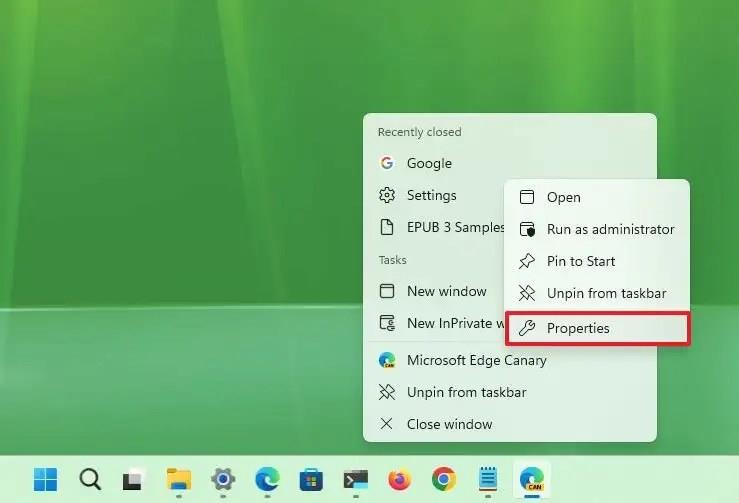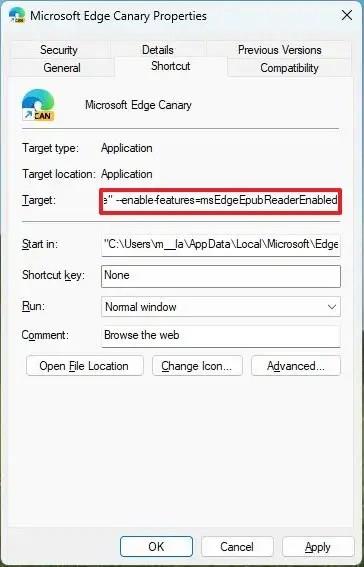- Az EPUB támogatás engedélyezéséhez a Microsoft Edge rendszeren, nyissa meg az alkalmazás ikon tulajdonságait, kattintson a „Parancsikon” fülre, adja hozzá az „–enable-features=msEdgeEPUBReaderEnabled” szöveget a cél elérési útjához, kattintson az „Alkalmaz” és az „OK” gombra, és húzza át a „ .EPUB” fájlt az Edge-en.
A Microsoft Edge rendszeren ismét megnyithat és elolvashat EPUB-fájlokat, és ebből az útmutatóból megtudhatja, hogyan engedélyezheti ezt a funkciót. Az EPUB-fájlok támogatása korábban is elérhető volt, de valamiért eltávolították. Most, a 117-es verziótól kezdve a Microsoft visszahozza a támogatást a Microsoft Edge-hez.
Az EPUB egy nyílt XML-alapú szabvány elektronikus könyvekhez (e-könyvekhez), amely támogatja a formázást, a szöveg áttördelését, a betűtípusok beágyazását és a multimédiás tartalmat. E-olvasók és alkalmazások széles skálája támogatja a Windows 11 , macOS, iOS, Android és Linux rendszerekhez, így az e-könyvek terjesztésének és olvasásának népszerű formátuma.
A Microsoft Edge 117-es (Canary Channel) verzióján a cég végre visszahozza a támogatást, de ez még mindig folyamatban van, mivel a funkciót manuálisan kell engedélyezni.
Ebből az útmutatóból megismerheti az új EPUB-támogatás engedélyezésének lépéseit a Microsoft Edge rendszeren.
Az EPUB-olvasó engedélyezése a Microsoft Edge rendszeren
A Microsoft Edge rejtett EPUB-olvasójának engedélyezéséhez kövesse az alábbi lépéseket:
-
Nyissa meg a Microsoft Edge-t (Canary).
-
Kattintson a Beállítások és egyebek (hárompontos) gombra.
-
Kattintson a Beállítások elemre .
-
Kattintson a Rendszer és teljesítmény elemre .
-
Az „Indítási gyorsítás” részben kapcsolja ki az Indítási gyorsítás kapcsolót.
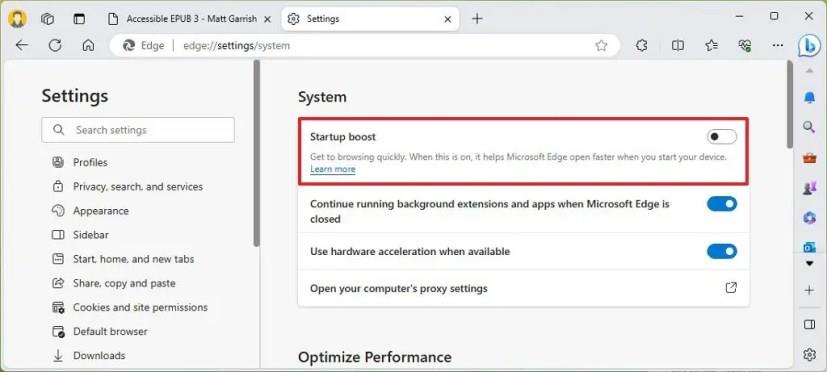
-
Zárja be a Microsoft Edge-t .
-
Kattintson jobb gombbal a böngésző parancsikonjára, kattintson jobb gombbal az alkalmazás nevére, és válassza a Tulajdonságok lehetőséget.
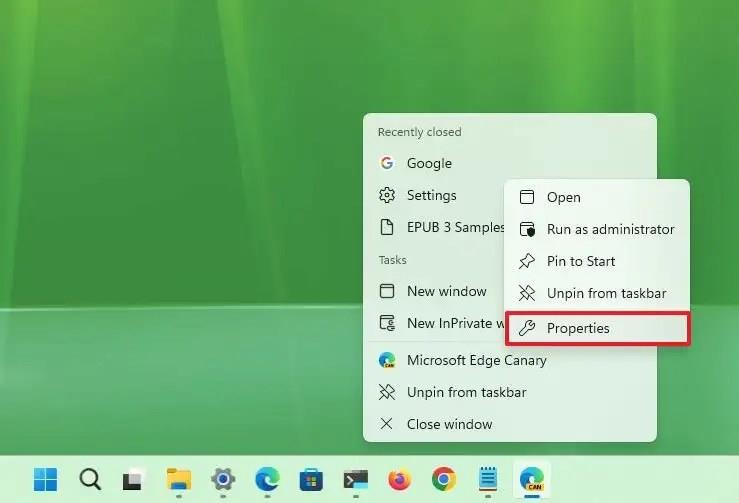
Gyors megjegyzés: Előfordulhat, hogy a lépés végrehajtásához rögzítenie kell a böngészőt a tálcához. Alternatív megoldásként kattintson a jobb gombbal az asztali ikonra, és válassza a „Tulajdonságok” lehetőséget.
-
Kattintson a Parancsikon fülre.
-
A „Cél” beállításnál fűzze hozzá a következő opciót az elérési út után:
--enable-features=msEdgeEPUBReaderEnabled
A célpontnak így kell kinéznie:
"C:\Users\UserName\AppData\Local\Microsoft\Edge SxS\Application\msedge.exe" --enable-features=msEdgeEPUBReaderEnabled
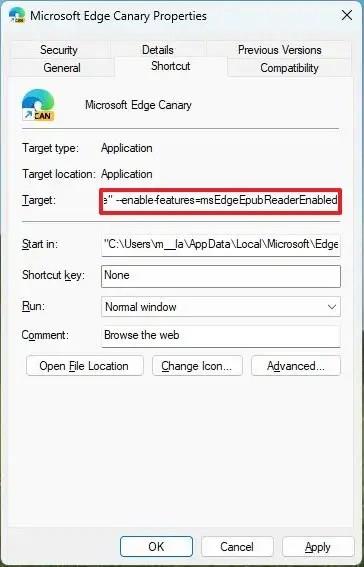
-
Kattintson az Alkalmaz gombra.
-
Kattintson az OK gombra.
-
Nyissa meg a Microsoft Edge-t .
-
Húzzon egy „.EPUB” fájlt a böngészőbe.
A lépések végrehajtása után megtekintheti az EPUB-fájlokat és kommunikálhat velük. A tetején találja a vezérlőket a tartalomjegyzékben való navigáláshoz, az oldalak könyvjelzői közé sorolásához, az oldalak cseréjéhez, valamint a nagyításhoz és kicsinyítéshez.