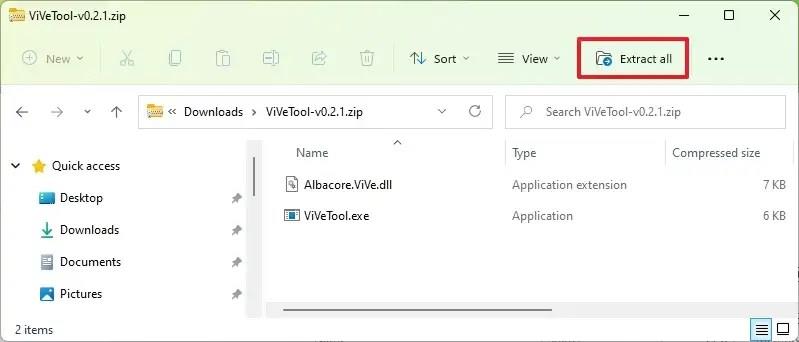A Windows 11 mostantól támogatja a Resilient File System (ReFS) rendszert, és ebben az útmutatóban megismerheti az új fájlrendszer új telepítésen való kipróbálásának lehetséges lépéseit, az operációs rendszer legújabb, a Dev Channel-en keresztül elérhető előnézetével .
A ReFS egy olyan technológia, amelyet úgy terveztek, hogy megfeleljen a tárolási igényeknek és leküzdje a régi új technológiai fájlrendszer (NTFS) korlátait. A fájlrendszer támogatja a nagy köteteket, meg tudja osztani a tárolókészleteket különböző rendszerekkel, és korrupcióval szemben ellenálló.
Ha szeretné tesztelni az új fájlrendszert, engedélyezheti a funkciót a ViveTool parancssori eszközzel a Windows 11 tiszta példányának ReFS használatával történő telepítéséhez. A feladat végrehajtásának folyamata (a @XenoPanther segítségével) még mindig egy kicsit homályos, és ez az útmutató ennek megfelelően frissül, további részletekkel és pontosításokkal.
Ez az útmutató megpróbálja megtanítani a Windows 11 ReFS rendszerre történő telepítésének lépéseit.
Figyelmeztetés: NEM ajánlott követni ezeket az utasításokat, mivel a ReFS még mindig nincs teljesen implementálva, és a működésbe lépési folyamat sem világos. Ha követi ezeket a lépéseket, saját felelősségére tegye meg, és csak tartalék számítógépen vagy virtuális gépen próbálja ki, és ne használja az elsődleges eszközt. Figyelmeztetve lettél.
A Windows 11 tiszta telepítése ReFS partícióra
A Windows 11 ReFS-partíció használatával történő telepítéséhez kövesse az alábbi lépéseket:
-
Nyissa meg a GitHub webhelyet .
-
Töltse le a ViveTool-vx.xxzip fájlt a ReFS engedélyezéséhez.
-
Kattintson duplán a zip mappára a File Explorerrel való megnyitásához.
-
Kattintson az Összes kibontása gombra.
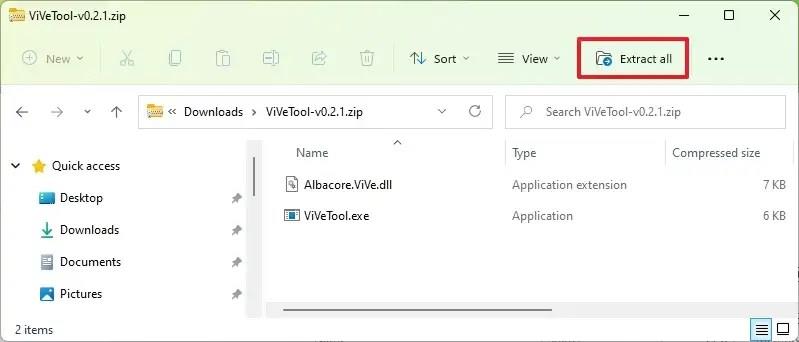
-
Kattintson a Kivonat gombra.
-
Másolja a mappa elérési útját.
-
Nyissa meg a Start gombot .
-
Keresse meg a Parancssor kifejezést , kattintson jobb gombbal a legfelső eredményre, és válassza a Futtatás rendszergazdaként lehetőséget.
-
Írja be a következő parancsot a ViveTool mappához való navigáláshoz, és nyomja meg az Enter billentyűt :
cd c:\mappa\útvonal\ViveTool-vx.xx
A parancsban módosítsa a mappa elérési útját az elérési útjával.
-
Írja be a következő parancsot a ReFS-partíciók engedélyezéséhez a Windows 11 rendszeren, és nyomja meg az Enter billentyűt :
vivetool /enable /id:42189933
-
Indítsa újra a számítógépet.
-
Töltse le a Windows 11 build 25284 ISO-fájlját .
-
Nyissa meg a Fájlkezelőt .
-
Keresse meg a Windows 11 ISO-fájlt tartalmazó mappát.
-
Kattintson duplán a Windows 11 build 25284 ISO-fájlra a Fájlkezelőbe való csatoláshoz.
-
Kattintson duplán a Setup.exe fájlra a telepítés elindításához.
-
Folytassa a képernyőn megjelenő utasításokkal a Windows 11 újratelepítéséhez.
A lépések végrehajtása után a Windows 11 rendszernek települnie kell a számítógépre a ReFS használatával.