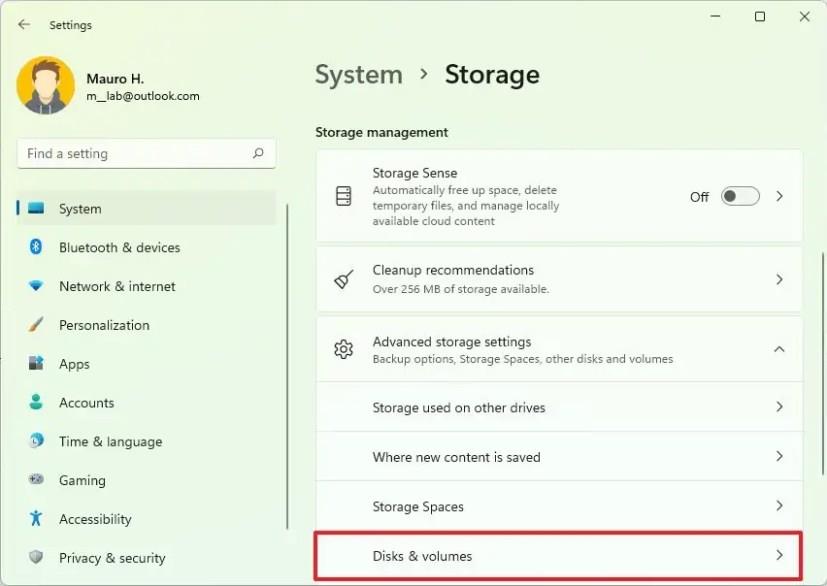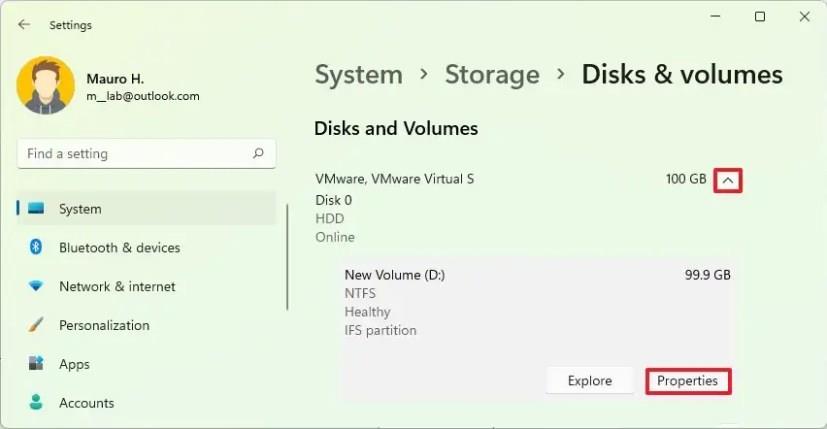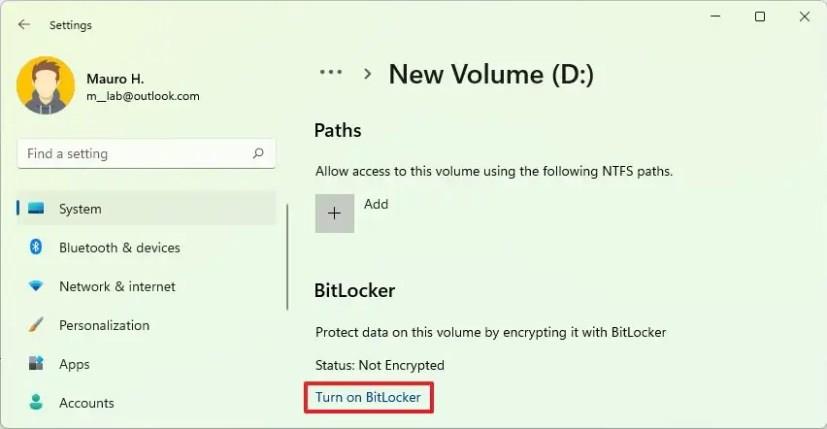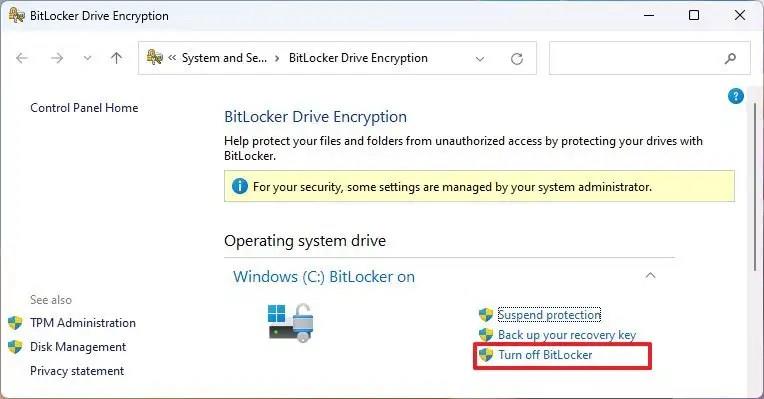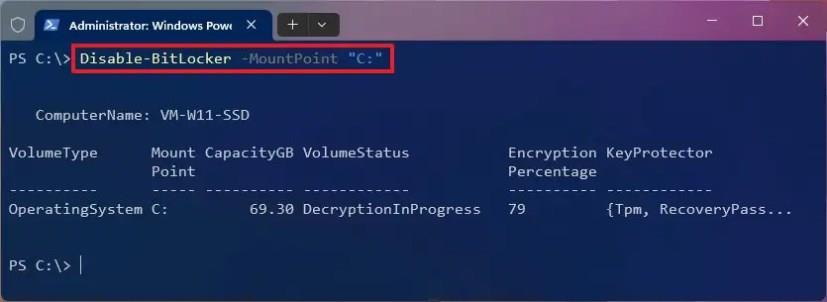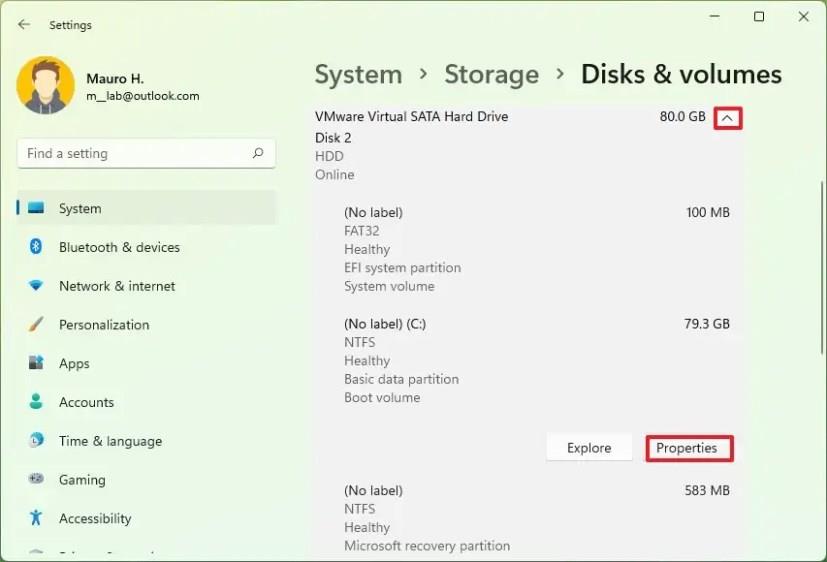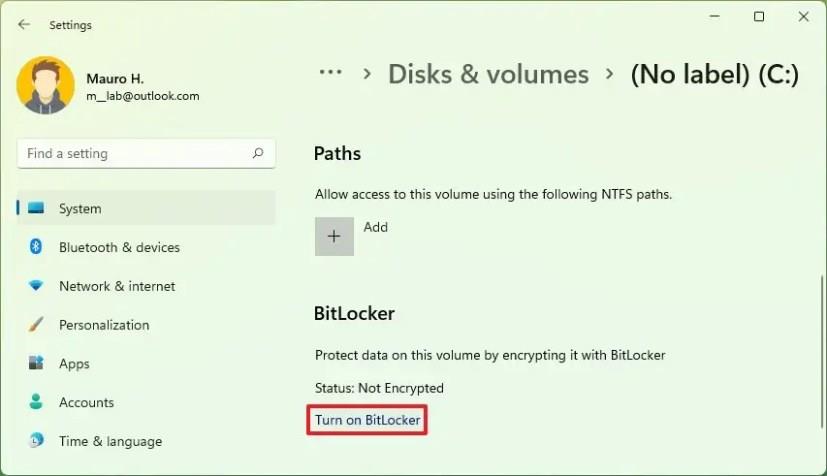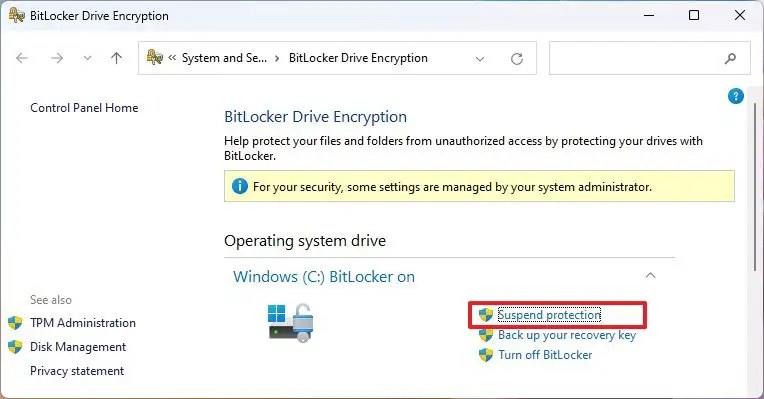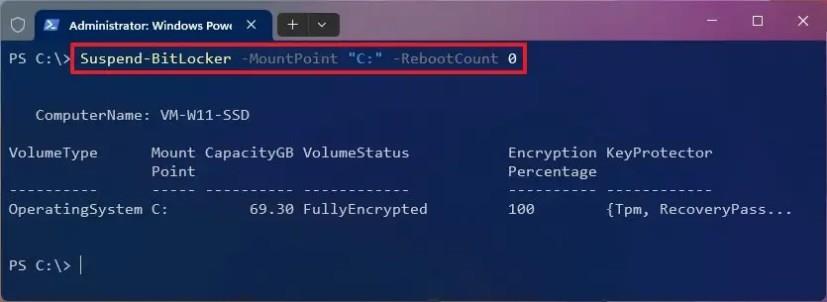- A BitLocker Windows 11 rendszeren való kikapcsolásához nyissa meg a Beállítások > Tárhely > Speciális tárolási beállítások > Lemezek és kötetek menüpontot , válassza ki a meghajtót, kattintson a „Tulajdonságok” elemre, kattintson a „BitLocker kikapcsolása” elemre , majd ismét kattintson a „BitLocker kikapcsolása” lehetőségre a „BitLocker kezelése” részben. ” oldalon a Vezérlőpulton.
- A BitLocker letiltásának másik módja: nyissa meg a PowerShellt (adminisztrátor) , és futtassa a „Disable-BitLocker -MountPoint „C:” és „$BLV = Get-BitLockerVolume” és „Disable-BitLocker -MountPoint $BLV” parancsokat.
Windows 11 rendszeren legalább kétféle módon letilthatja a BitLockert (vagy felfüggesztheti a funkciót) a Beállítások alkalmazásból és a PowerShell parancsaival, és ebből az útmutatóból megtudhatja, hogyan. Bár a BitLocker lehetővé teszi a titkosítás használatát a meghajtón, hogy megvédje adatait az illetéktelen hozzáféréstől, van egy figyelmeztetése. Problémákat okozhat bizonyos műveleteknél, például amikor a Windows 11 újabb verziójára frissít, nem Microsoft-alkalmazásokat frissít, vagy ha a rendszernek firmware-frissítést kell telepítenie.
Ha a titkosítási funkció problémákat okoz, nem kell letiltania. Csak fel kell függesztenie a funkciót, befejezni a feladatot, majd újra kell indítania a BitLockert. Most, ha már nem kell titkosítással védenie adatait, akkor teljesen letilthatja a BitLockert. Ezeket a feladatokat Windows 11 Pro, Enterprise és Education rendszeren a Beállítások alkalmazáson vagy a PowerShell-en keresztül hajthatja végre.
Abban az esetben, ha Windows 11 Home rendszert használ, akkor az alábbi utasításokat követve letilthatja a BitLocker eszköztitkosítást .
Ez az útmutató megtanítja a BitLocker ideiglenes vagy végleges letiltásának lépéseit a Windows 11 rendszeren.
A BitLocker végleges letiltása Windows 11 rendszeren
Ha le szeretné állítani a BitLocker használatát, teljesen letilthatja a funkciót a Beállítások alkalmazásban és a PowerShellben.
A BitLocker letiltásához Windows 11 rendszeren kövesse az alábbi lépéseket:
-
Nyissa meg a Beállításokat a Windows 11 rendszeren.
-
Kattintson a Tárhely elemre .
-
A „Tárhelykezelés” részben kattintson a Speciális tárolási beállítások elemre .
-
Kattintson a Lemezek és kötetek elemre .
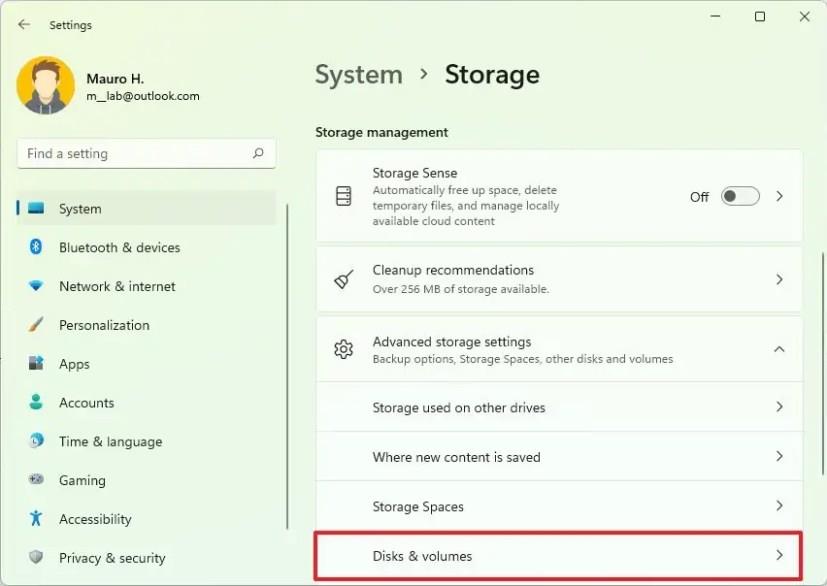
-
Válassza ki a meghajtót a titkosítás letiltásához.
-
Válassza ki a hangerőt, és kattintson a Tulajdonságok gombra.
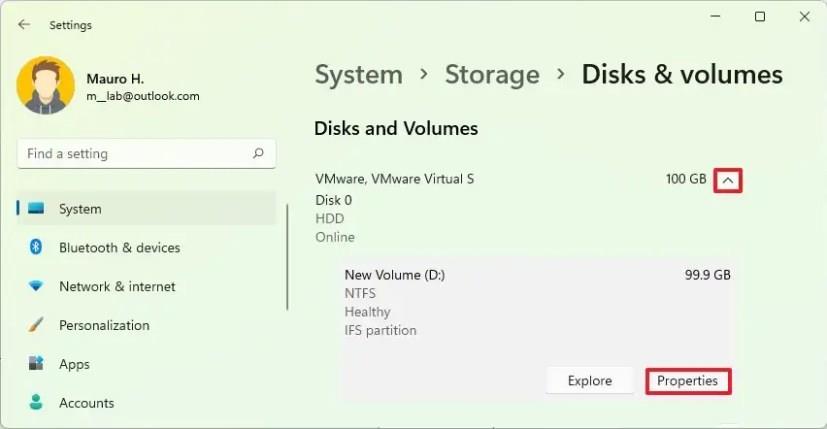
-
Kattintson a „BitLocker kikapcsolása” lehetőségre a BitLocker letiltásához a „BitLocker kezelése” oldalon.
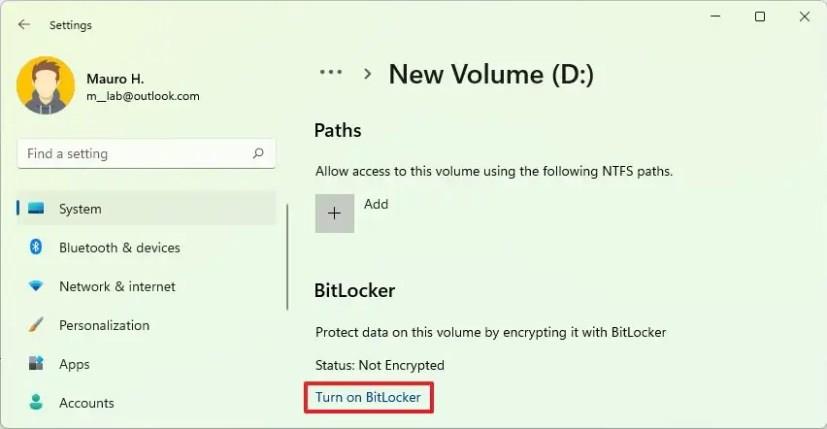
-
Az „Operációs rendszer meghajtó” részben kattintson a „BitLocker kikapcsolása” lehetőségre.
-
Kattintson ismét a „BitLocker kikapcsolása” gombra.
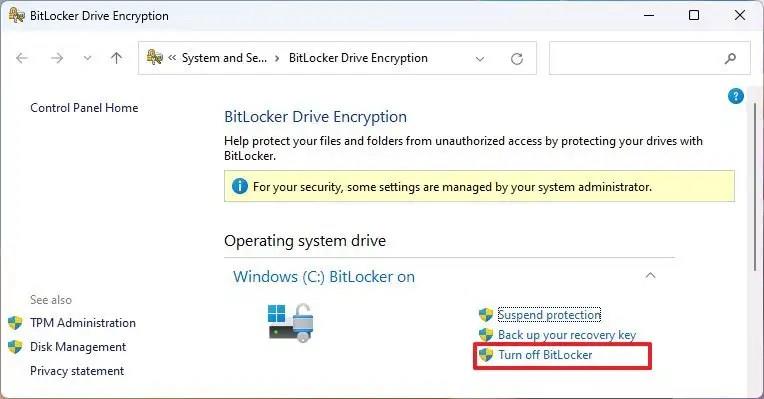
- Kattintson még egyszer a „BitLocker kikapcsolása” gombra.
A lépések végrehajtása után a BitLocker letiltja a titkosítást a megadott meghajtón a Windows 11 rendszeren.
A BitLocker ideiglenes kikapcsolása a PowerShellből
A BitLocker PowerShell-parancsokkal való letiltásához Windows 11 rendszeren kövesse az alábbi lépéseket:
-
Nyissa meg a Start gombot .
-
Keresse meg a PowerShellt , kattintson a jobb gombbal a legfelső eredményre, és válassza a Futtatás rendszergazdaként lehetőséget.
-
Írja be a következő parancsot a BitLocker letiltásához Windows 11 rendszeren, és nyomja meg az Enter billentyűt :
Disable-BitLocker -MountPoint "C:"
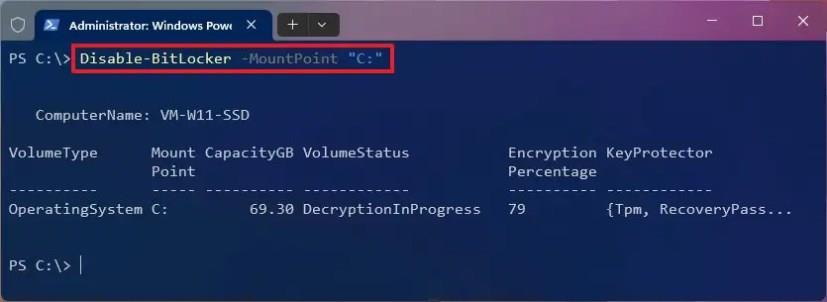
-
(Opcionális) Írja be a következő parancsot a BitLockerbe a Windows 11 összes meghajtójához, és nyomja meg az Enter billentyűt :
$BLV = Get-BitLockerVolume Disable-BitLocker -MountPoint $BLV
A lépések végrehajtása után a rendszer visszafejti a meghajtó titkosítását, és véglegesen letiltja a BitLockert a Windows 11 rendszeren.
A BitLocker ideiglenes letiltása Windows 11 rendszeren
Windows 11 rendszeren a BitLocker titkosítást legalább két módon felfüggesztheti a Beállítások alkalmazáson és a PowerShell-en keresztül.
A BitLocker ideiglenes kikapcsolásához Windows 11 meghajtón hajtsa végre az alábbi lépéseket:
-
Nyissa meg a Beállításokat a Windows 11 rendszeren.
-
Kattintson a Tárhely elemre .
-
A „Tárhelykezelés” részben kattintson a Speciális tárolási beállítások elemre .
-
Kattintson a Lemezek és kötetek elemre .
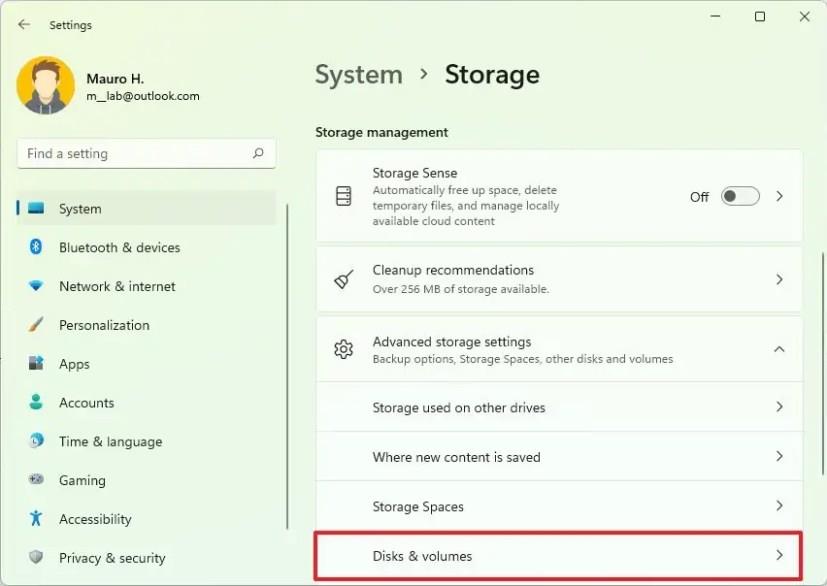
-
Válassza ki a védelemmel ellátott meghajtót a titkosítás felfüggesztéséhez.
-
Válassza ki a hangerőt, és kattintson a Tulajdonságok gombra.
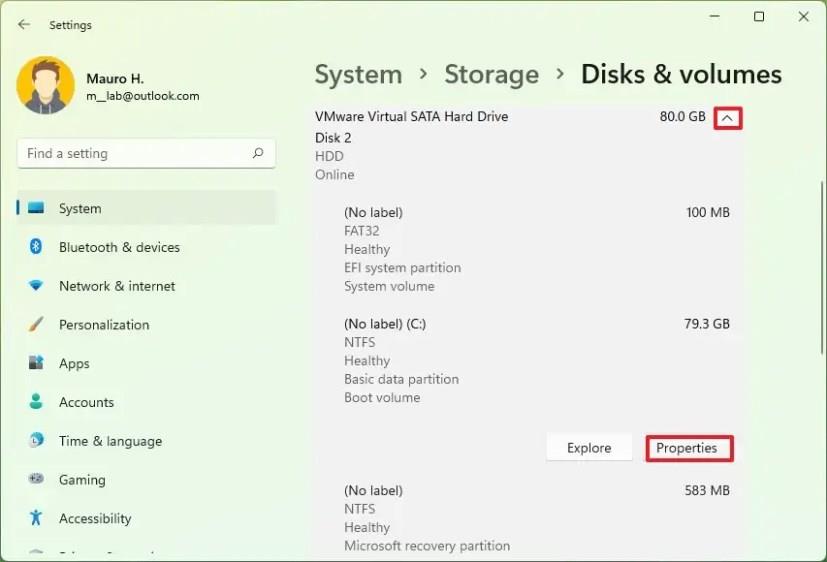
-
Kattintson a „BitLocker kikapcsolása” lehetőségre a „BitLocker kezelése” oldal megnyitásához a Vezérlőpulton.
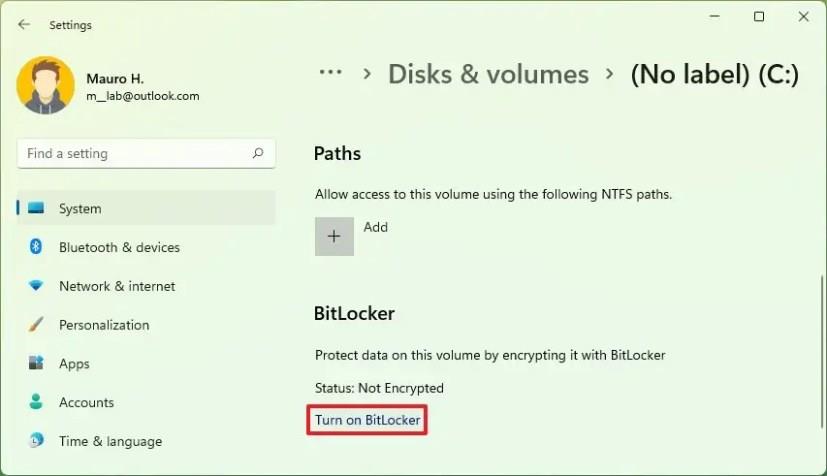
-
Az „Operációs rendszer meghajtó” részben kattintson a „Védelem felfüggesztése” lehetőségre.
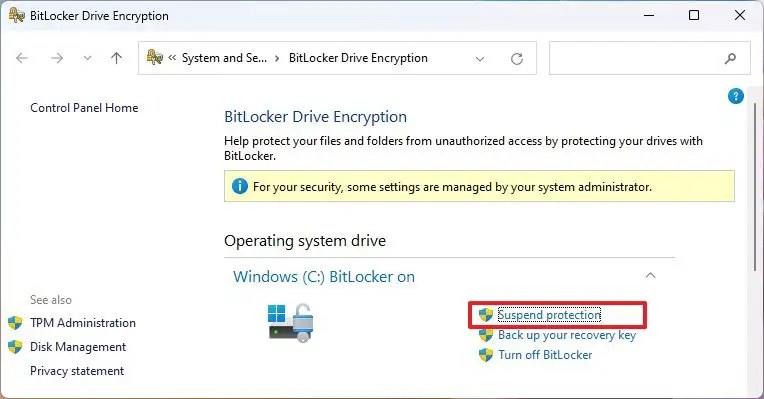
- Kattintson az Igen gombra.
A lépések végrehajtása után a titkosítási védelem ideiglenesen le lesz tiltva, lehetővé téve frissítések végrehajtását, például firmware- és nem Microsoft-alkalmazásfrissítéseket.
Ha folytatni szeretné, használhatja a fent leírt utasításokat, de a 8. lépésben feltétlenül kapcsolja be a „Védelem folytatása” opciót, és kattintson az Igen gombra.
A BitLocker ideiglenes kikapcsolása a PowerShellből
A BitLocker PowerShell-parancsokkal történő felfüggesztéséhez kövesse az alábbi lépéseket:
-
Nyissa meg a Start gombot .
-
Keresse meg a PowerShellt , kattintson a jobb gombbal a legfelső eredményre, és válassza a Futtatás rendszergazdaként lehetőséget.
-
Írja be a következő parancsot a BitLocker felfüggesztéséhez a rendszermeghajtón, és nyomja meg az Enter billentyűt :
Suspend-BitLocker -MountPoint "C:" -RebootCount 0
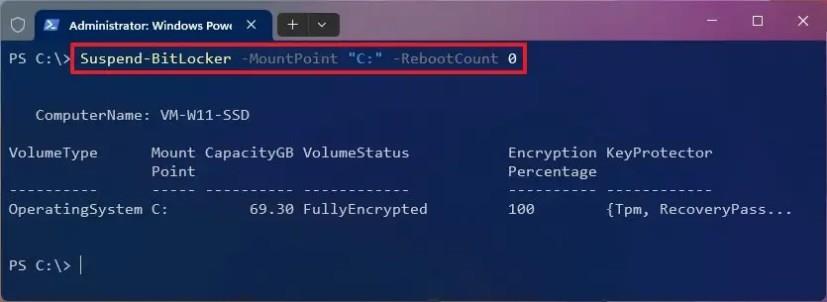
A lépések végrehajtása után a rendszer ideiglenesen letiltja a BitLocker-t a rendszermeghajtón, így különböző feladatokat hajthat végre, amelyek egyébként problémákat okozhatnak. A „-RebootCount 0” beállítás megadja, hogy a számítógép hányszor induljon újra a BitLocker újbóli engedélyezése előtt. A számot legfeljebb 15- re módosíthatja .
Ha azonnal szeretné folytatni a védelmet, használhatja a fent leírt utasításokat, de a 3. lépésben futtassa a Resume-BitLocker -MountPoint "C:"parancsot.