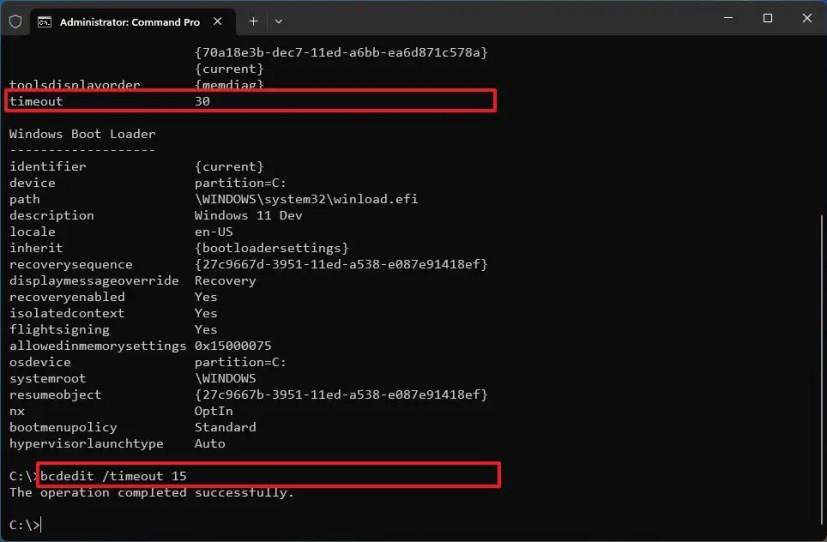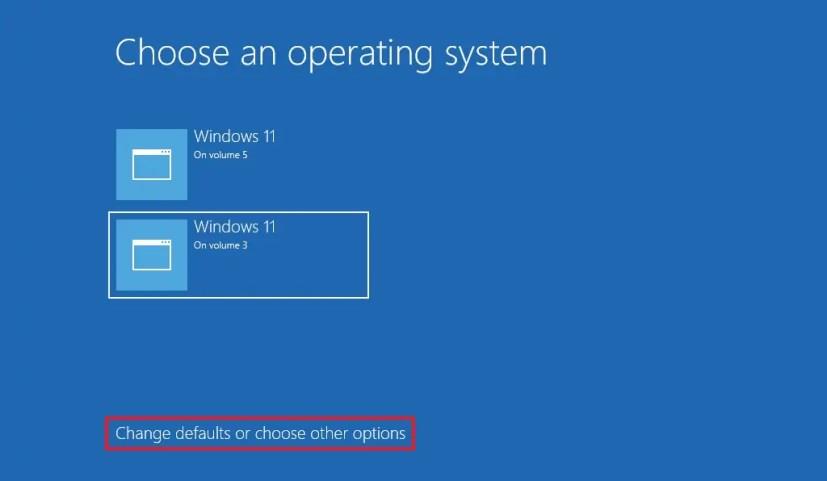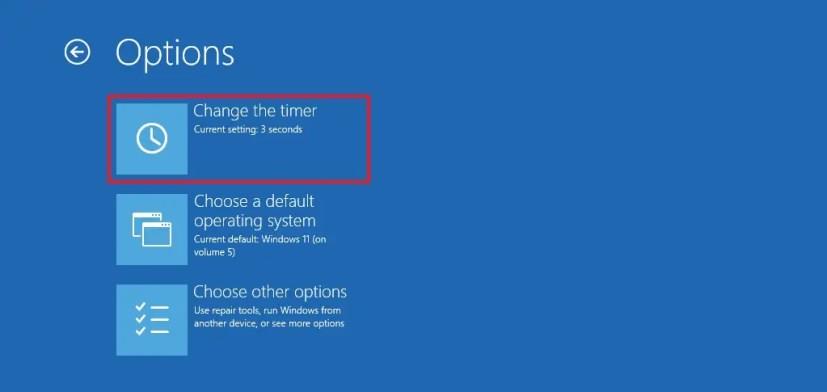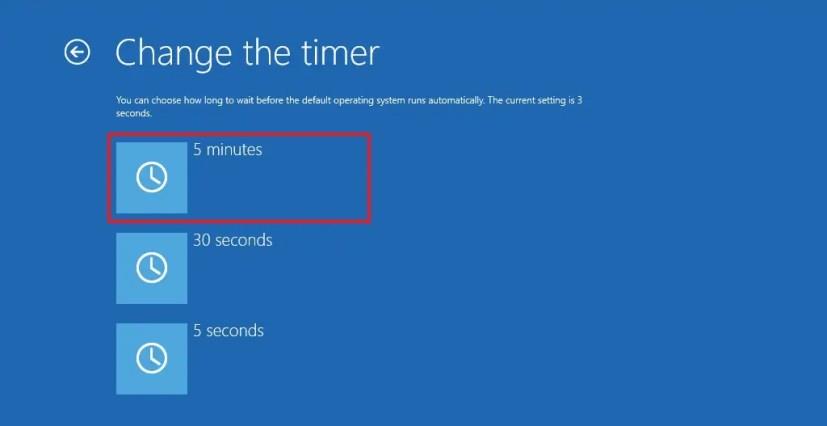- A rendszerindító menü időkorlátjának megváltoztatásához Windows 11 rendszerben nyissa meg a Parancssort (admin) , és futtassa a „bcdedit /timeout 15” parancsot.
- Az időzítőt a rendszerindító menükezelő beállításaiból is beállíthatja.
A Windows 11 vagy 10 rendszert használó kettős rendszerindítású konfigurációk esetén módosíthatja a „Windows Boot Manager” megjelenési idejét az operációs rendszer kiválasztásához, mielőtt a rendszer az alapértelmezettet használná a számítógép indításához.
Ha az alapértelmezett időtúllépés nem elegendő, vagy fel akarja gyorsítani a rendszerindítási folyamatot az alapértelmezett bejegyzéssel, a Windows 11 (és 10) lehetővé teszi a bcdedit (Boot Configuration Data Edit) eszköz használatát a menü időtúllépésének megváltoztatásához számos különböző módban. de a parancssor és a rendszerindító menük beállításai kínálják a feladat legegyszerűbb módját.
Ez az útmutató megtanítja az operációs rendszer sorrendjének megváltoztatását a Windows 11 vagy 10 rendszerindításkezelő menüjében.
Módosítsa a rendszerindítási menü időtúllépését a Windows 11 rendszerben a parancssorból
A rendszerindítás-kezelő menü időtúllépésének módosításához Windows 11 rendszeren kövesse az alábbi lépéseket:
-
Nyissa meg a Startot a Windows 11 rendszeren.
-
Keresse meg a Parancssor kifejezést , kattintson jobb gombbal a legfelső eredményre, és válassza a Futtatás rendszergazdaként lehetőséget.
-
(Opcionális) Írja be a következő parancsot az aktuális időtúllépés ellenőrzéséhez, és nyomja meg az Enter billentyűt :
bcdedit
-
Írja be a következő parancsot a rendszerindítás-kezelő menü időkorlátjának módosításához, majd nyomja meg az Enter billentyűt :
bcdedit /timeout TIME-SECONDS
A parancsban cserélje ki a „TIME-SECONDS” szót az új időtúllépésre másodpercben. Ez egy példa, amely a Windows 11 rendszerindítási menüjének idejét 15 másodpercre módosítja:
bcdedit /timeout 15
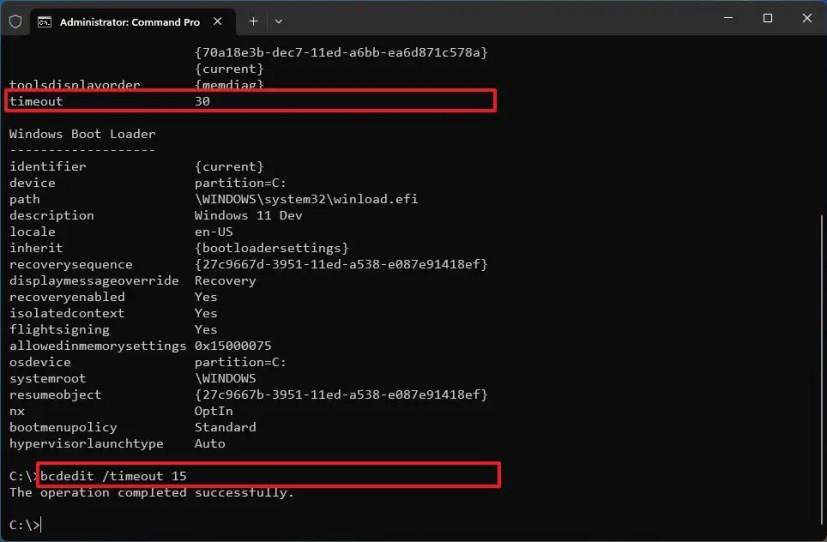
A lépések végrehajtása után a számítógép következő indításakor a rendszerindítás-kezelő megjelenik a megadott ideig, majd a rendszer elindítja a listában szereplő alapértelmezett operációs rendszert .
Bár lehetséges a parancseszköz a PowerShell-en keresztüli meghívása, valószínűleg problémákba ütközik. Ennek eredményeként javasolt a bcdedit parancsokat a parancssor rendszergazdai munkamenetével futtatni.
Módosítsa a rendszerindítási menü időtúllépését a Windows 11 rendszerben a Boot Manager segítségével
Ha módosítani szeretné a rendszerindítási kezelő menüjének időtúllépését a Windows Boot Manager alkalmazásból, kövesse az alábbi lépéseket:
-
Indítsa el a Számítógépet.
-
Kattintson az „Alapértelmezett beállítások módosítása vagy más lehetőségek kiválasztása” beállításra a rendszerindítás-kezelő menüben.
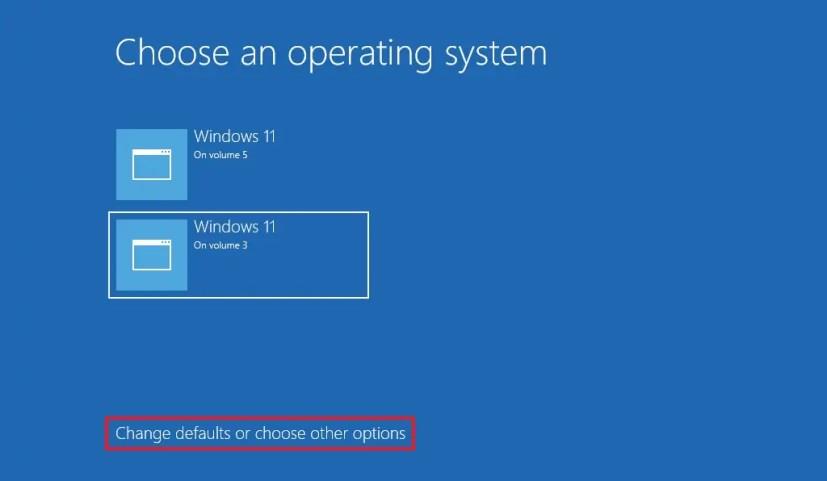
-
Kattintson az „Időzítő módosítása” lehetőségre.
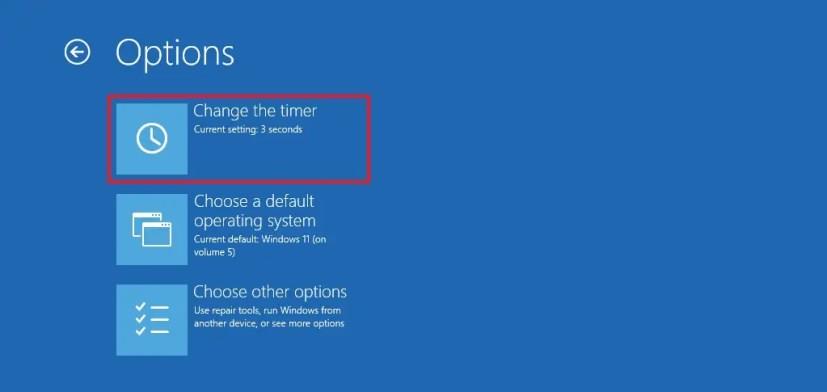
-
Válasszon egyet a rendelkezésre álló idők közül, beleértve az „5” vagy „30” másodpercet vagy „5” percet.
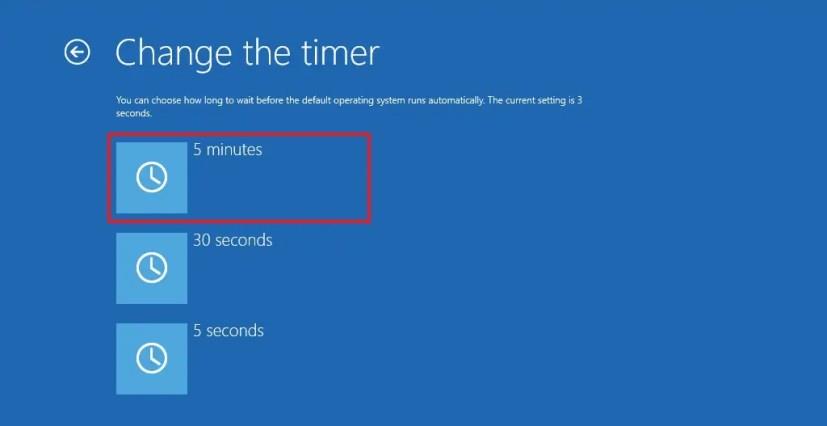
A lépések végrehajtása után az eszköz következő indításakor a rendszerindító menü jelenik meg a megadott ideig.