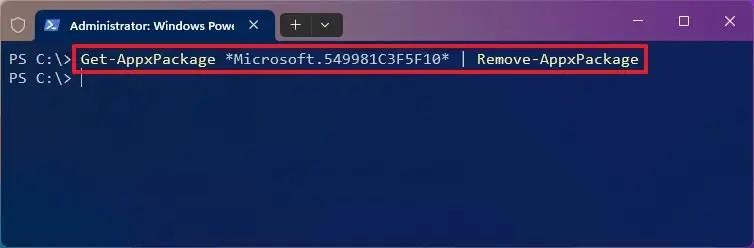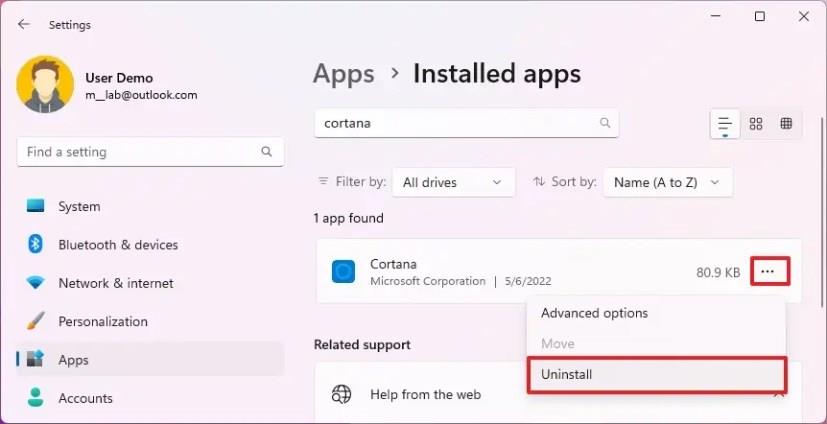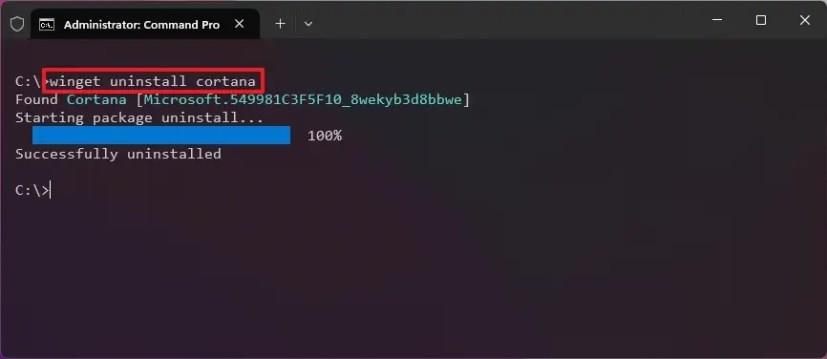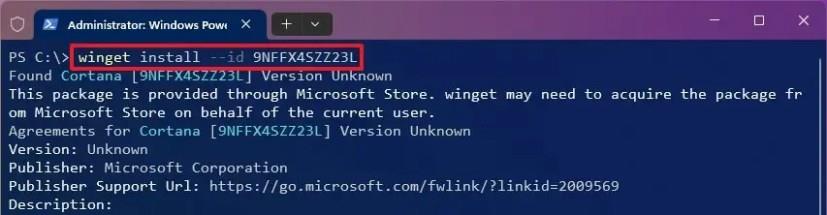- A Cortana Windows 11 rendszerből való eltávolításához nyissa meg a PowerShell-t (rendszergazda), és futtassa a „Get-AppxPackage *Microsoft.549981C3F5F10* | Remove-AppxPackage” parancsot.
- A Cortanát a Command Prompt (admin) parancssorból is eltávolíthatja a „winget uninstall –id 9NFFX4SZZ23L” paranccsal.
Windows 11 rendszeren PowerShell-parancs segítségével eltávolíthatja a Cortana-t, és ebből az útmutatóból megtudhatja, hogyan. A Cortana az a digitális asszisztens, amelyet a Microsoft eredetileg a Windows-felhasználók számára képzelt el, hogy segítsen a mindennapi feladatokban, és válaszoljon olyan kérdésekre, amelyek elvégzése egyébként több időt vesz igénybe. A funkció azonban soha nem vált népszerűvé a felhasználók körében az Amazon Alexa, a Google Assistant és az Apple Siri versenyének eredményeként, ami miatt a cég gyakorlatilag felhagyott a projekttel. A funkció továbbra is működik a Windows 11 rendszeren, de korlátozott funkcionalitással.
A Microsoft megerősítette, hogy 2023 vége előtt megszünteti a Cortana for Windows 11 és 10 támogatását. Mivel az asszisztens már nem lesz elérhető, a Cortana eltávolítása a PowerShell segítségével meglehetősen egyszerű. A Cortana eltávolítása a Beállítások alkalmazásból a jövőbeli frissítésekben lesz elérhető.
Ez az útmutató megtanítja a Cortana teljes eltávolításának lépéseit a Windows 11 rendszerből.
Távolítsa el a Cortana-t Windows 11 rendszeren
A Cortana teljes eltávolításához a Windows 11 rendszerből kövesse az alábbi lépéseket:
-
Nyissa meg a Startot a Windows 11 rendszeren.
-
Keresse meg a PowerShellt , kattintson jobb gombbal a legfelső eredményre, és kattintson a Futtatás rendszergazdaként lehetőségre.
-
Írja be a következő parancsot a Cortana Windows 11 rendszeren való eltávolításához, és nyomja meg az Enter billentyűt :
Get-AppxPackage *Microsoft.549981C3F5F10* | Remove-AppxPackage
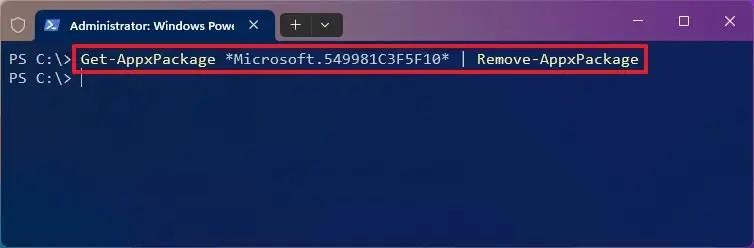
-
(Opcionális) Írja be a következő parancsot a digitális asszisztens eltávolításához az összes felhasználó számára, majd nyomja meg az Enter billentyűt :
Get-appxpackage -allusers *Microsoft.549981C3F5F10* | Remove-AppxPackage
-
(Opcionális) Írja be a következő parancsot a Cortana eltávolításához a winget paranccsal, majd nyomja meg az Enter billentyűt :
winget uninstall --id 9NFFX4SZZ23L
A lépések végrehajtása után a PowerShell parancs véglegesen eltávolítja a Cortanát a Windows 11 rendszerből.
A Cortana eltávolítása Windows 11 rendszeren (előnézet)
A 25905-ös buildtől kezdve a Windows 11 megkönnyíti a Cortana teljes eltávolítását a számítógépről, mivel a Microsoft azt tervezi, hogy 2023 végén megszünteti a digitális asszisztens támogatását a Windows Copilot javára .
Ha 25905-ös vagy újabb verziót futtató számítógépet használ , a Cortanát a Beállítások menüből vagy a Windows Csomagkezelő parancsaival eltávolíthatja.
Beállítások alkalmazás
A Cortana Beállítások alkalmazásból való eltávolításához kövesse az alábbi lépéseket:
-
Nyissa meg a Beállítások lehetőséget .
-
Kattintson az Alkalmazások elemre .
-
Kattintson a Telepített alkalmazások fülre.
-
Válassza ki a Cortana alkalmazást.
-
Kattintson a jobb oldalon található hárompontos menügombra, és válassza az Eltávolítás lehetőséget.
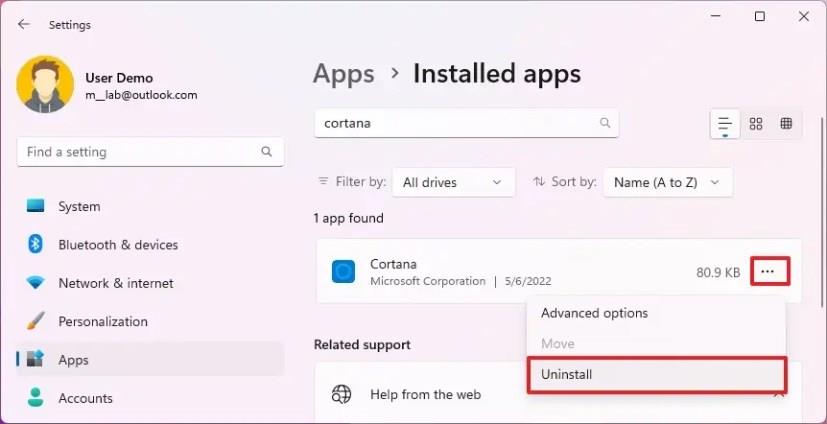
-
Kattintson ismét az Eltávolítás lehetőségre.
A lépések végrehajtása után a digitális asszisztens eltávolításra kerül a számítógépről.
Windows csomagkezelő
A Cortana winget paranccsal való eltávolításához kövesse az alábbi lépéseket:
-
Nyissa meg a Start gombot .
-
Keresse meg a Command Prompt (vagy PowerShell ) kifejezést, kattintson jobb gombbal a legfelső eredményre, és kattintson a Futtatás rendszergazdaként lehetőségre.
-
Írja be a következő parancsot a Cortana eltávolításához, és nyomja meg az Enter billentyűt :
winget uninstall cortana
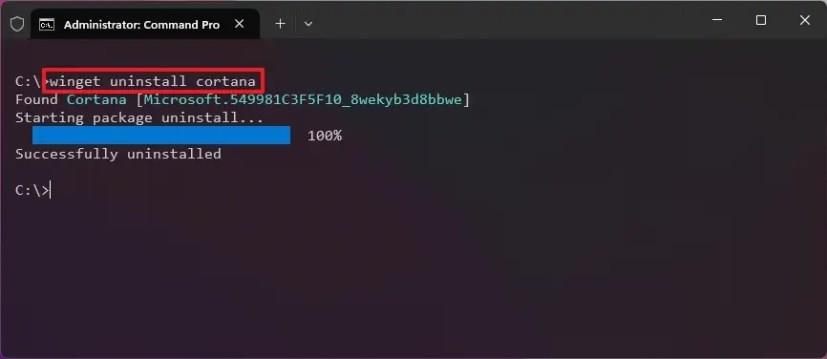
A lépések végrehajtása után a digitális asszisztens eltávolításra kerül a Windows 11 rendszerből.
A Cortana telepítése Windows 11 rendszeren
Ha meggondolja magát, vagy a funkció más okból hiányzik, újratelepítheti a Cortanát a Microsoft Store- ból , vagy használhatja a winget parancsot.
A Cortana Windows 11 rendszerre történő telepítéséhez kövesse az alábbi lépéseket:
-
Nyissa meg a Start gombot .
-
Keresse meg a PowerShellt , kattintson jobb gombbal a legfelső eredményre, és kattintson a Futtatás rendszergazdaként lehetőségre.
-
Írja be a következő parancsot a Cortana újratelepítéséhez Windows 11 rendszeren, és nyomja meg az Enter billentyűt :
winget install --id 9NFFX4SZZ23L
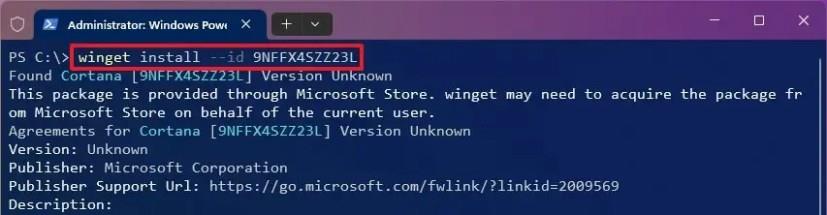
-
Írja be az Y-t , és nyomja meg az Enter billentyűt .
-
Indítsa újra a számítógépet.
A lépések végrehajtása után újra használhatja a Cortanát Windows 11 rendszeren.