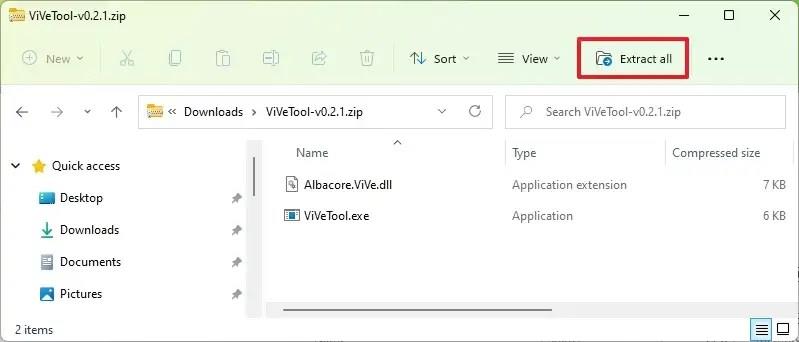FRISSÍTVE 2023. 03. 31.: A Windows 11 build 25330 rendszeren engedélyezheti az új Fájlböngésző-környezet korai előnézetét a Windows App SDK használatával, és ebben az útmutatóban megtudhatja az engedélyezésének lépéseit.
A Microsoft a File Explorer új verziójával kísérletezik ( a @PhantomOcean3-on keresztül), amely XAML programozási kóddal és a Windows App SDK (WASDK) új WinUI 3-jával készült, és bár a fájlkezelő továbbra is ugyanazt az általános kialakítást használja, észre fog venni néhány változást, beleértve az új „Galéria” részt, amely a Fotók alkalmazáshoz hasonló új nézetet hoz. Ezt a tapasztalatot a korábbi buildekben észlelték , de a funkció csak a 25309-es buildben vált valamennyire működőképessé.
Ez csak egy korai előzetes része egy nagyobb projektnek, amelyről – ahogy arról már korábban is hallhattunk – a cég a File Explorer jelentős kezelőfelület-frissítését tervezi, áttervezett kezdőlappal és navigációs ablaktáblával. Állítólag az alkalmazás új verziója a Start menüben tapasztalthoz hasonló tartalmat ajánl majd. Tartalmaz majd más funkciókat is, amelyek tovább integrálják az alkalmazást a Microsoft 365-termékekkel, és további fejlesztésekkel egészítik ki az érintésbarát élményt.
Ha szeretné megismerni az új funkciót, használhatja a Rafael Rivera és Lucas által a GitHubon létrehozott „ViveTool” nevű, harmadik féltől származó eszközt , amellyel engedélyezheti ezt a lehetőséget a számítógépén.
Ez az útmutató megtanítja Önnek az új funkció bekapcsolásának lépéseit a Windows 11 rendszeren.
Engedélyezze az új File Explorer alkalmazást a Windows 11 rendszeren
Az új Fájlkezelő WASDK- és XAML-kóddal Windows 11 rendszeren engedélyezéséhez kövesse az alábbi lépéseket:
-
Nyissa meg a GitHub webhelyet .
-
Töltse le a ViveTool-vx.xxzip fájlt a File Explorer új verziójának engedélyezéséhez.
-
Kattintson duplán a zip mappára a File Explorerrel való megnyitásához.
-
Kattintson az Összes kibontása gombra.
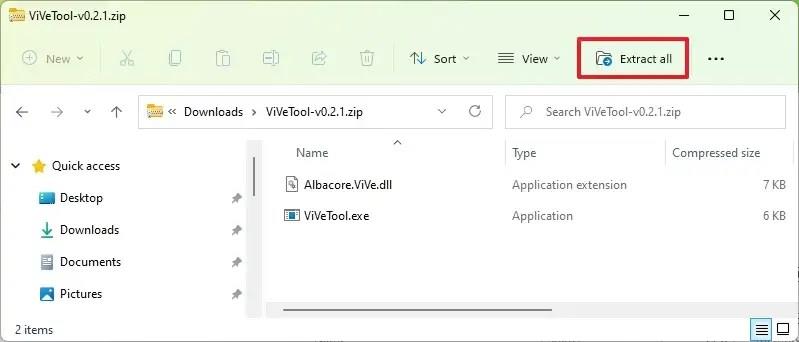
-
Kattintson a Kivonat gombra.
-
Másolja a mappa elérési útját.
-
Nyissa meg a Start gombot .
-
Keresse meg a Parancssor kifejezést , kattintson jobb gombbal a legfelső eredményre, és válassza a Futtatás rendszergazdaként lehetőséget.
-
Írja be a következő parancsot a ViveTool mappához való navigáláshoz, és nyomja meg az Enter billentyűt :
cd c:\mappa\útvonal\ViveTool-v0.xx
A parancsban ne felejtse el megváltoztatni a mappa elérési útját az elérési útjával.
-
Írja be a következő parancsot az új File Explorer élmény engedélyezéséhez, és nyomja meg az Enter billentyűt :
vivetool /enable /id:38664959,40729001,41076133
-
Indítsa újra a számítógépet.
A lépések végrehajtása után a File Explorer új verziója elérhető lesz a „Galéria” részleggel és az új kódalappal, de az általános kialakítás továbbra is ugyanaz marad.
Ha meggondolja magát, ugyanazokkal az utasításokkal visszavonhatja a módosításokat, de a 10. lépésben győződjön meg arról, hogy ugyanazokat a parancsokat futtassa, de használja a /disablekapcsolót a helyett /enable.