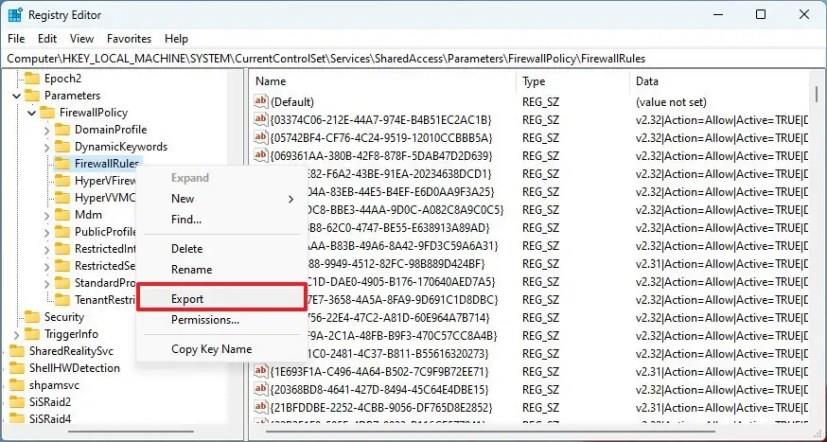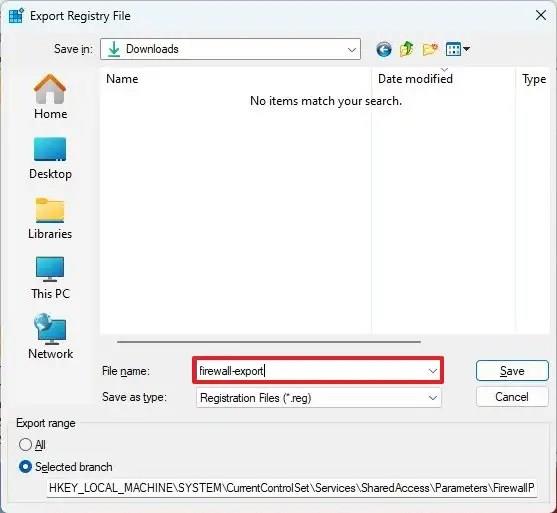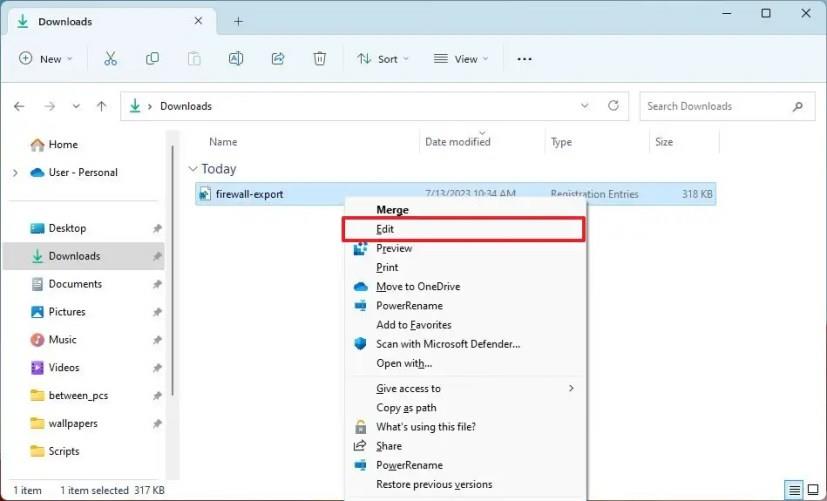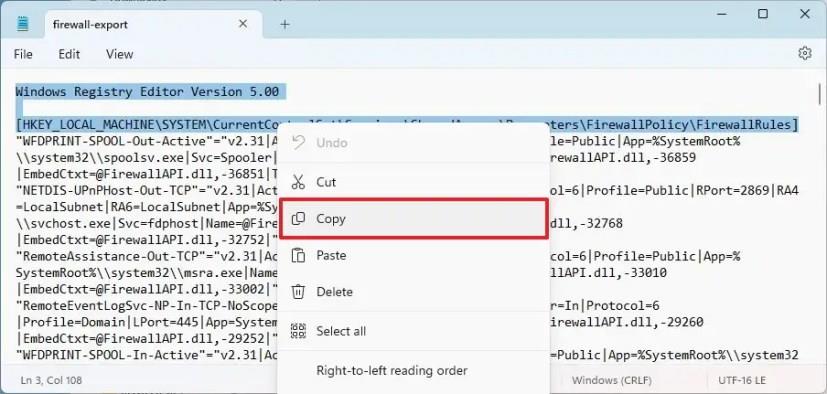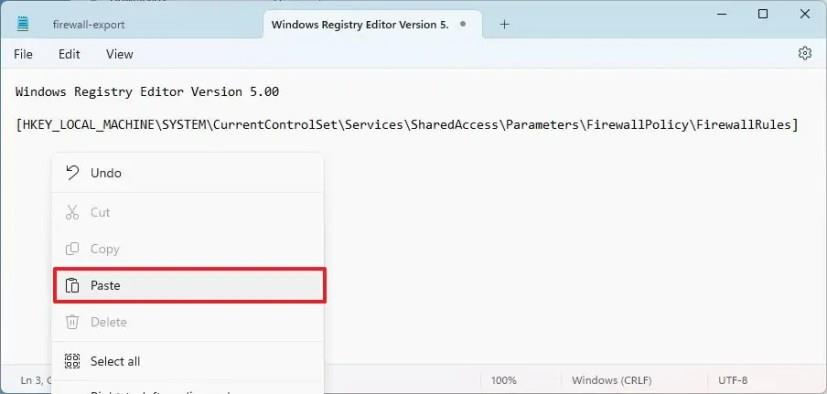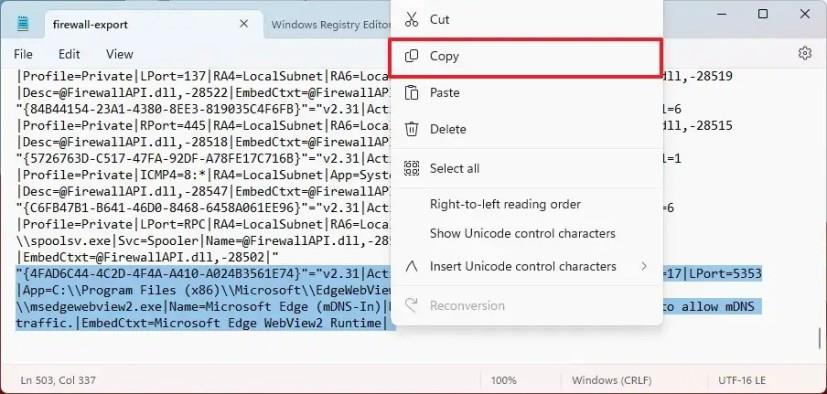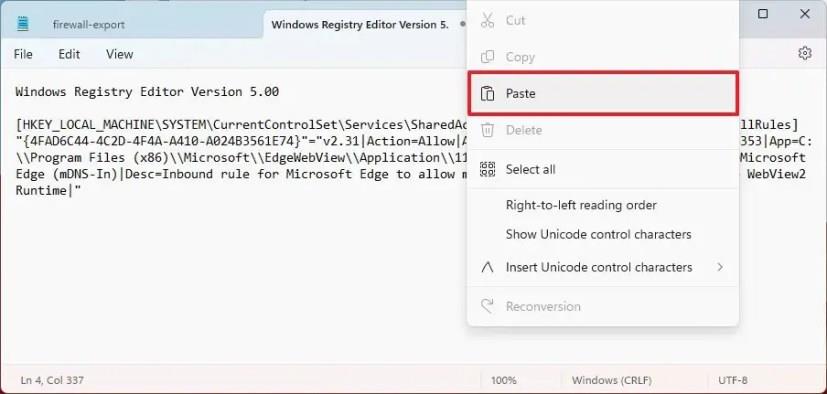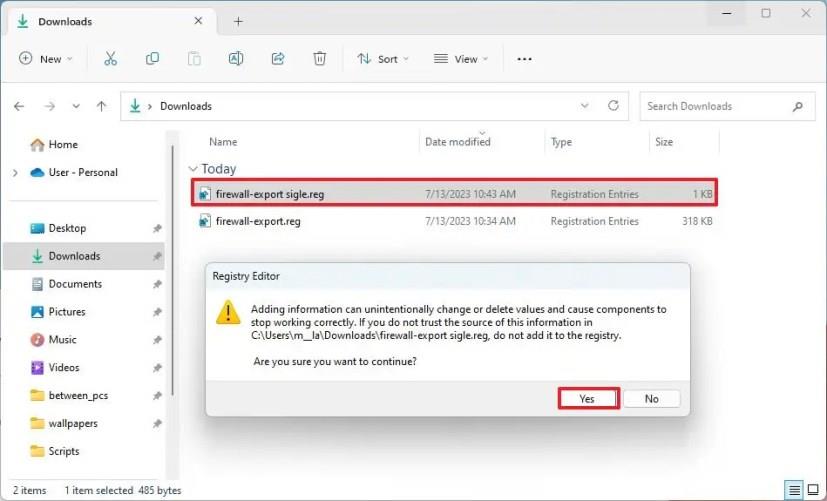A Windows 11 rendszeren a Microsoft Defender tűzfal egy biztonsági funkció, amely figyeli a bejövő és kimenő hálózati forgalmat, hogy engedélyezze vagy blokkolja a forgalmat a konfigurált szabályoktól függően.
Bár az alapértelmezett beállításoknak a legtöbb felhasználó számára optimálisnak kell lenniük, új egyéni szabályokat hozhat létre az alkalmazások és szolgáltatások hálózati hozzáférésének szabályozására. A Microsoft Defender tűzfal beállításai, a Parancssor vagy a PowerShell azonban nem biztosít lehetőséget egy adott tűzfalszabály exportálására.
Abban az esetben, ha egy adott tűzfalszabályt más eszközökre kell átvinnie az aktuális konfiguráció felülírása nélkül, létrehozhat egy egyéni exportfájlt a Registry és a Jegyzettömb segítségével.
Ez az útmutató megtanítja Önnek, hogyan exportálhat és importálhat meghatározott tűzfalszabályokat ugyanazon vagy más eszközökön.
Egyetlen tűzfalszabály exportálása a Windows 11 rendszeren
Windows 11 rendszeren egyetlen tűzfalszabály exportálásának egyetlen módja az összes szabály exportálása, majd a lista módosítása úgy, hogy csak a Rendszerleíróadatbázis és a Jegyzettömb segítségével importálni kívánt szabályok szerepeljenek.
Figyelmeztetés: A Windows rendszerleíró adatbázisának módosítása súlyos problémákat okozhat, ha nem megfelelően használják. Feltételezzük, hogy tudja, mit csinál, és a folytatás előtt létrehozott egy teljes biztonsági másolatot a rendszerről .
Exportálja a tűzfalszabályokat a rendszerleíró adatbázisból
A tűzfalszabályok beállításjegyzékből történő exportálásához kövesse az alábbi lépéseket:
-
Nyissa meg a Startot a Windows 11 rendszeren.
-
Keresse meg a regedit kifejezést , és kattintson a felső eredményre a beállításjegyzék megnyitásához.
-
Böngésszen a következő útvonalon:
HKEY_LOCAL_MACHINE\SYSTEM\CurrentControlSet\Services\SharedAccess\Parameters\FirewallPolicy
-
Kattintson a jobb gombbal a FirewallRules gombra, és válassza az Exportálás lehetőséget.
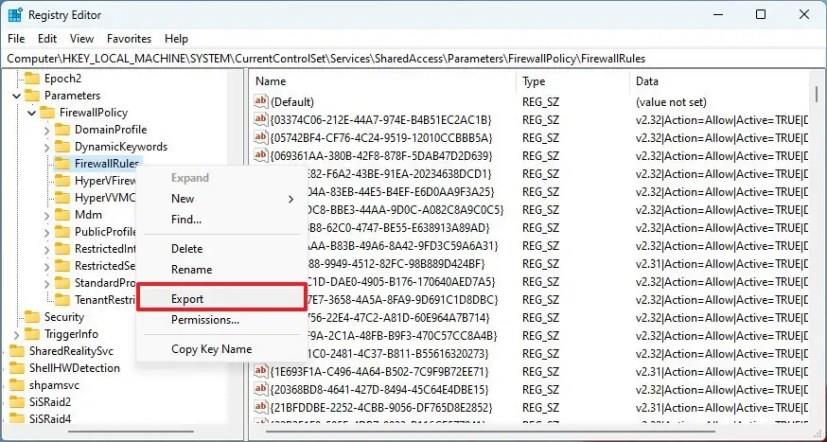
-
Írja be a „.reg” fájl nevét .
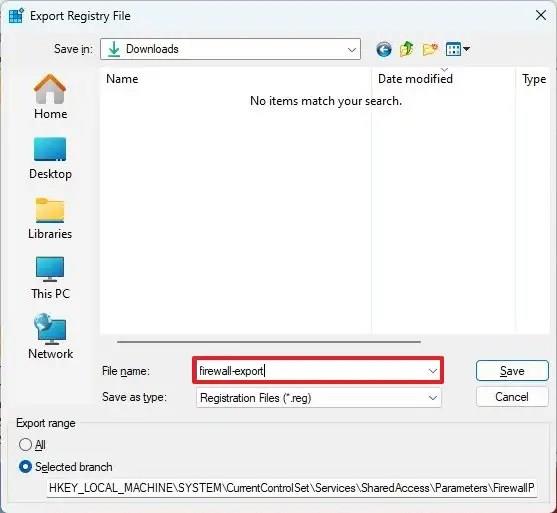
-
Kattintson a Mentés gombra.
A lépések végrehajtása után az exportált fájl tartalmazza az összes tűzfalszabályt. A következő lépés az exportált fájl megnyitása a Jegyzettömbbel, hogy eltávolítsa a felesleges bejegyzéseket, vagy hozzon létre egy új „.reg” fájlt, amely csak azokat a bejegyzéseket tartalmazza, amelyeket egy másik rendszerbe szeretne importálni.
Tűzfalexportálás létrehozása egyetlen szabállyal
Ha egyetlen tűzfalszabályt szeretne exportálni Windows 11 rendszeren, kövesse az alábbi lépéseket:
-
Nyissa meg a Fájlkezelőt .
-
Nyissa meg a mappát a FirewallRules kulcs exportálásával.
-
Shift + Kattintson a jobb gombbal a fájlra, és válassza ki a Szerkesztés opciót a lecagy helyi menüből.
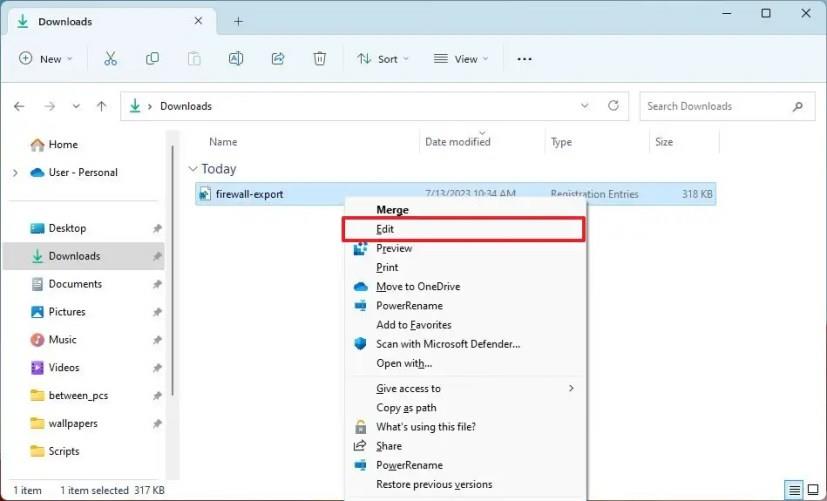
-
Jelölje ki a fájl első három sorát.
-
Kattintson a jobb gombbal a kijelölésre, és válassza a Másolás lehetőséget.
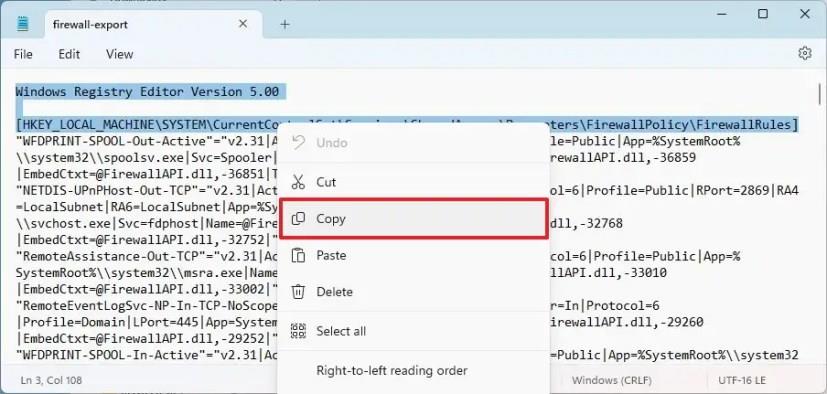
-
Kattintson az Új lap gombra egy új Jegyzettömb fájl létrehozásához.
-
Kattintson a jobb gombbal, és válassza a Beillesztés lehetőséget.
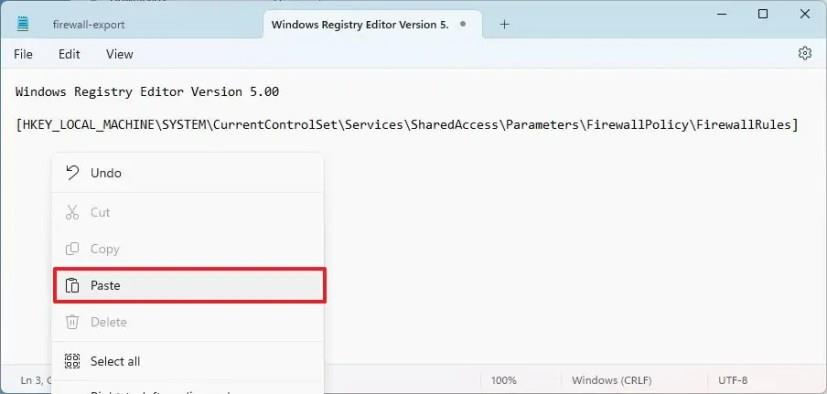
-
Váltson vissza a FirewallRules kulcsexportálást tartalmazó fájlra .
-
Óvatosan jelölje ki az exportálandó tűzfalszabályokat tartalmazó sort, kattintson a jobb gombbal a kijelölésre, majd kattintson a Másolás lehetőségre.
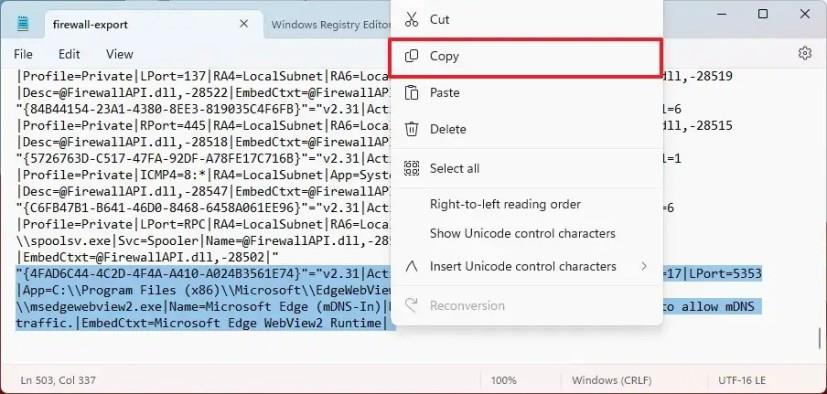
-
Váltson vissza a három új sort tartalmazó új Jegyzettömb- fájlokra.
-
Helyezze a gépelési kurzort a harmadik sor alá.
-
Kattintson a jobb gombbal, és válassza a Beillesztés lehetőséget.
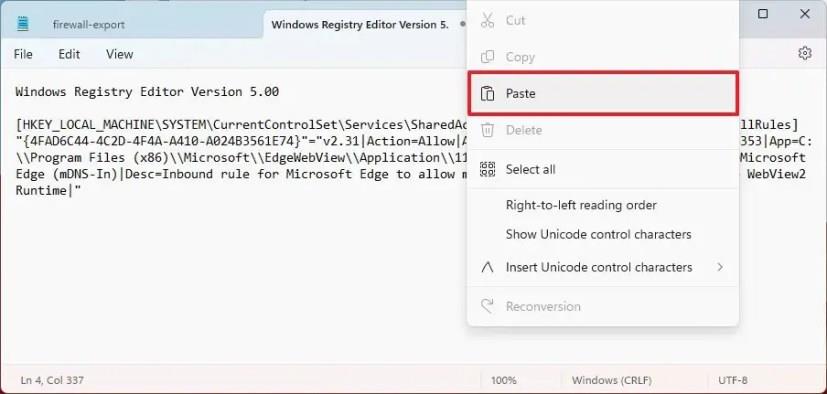
-
Ismételje meg a 10–13 . lépéseket több tűzfalszabály exportálásához Windows 11 rendszeren.
-
Kattintson a Fájl menüre.
-
Kattintson a Mentés másként opcióra.
-
Válasszon egy leíró fájlnevet az exportáláshoz.
-
Kattintson a Mentés gombra.
A lépések végrehajtása után lesz egy fájl, amely csak a szükséges tűzfalszabályokat tartalmazza.
Egyetlen tűzfalszabály importálása a Windows 11 rendszerben
Egyetlen tűzfalszabály importálásához kövesse az alábbi lépéseket:
-
Nyissa meg a Fájlkezelőt .
-
Nyissa meg az importálandó tűzfalat tartalmazó módosított „.reg” fájlt tartalmazó helyet.
-
Kattintson duplán a „.reg” fájlra.
-
Kattintson az Igen gombra.
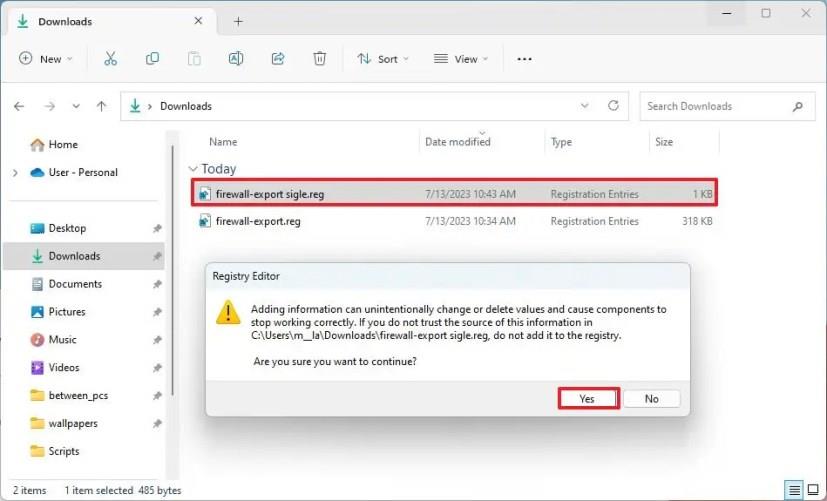
-
Kattintson az OK gombra.
A lépések végrehajtása után megnyithatja a Microsoft Defender tűzfalat Windows 11 rendszeren a Speciális biztonsági konzollal, hogy megbizonyosodjon arról, hogy a szabály hozzáadásra került.