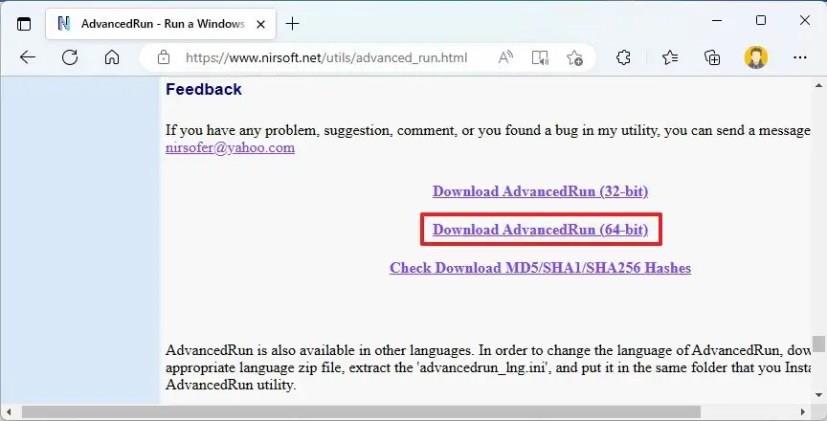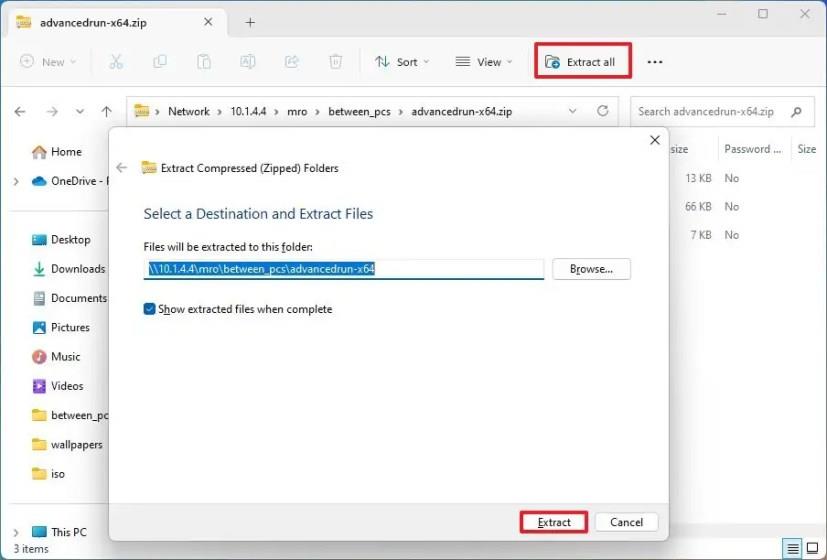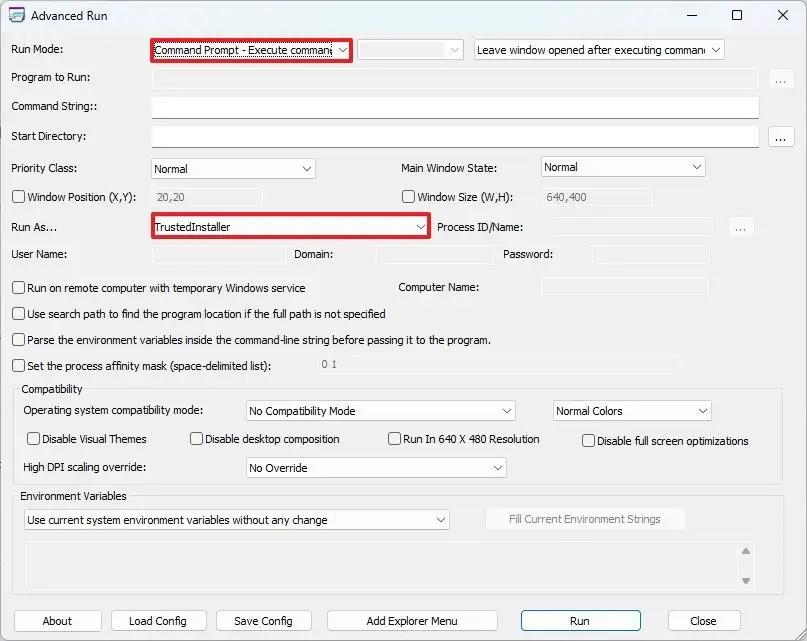Windows 11 rendszeren a „TrustedInstaller” fiókkal is futtathat parancsokat a Parancssoron keresztül, de a dolgok egyszerűsítéséhez harmadik féltől származó eszközt kell használnia, és ebből az útmutatóból megtudhatja, hogyan. A TrustedInstaller egy beépített felhasználói fiók, amely a Windows 11, 10 és régebbi verzióiban érhető el, és speciális jogosultságokkal rendelkezik a frissítések és egyéb összetevők telepítéséhez, módosításához és eltávolításához.
Bár általában rendszergazdai fiókot használ magasabb szintű feladatok elvégzésére, néha, amikor bizonyos rendszerfájlokat vagy beállításokat kell módosítania , engedélyre lesz szüksége a TrustedInstaller fióktól. Ellenkező esetben „A mappa módosításához engedély szükséges a TrustedInstallertől” hibaüzenet jelenhet meg.
Végighajthatja az összetevő tulajdonjogának megváltoztatásához szükséges lépéseket, de ez több lépést igényel, és előfordulhat, hogy egyes rendszerkonfigurációkat tönkretesz. Ha a Command Prompt parancssort TrustedInstallerként kell futtatnia bizonyos feladatok végrehajtásához, akkor a feladat végrehajtásához használhat egy harmadik féltől származó eszközt, például az AdvancedRun-t.
Ez az útmutató megtanítja a parancssor elindításának lépéseit a TrustedInstaller fiókkal Windows 11 rendszeren.
Futtassa a Parancssort TrustedInstallerként Windows 11 rendszeren
Ha Windows 11 rendszeren „TrustedInstaller” jogosultságokkal rendelkező parancsot kell futtatnia, akkor egy harmadik féltől származó eszközt kell használnia, például az AdvancedRun-t.
Fontos megjegyezni, hogy ez egy harmadik féltől származó alkalmazás, és úgy kínáljuk, ahogy van. Annak ellenére, hogy a hirdetett módon működik, csak saját felelősségére használja.
Telepítse az AdvancedRun-t
Az AdvacnedRun alkalmazás telepítéséhez kövesse az alábbi lépéseket:
-
Nyissa meg a NirSoft webhelyét .
-
Kattintson az AdvancedRun (64 bites) letöltése hivatkozásra (az oldal alján), és mentse a fájlt a számítógépére.
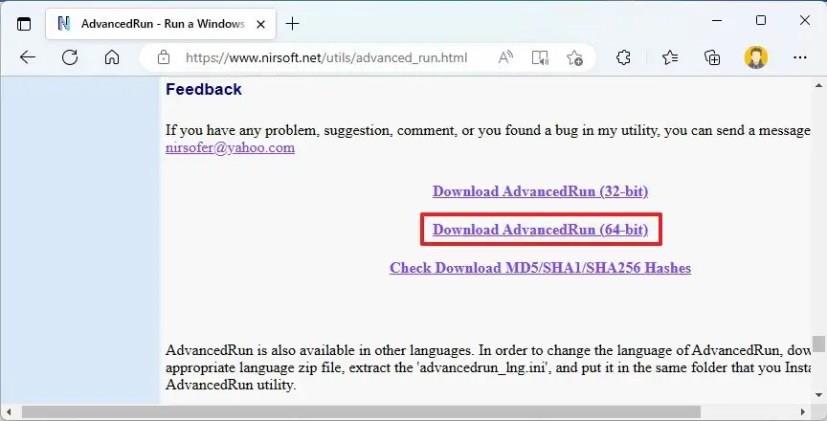
-
Kattintson duplán az advancedrun-x64.zip fájlra.
-
Kattintson az Összes kibontása gombra.
-
Kattintson a Kivonat gombra.
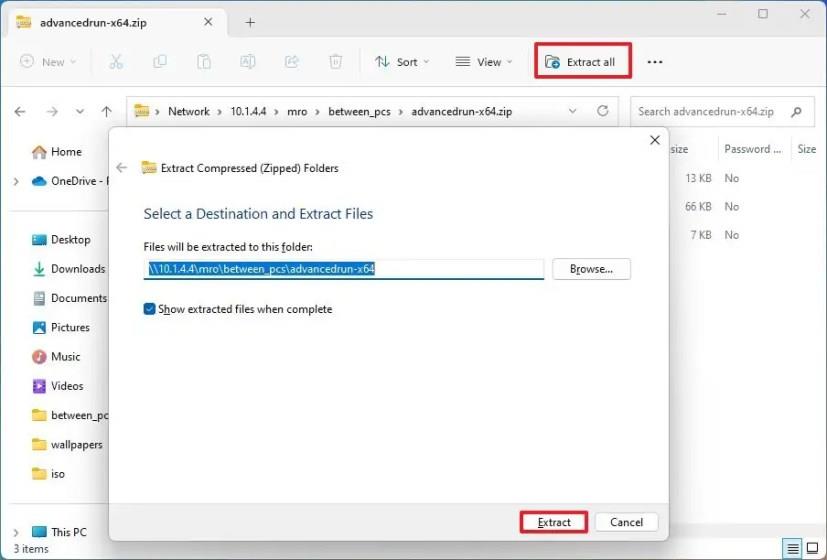
A lépések végrehajtása után használhatja az eszközt a parancsok más felhasználóként történő futtatására.
Futtassa TrustedInstallerként
Ha a parancssort TrustedInstallerként szeretné futtatni Windows 11 rendszeren, kövesse az alábbi lépéseket:
-
Nyissa meg a Fájlkezelőt .
-
Nyissa meg az advancedrun-x64 mappát.
-
Az alkalmazás elindításához kattintson duplán az AdvancedRun.exe fájlra.
-
Válassza a Parancssor opciót a „Futtatási mód” beállításban.
Gyors tipp: Ugyanezen művelet végrehajtásához beírhatja a cmd.exe fájlt is a „Program to Run” beállításba.
-
Válassza a TrustedInstaller opciót a „Futtatás másként” beállításban.
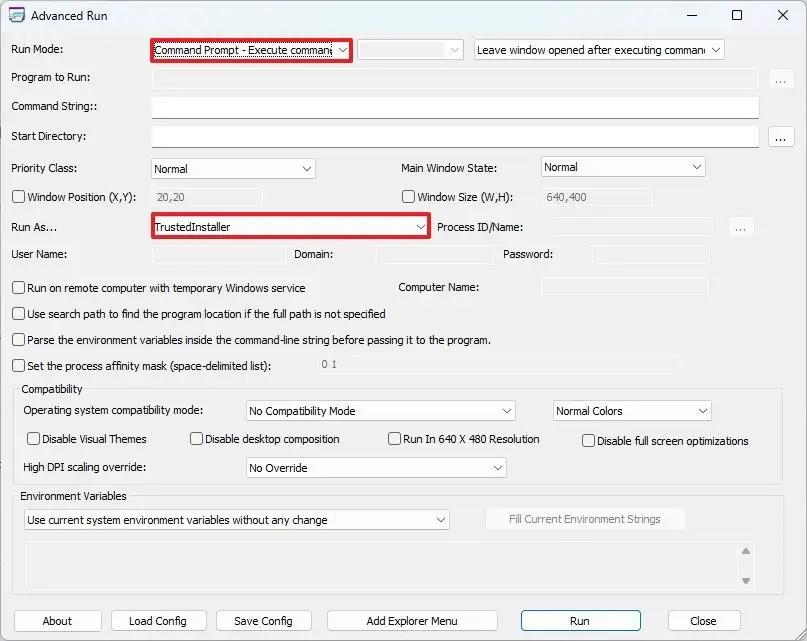
-
Kattintson a Futtatás gombra.
A lépések végrehajtása után a Parancssor segítségével parancsokat futtathat a beállítások módosításához vagy bizonyos műveletek végrehajtásához, amelyek „TrustedInstaller” jogosultságokat igényelnek.
Bár az útmutató a parancssorra összpontosít, a PowerShell-t TrustedInstallerként is futtathatja a „Futtatási mód” beállításból.