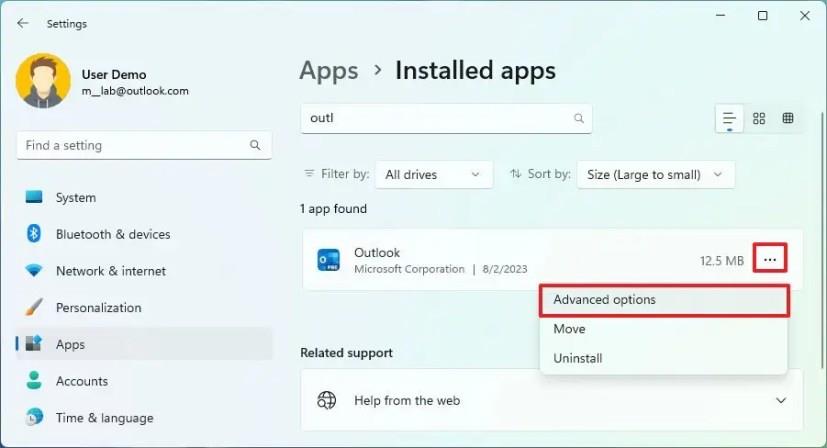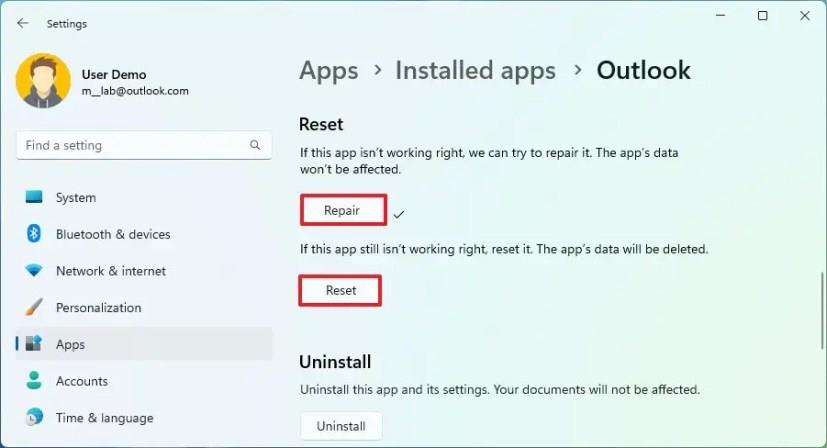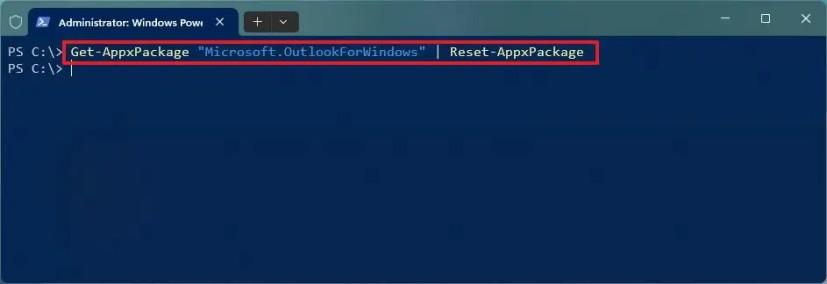- Az Outlook for Windows 11 alaphelyzetbe állításához nyissa meg a Beállítások > Alkalmazások > Telepített alkalmazások menüpontot , nyissa meg az Outlook „Speciális beállítások” menüpontját, és kattintson a „Visszaállítás” gombra.
- Alternatív megoldásként használhatja a „Get-AppxPackage „Microsoft.OutlookForWindows” | Reset-AppxPackage” parancs a PowerShellben az új Outlook alkalmazás visszaállításához, amikor az nem működik.
Windows 11 rendszeren visszaállíthatja az új Outlook alkalmazást az alapértelmezett beállításokra, vagy megjavíthatja az alkalmazást anélkül, hogy elveszítené a beállításokat, és ebből az útmutatóból megtudhatja, hogyan.
Az Outlook for Windows 11 az új élmény, amely a Levelezés és a Naptár alkalmazásokat, valamint az Outlook klasszikus Office-verzióját váltja fel a szolgáltatás webes felületén alapuló egységes kialakítással. Ezzel az új alkalmazással személyes, iskolai és munkahelyi Microsoft-fiókokat, valamint harmadik féltől származó e-mail-szolgáltatásokat csatlakoztathat, beleértve a Yahoo-t is. A jövőbeni frissítések során a vállalat az iCloud- és IMAP-fiókokat is támogatni fogja.
Ha átváltott a Windows 11 rendszerhez készült új Outlook alkalmazásra, de az e-mailek nem szinkronizálódnak, vagy az e-mail kliens a várt módon működik, a Beállítások alkalmazás lehetőséget kínál az alkalmazás javítására vagy visszaállítására a gyakori problémák megoldása érdekében.
Ez az útmutató megtanítja Önnek, hogyan állíthatja vissza az új Outlook alkalmazást Windows 11 rendszeren.
Állítsa vissza az Outlook alkalmazást a Windows 11 rendszerhez a Beállítások menüből
Az új Outlook e-mail kliens Windows 11 rendszeren történő visszaállításához kövesse az alábbi lépéseket:
-
Nyissa meg a Beállításokat a Windows 11 rendszeren.
-
Kattintson az Alkalmazások elemre .
-
Kattintson a Telepített alkalmazások fülre.
-
Válassza ki az Outlook alkalmazást.
-
Kattintson a menü (hárompontos) gombra a bal oldalon, majd kattintson a Speciális beállítások elemre .
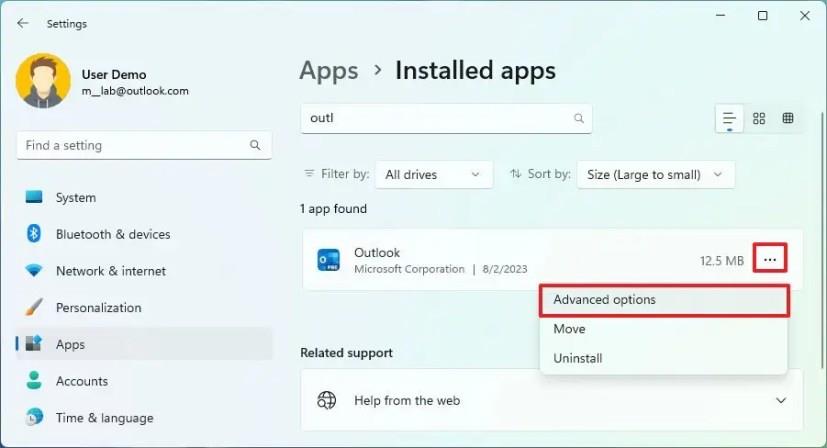
-
Kattintson a Javítás gombra.
-
Ellenőrizze, hogy az Outlook-kliens működik-e, és az e-mailek szinkronizálódnak-e. Ha nem működik, folytathatja a következő lépéssel.
-
Kattintson a Reset gombra.
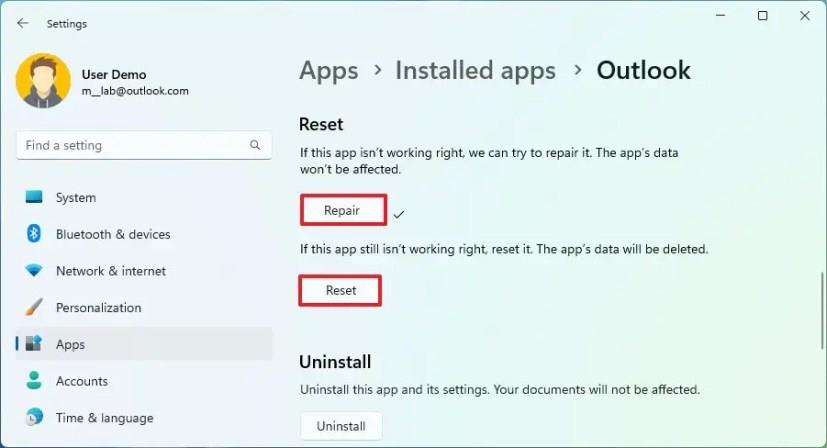
A lépések végrehajtása után az Outlook alkalmazás adatai úgy törlődnek, mintha nemrég telepítették volna. Amikor legközelebb elindítja az e-mail klienst, előfordulhat, hogy újra be kell állítania a fiókokat.
Állítsa vissza a Windows 11 Outlook alkalmazást a PowerShellből
Ha vissza szeretne állítani egy új Outlook alkalmazást PowerShell-parancsokkal Windows 11 rendszeren, kövesse az alábbi lépéseket:
-
Nyissa meg a Start gombot .
-
Keresse meg a PowerShellt , kattintson a jobb gombbal a legfelső eredményre, és válassza a Futtatás rendszergazdaként lehetőséget.
-
Írja be a következő parancsot az új Outlook alkalmazás Windows 11 rendszerhez való visszaállításához, majd nyomja meg az Enter billentyűt :
Get-AppxPackage "Microsoft.OutlookForWindows" | Reset-AppxPackage
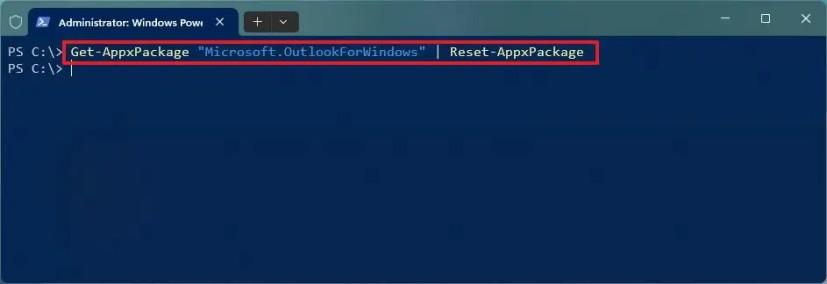
A lépések végrehajtása után a Windows 11 Outlook alkalmazás alaphelyzetbe áll, és megfelelően működik.