A Windows 11 build 25309 rendszeren engedélyezheti az új automatikus színkezelés (ACM) funkció korai előnézetét, és ebből az útmutatóból megtudhatja, hogyan.
Mi az automatikus színkezelés (ACM)?
A Microsoft kiterjeszti (a @PhantomOcean3 segítségével) a hardveresen gyorsított rendszerszintű színkezelési (Auto Color Management) funkciót az összes SDR-kijelzőre. Ez a funkció lehetővé teszi, hogy minden alkalmazásban minden szín pontosan és konzisztensen jelenjen meg.
Követelmények
| Hardver |
Illesztőprogram |
| AMD RX 400 Series vagy újabb, vagy AMD Ryzen processzorok Radeon Graphics |
WDDM illesztőprogram 3.0 vagy újabb |
| Intel integrált 12. generációs (Alder Lake) vagy újabb |
- |
| NVIDIA GTX 10xx vagy újabb (Pascal+) |
- |
Az automatikus színkezelés engedélyezése
Az új Auto Color Management (ACM) szolgáltatás engedélyezéséhez a Windows 11 rendszeren kövesse az alábbi lépéseket:
Nyissa meg a GitHub webhelyet.
Töltse le a ViveTool-vx.xx.zip fájlt az új automatikus színkezelés funkció engedélyezéséhez.
Kattintson duplán a zip mappára a File Explorerrel való megnyitásához.
Kattintson az Összes kibontása gombra.
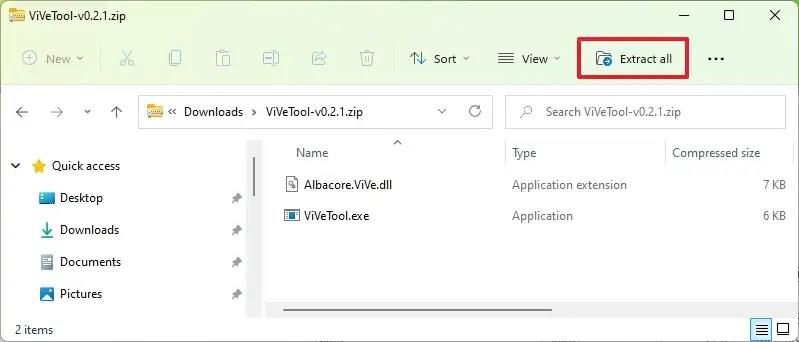
Kattintson a Kivonat gombra.
Másolja a mappa elérési útját.
Nyissa meg a Start gombot.
Keresse meg a Parancssor kifejezést, kattintson jobb gombbal a legfelső eredményre, és válassza a Futtatás rendszergazdaként lehetőséget.
Írja be a következő parancsot a ViveTool mappához való navigáláshoz, és nyomja meg az Enter billentyűt:
cd c:\mappa\útvonal\ViveTool-v0.xx
A parancsban ne felejtse el megváltoztatni a mappa elérési útját az elérési útjával.
Írja be a következő parancsot az új automatikus színkezelés (ACM) engedélyezéséhez a Windows 11 rendszeren, majd nyomja meg az Enter billentyűt:
vivetool /enable /id:36371531
Indítsa újra a számítógépet.
Újdonságok a Beállításokban
A lépések végrehajtása után a „Speciális megjelenítés” beállítási oldalon (A Beállítások > Megjelenítés oldalon) megjelenik egy új „Alkalmazások színeinek automatikus kezelése” lehetőség.
Fontos megjegyzések
A Microsoft megjegyzi, hogy ennek a funkciónak nincsenek speciális követelményei a megjelenítésre vagy a csatlakozásra vonatkozóan, de az sRGB-nél szélesebb skálájú paneleket ajánl, és opcionálisan 10 bites színcsatornánként vagy nagyobb. Ha meggondolja magát, ugyanazokkal az utasításokkal visszavonhatja a módosításokat, de a 10. lépésben győződjön meg róla, hogy ugyanazokat a parancsokat futtatja, de használja a /disable kapcsolót a helyett /enable.

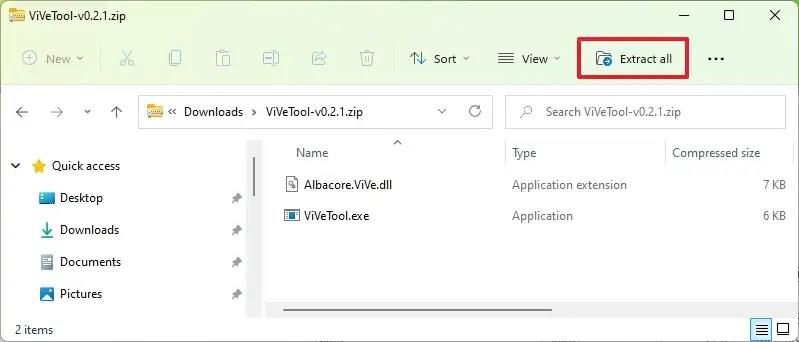





























Lili Boti -
Szuper, hogy a Microsoft ennyire figyelembe veszi az alkotókat! Nagyon várom a következő frissítéseket!
Kovács Anna -
Ez az új automatikus színkezelés (ACM) funkció tényleg lenyűgöző! Nagyon várom, hogy kipróbálhassam, főleg a fényképek és videók színhűségének javítása érdekében.
Keresztúry Jani -
Ez a frissítés remek. Nagyon jó, hogy a Microsoft ennyit fejlődött az évek során
Balázs Anikó -
Kipróbáltam a funkciót, és tényleg sokkal szebbek lettek a képeim! Köszönöm a megosztást
Szabó Kata -
Ez a funkció tényleg sokat segíthet a munkámban, főleg a képszerkesztés során. Nagyszerű, hogy a Windows 11 ennyire figyel a felhasználók igényeire
Dóra Kisasszony -
Jó lenne, ha lehetne egy részletes leírás az új funkciókról a Windows 11-hez. Hol találom ezt?
Zoltán 7 -
Haha, végre egy funkció, amit megér az ideje, hogy felfedezze az ember! Izgalmas
Péter Panka -
Több színbeállítási lehetőséget kínál? Mert az nagyon jó lenne, ha egyedi profilokat tudnék létrehozni a különböző projektekhez
Németh Balázs -
Esetleg tudja valaki, hogy ez a funkció mennyire befolyásolja a rendszer teljesítményét? Mert a gépem nem a legújabb, és aggódom, hogy lassítani fogja.
Farkas Misi -
Valaki tesztelte már az automatikus színkezelést? Kíváncsi vagyok, hogy milyen a minősége és mennyire megbízhatóan működik
Nagy Dóri -
Én eddig nem hallottam az ACM funkcióról. Kérlek, meséljetek kicsit róla, hogy mit tud, mert kíváncsi vagyok!
Móni 007 -
Várom, hogy egy nagyobb frissítést hoz a Windows 11, hiszen az ACM funkció is egy izgalmas újítás. Remélem, jól működik majd!
József Niki -
Az előző rendszeremben sok problémám volt a színek kezelésével. Bízom benne, hogy az ACM megoldja ezt a gondot!
Kisfarkas -
Hú, az ACM funkció úgy hangzik, mint egy igazi játékváltoztató! Szívesen kipróbálnám, ha elérhető lesz
Gergő Fifi -
A Windows 11 eddigi legjobb újdonsága, amit kipróbáltam! Csak így tovább
László Gábor -
Örömmel fedeztem fel az ACM funkciót! Az előző verziókhoz képest sokkal jobb a színkezelés. Kiváló hír az összes grafikusnak és tartalomkészítőnek
Molnár Gábor -
A Windows 11 egyre jobb. Ha az ACM tényleg jól működik, azt hiszem, hogy ideje váltani
Varga Péter -
Ez az színkezelés csodálatos! Gyanítom, hogy az összes grafikus munkája könnyebbé válik. Köszönöm, hogy megosztottad a híreket