A Felhasználói Fiók-ellenőrzés (UAC) engedélyezése vagy letiltása Windows rendszeren
Ez a bemutató megmutatja, hogyan változtathatja meg az UAC beállításait a Microsoft Windows rendszerben.
A Windows 10 rendszeren a felhasználói fiókok felügyelete (UAC) egy fontos biztonsági funkció, amely megakadályozza, hogy az alkalmazások nem kívánt rendszermódosításokat hajtsanak végre. Ez a funkció segít a felhasználóknak megakadályozni a véletlen beállítások módosítását, és védi a rendszert a rosszindulatú programoktól.
Ha az UAC engedélyezve van, » a Windows 10 biztonsági figyelmeztetést jelenít meg, amikor egy alkalmazás módosítani próbál.
Bár az UAC hasznos lehet a biztonság szempontjából, vannak olyan helyzetek, amikor praktikus lehet a letiltása. Ilyen esetek például:
A felhasználói fiókok felügyeleti beállításainak módosításához fiókjának rendszergazdai jogosultságokkal kell rendelkeznie. Az alábbi lépések segítségével módosíthatja az UAC beállításait:
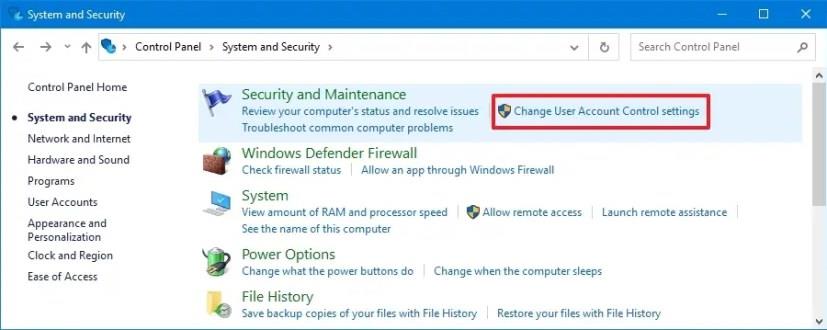
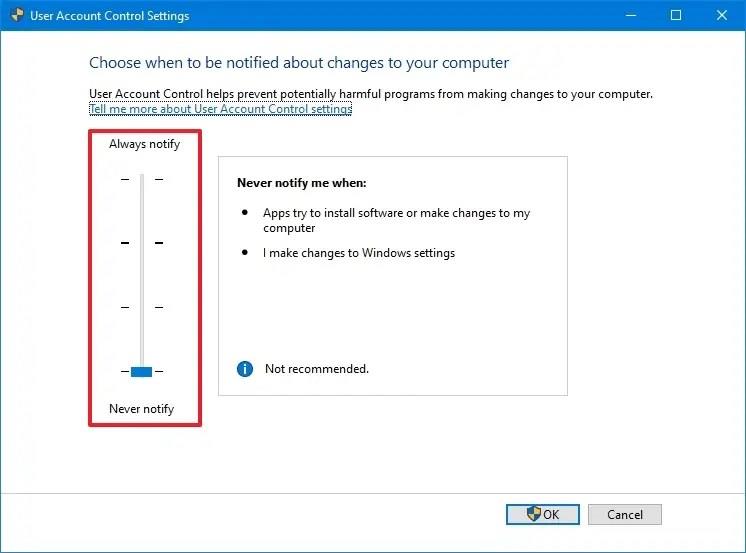
Ha módosításokat hajtott végre, indítsa újra a számítógépet a beállítások alkalmazásához. Bár lehetséges az UAC beállításainak módosítása, ajánlott az alapértelmezett konfigurációt fenntartani a jobb biztonság érdekében.
Fontos megjegyezni, hogy az UAC letiltásának módjai léteznek a Registry használatával, de ezt nem ajánljuk a normál felhasználók számára. Ha ki szeretné kapcsolni a UAC funkciót, kövesse a fent említett lépéseket és válassza ki a „Soha ne értesítsenek” lehetőséget.
További információkért látogassa meg a Microsoft hivatalos weboldalát.
Ez a bemutató megmutatja, hogyan változtathatja meg az UAC beállításait a Microsoft Windows rendszerben.
Ha régi alkalmazásokkal dolgozik, vagy nem szeretne értesítést kapni a módosításokat végrehajtó alkalmazásokról, letilthatja az UAC-t a Windows 10 rendszeren.
Sok oka lehet annak, hogy a laptopja miért nem tud csatlakozni a Wi-Fi-hez, ezért számos módja van a hiba kijavításának. Ha a laptopja nem tud csatlakozni a Wi-Fi-hez, próbálja ki a következő módszereket a probléma megoldására.
Miután létrehoztak egy USB rendszerindítót a Windows telepítéséhez, a felhasználóknak ellenőrizniük kell az USB rendszerindító teljesítményét, hogy kiderüljön, sikeresen létrejött-e vagy sem.
Számos ingyenes eszköz képes előre jelezni a meghajtó meghibásodásait, mielőtt azok bekövetkeznének, így időt adva az adatok biztonsági mentésére és a meghajtó időben történő cseréjére.
A megfelelő eszközökkel átvizsgálhatja a rendszerét, és eltávolíthatja a kémprogramokat, a kéretlen reklámprogramokat és más rosszindulatú programokat, amelyek esetleg megbújhatnak a rendszerén.
Amikor egy számítógép, mobileszköz vagy nyomtató hálózaton keresztül próbál csatlakozni egy Microsoft Windows rendszerű számítógéphez, például a „hálózati elérési út nem található – 0x80070035 számú hiba” hibaüzenet jelenhet meg.
A kék halál képernyő (BSOD) egy gyakori és nem új keletű hiba a Windowsban, amikor a számítógép valamilyen súlyos rendszerhibát tapasztal.
A Windows rendszeren manuális és közvetlen elérésű műveletek végrehajtása helyett azokat a rendelkezésre álló CMD parancsokkal helyettesíthetjük a gyorsabb elérés érdekében.
A Windows 10-hez hasonlóan harmadik féltől származó szoftvereket is használhat a Windows 11 tálca átlátszóvá tételéhez.
Miután számtalan órát töltöttek egyetemi laptopjuk és asztali hangszóróik használatával, sokan rájönnek, hogy néhány okos fejlesztéssel szűkös kollégiumi helyüket a tökéletes streaming központtá alakíthatják anélkül, hogy vagyonukat tönkretennék.
A laptopok érintőpadja nem csak mutatásra, kattintásra és nagyításra szolgál. A téglalap alakú felület gesztusokat is támogat, amelyekkel válthat az alkalmazások között, vezérelheti a médialejátszást, kezelheti a fájlokat, sőt, akár az értesítéseket is megtekintheti.











Marko -
Köszi a cikket, de lenne egy kérdésem. Miért változik időnként a beállítás, anélkül hogy én módosítanám
Kira -
Ez a téma mindig vitát generál. Szerintetek érdemes-e állandóan az UAC-t a legmagasabb szinten hagyni
Rita -
Tök jó, hogy van egy ilyen cikk, mert eddig csak hallomásból tudtam az UAC-ról. Nagyon hasznos a számomra
Zoltán -
Ha valaki nem tudja, az UAC állításait nagyon óvatosan kell módosítani, különben az biztonsági kockázatokat okozhat.
László Mókus -
Végre megtaláltam a megoldást! Az UAC beállításainak módosítása tényleg sokat segített a számítógép gyorsaságán
Béla -
Én már adagoltam az UAC szintjét, és meg kellett állapítanom, hogy tényleg megéri a fáradságot.
Tamás IT szakértő -
Az UAC beállításai nagyon fontosak a Windows 10 biztonsága szempontjából. Mindig figyeljetek erre
Reka -
Ha valaki szeretné, szívesen megosztanám a tapasztalataimat, milyen problémáim adódtak az UAC-val.
Katalin -
Nagyon jó információk, köszönet érte! Mindig is kíváncsi voltam az UAC beállításaival kapcsolatban
Eszter -
Érdekes téma, de nekem nem volt eleve engedélyezve az UAC. Hogyan tudom előhozni? Köszi
Fanny Cica -
A cikk remek, de tudna valaki mondani egy jó programot, ami segít a biztonságom megőrzésében?
Linda D -
Az UAC kikapcsolásához különböző lépésekre van szükség. Jól jött a segítség egy profi nézőpontjából
Timi K. -
Örülök, hogy rátaláltam erre a cikkre! A Windows 10-ben mindig is problémáim voltak az UAC-val, de most értem a lényeget!
Feri a filmes -
Hűha, sose gondoltam volna, hogy ennyire egyszerű az UAC módosítása, mint ahogy leírtad
András -
Az UAC közvetlen beállításai mindig is izgalmasak voltak számomra. Valaki esetleg tudnék javasolni további forrásokat?
Balázs -
Én is most kezdtem el érteni, hogy miért fontos az UAC. Javaslom mindenkinek, hogy nézze meg a beállításokat
Aron -
Az UAC beállításainak tudatos módosítása tényleg segíthet a gép teljesítményén. Csak óvatosan vele
Máté -
Jó lenne, ha több információt kaphatnánk az UAC különböző szintjeiről, különösen a gazdagép üzemmódról
Viktor K. -
Segítséget kérnék, ha módosítom az UAC beállításait, nem fogok elveszíteni fontos adatokat
Petra -
Úgy érzem, sok hasznos dolgot tanultam a felhasználói fiókok felügyeletéről. Köszi a támogatást!
Nóra a kutyus -
Képzeljétek, sikerült tettem néhány dollárt spórolni az UAC beállításokkal. Még ennyire kényelmes nem volt a gépem!
Kriszta -
Összességében nagyon hasznos információk, köszönöm! Most már nem félek módosítani a beállításokat
Feri B. -
Ha már szóba került, én megpróbáltam lejjebb venni az UAC szintjét, de nem tudtam! Van valakinek ötlete, miért
Péter132 -
Én is ki akartam próbálni a módosítást, de tényleg nem tudom, mit válasszak. Tudnátok segíteni
Gábor IT -
Remek írás! Sokat segített, most már tudom, hogy mit kell csinálnom, ha nehezen indul a gépem.
Kornélia -
Szuper, köszi, nem is tudtam, hogy az UAC-t ennyire egyszerűen lehet kezelni! Mindenkinek ajánlom
Gyöngyi 15 -
Már régóta szenvedek az UAC miatt! Köszönöm, hogy rávilágítottál a módosítás lehetőségére!
Viki -
Az UAC beállításait mindig utáltam, de ezt a cikket olvasva talán még elgondolkodom a változtatáson
Móni a szuperhős -
Az UAC beállításainak megváltoztatása után azonnal észleltem, hogy a játékokhoz való hozzáférés sokkal nagyobb lett!
Anna -
Köszi a tippeket! Kicsit bonyolultnak tűntek ezek a beállítások, de most már világossá váltak