Automatikus e-mail továbbítás az Outlook 365-ben

Olvasd el ezt a lépésről lépésre szóló útmutatót, hogyan lehet automatikusan továbbítani az e-maileket az Outlook asztali alkalmazásban Windows, macOS, stb. eszközökön.
A Felhasználói Fiók-ellenőrzés (User Account Control - UAC) egy olyan funkció a Microsoft Windows 11, 10, 8 és 7 rendszerekben, amely figyelmezteti a felhasználókat egy párbeszédpanellel, amikor egy program megpróbálja módosítani a rendszert. A párbeszédpanel megkérdezi: “Engedélyezi, hogy a következő program módosításokat végezzen ezen a számítógépen?”, majd részleteket ad meg a program nevéről és kiadójáról, valamint lehetőséget ad a Nem vagy Igen választására.
Sok felhasználó számára ez a funkció csak zavaró. Az UAC engedélyezéséhez vagy letiltásához kövesse az alábbi lépéseket.
Tartalom
Windows 11, 10 & 8
1. lehetőség – Vezérlőpulton keresztül
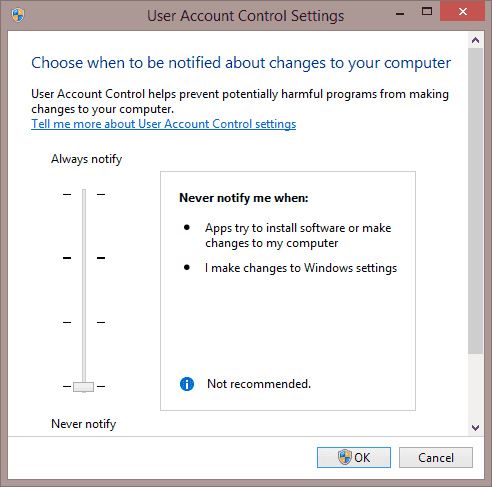
MSCONFIG-ból
Windows 7
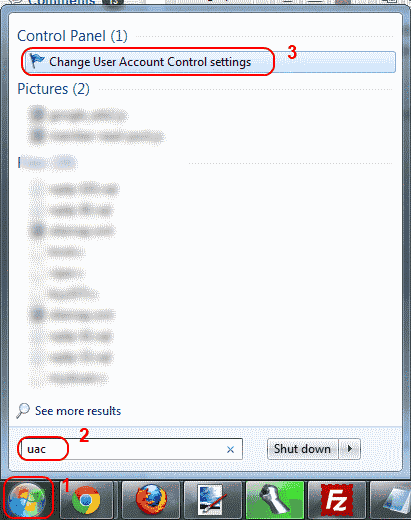
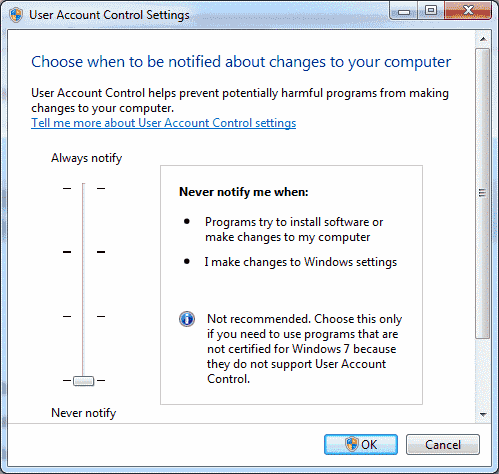
Válaszd ki a kívánt opciót, majd kattints az “OK” gombra, és az UAC beállításod beállításra kerül.
Remélem, hogy ez a bejegyzés segített megtanulni, hogyan lehet ellenőrizni az UAC beállításokat a Microsoft Windows rendszerben. Van kérdésed vagy megjegyzésed? Oszd meg az alábbi megjegyzések szekcióban.
Olvasd el ezt a lépésről lépésre szóló útmutatót, hogyan lehet automatikusan továbbítani az e-maileket az Outlook asztali alkalmazásban Windows, macOS, stb. eszközökön.
Tudja meg, hogyan változtathatja meg a hiperlinkek színét a Word alkalmazásban Windows 11, macOS, iPad stb. rendszereken. Az eljárások érvényesek a Word 365, Word 2021 stb. verziókra.
Tudd meg, hogyan nézheted meg a játéktörténetet a Spotify webes lejátszóján, Android és Windows alkalmazásán.
Túl kicsi az iCloud tárolója? Olvassa el ezt a cikket, és tudja meg, hogyan törölheti az alkalmazásokat az iCloud-ból iPaden, iPhone-on, Mac-en és Windows PC-n.
Valami történt, és a PIN-kódod nem elérhető Windows-on? Ne pánikolj! Két hatékony megoldás van ennek a problémának a kijavítására és a PIN-kódodhoz való hozzáférés visszaállítására.
A Spotify zavaró lehet, ha minden alkalommal automatikusan megnyílik, amikor elindítja a számítógépét. Az automatikus indítás leállítása az alábbi lépések segítségével.
Útmutató a titkosító fájlrendszer engedélyezésére vagy letiltására a Microsoft Windows rendszerben. Fedezze fel a Windows 11 különböző módszereit.
Tanulja meg, hogyan engedélyezheti vagy tilthatja le a képletek megjelenését a Microsoft Excel celláiban.
Tanuld meg, hogyan oldj meg egy gyakori problémát, amelyben a képernyő villog a Google Chrome böngészőben.
A számítógép defragmentálása elengedhetetlen a jólétéhez, de tudod, hogyan végezheted el manuálisan?
A "Futtatás más felhasználóként" lehetőség hiányzik a helyi menüből, amikor jobb gombbal kattintunk egy alkalmazás ikonjára a Microsoft Windows rendszerben? Ezeket a módszereket használhatja ennek engedélyezésére.
Fedezze fel, hogyan javíthatja a OneDrive 0x8004de88 hibakódját, hogy újra működőképes legyen a felhőalapú tárolása.
Ez a bemutató megmutatja, hogyan változtathatja meg az UAC beállításait a Microsoft Windows rendszerben.
Ez a bemutató megmutatja, hogyan készíthet Windows asztali parancsikon ikont, amely megnyit egy parancssort egy adott mappa helyén.
Ebben a bejegyzésben két módszert mutatunk be a nyomtatási sor törlésére a Microsoft Windows rendszerben.
Ha azt tapasztalja, hogy a Windows Online Hibaelhárító Szolgáltatás le van tiltva hibaüzenetet lát a Windows bármely hibaelhárítójának használatakor, olvassa el ezt a cikket most!
Kíváncsi arra, hogyan lehet fájlokat átkonvertálni Windowsról iPhone vagy iPad készülékekre? Ez a lépésről lépésre útmutató segít Önnek ebben a feladatban.
Tudja meg, mit tehet, ha a Windows Feladatlap nem működik a Windows 11-ben, bevált megoldások és hibaelhárítási tippek listájával.
Szeretné megtudni, mennyi helyet foglalnak el a Spotify dalok? Itt vannak a lépések, amelyeket követhet Android és Windows esetén.
A „0x80070024 média írásvédett” hiba kellemetlenséget okozhat, mert nem igazán mondja meg, miről van szó. Szerencsére általában csak néhány attribútumot kell kikapcsolni a javításhoz.
Sok oka lehet annak, hogy a laptopja miért nem tud csatlakozni a Wi-Fi-hez, ezért számos módja van a hiba kijavításának. Ha a laptopja nem tud csatlakozni a Wi-Fi-hez, próbálja ki a következő módszereket a probléma megoldására.
Miután létrehoztak egy USB rendszerindítót a Windows telepítéséhez, a felhasználóknak ellenőrizniük kell az USB rendszerindító teljesítményét, hogy kiderüljön, sikeresen létrejött-e vagy sem.
Számos ingyenes eszköz képes előre jelezni a meghajtó meghibásodásait, mielőtt azok bekövetkeznének, így időt adva az adatok biztonsági mentésére és a meghajtó időben történő cseréjére.
A megfelelő eszközökkel átvizsgálhatja a rendszerét, és eltávolíthatja a kémprogramokat, a kéretlen reklámprogramokat és más rosszindulatú programokat, amelyek esetleg megbújhatnak a rendszerén.
Amikor egy számítógép, mobileszköz vagy nyomtató hálózaton keresztül próbál csatlakozni egy Microsoft Windows rendszerű számítógéphez, például a „hálózati elérési út nem található – 0x80070035 számú hiba” hibaüzenet jelenhet meg.
A kék halál képernyő (BSOD) egy gyakori és nem új keletű hiba a Windowsban, amikor a számítógép valamilyen súlyos rendszerhibát tapasztal.
A Windows rendszeren manuális és közvetlen elérésű műveletek végrehajtása helyett azokat a rendelkezésre álló CMD parancsokkal helyettesíthetjük a gyorsabb elérés érdekében.
A Windows 10-hez hasonlóan harmadik féltől származó szoftvereket is használhat a Windows 11 tálca átlátszóvá tételéhez.
Miután számtalan órát töltöttek egyetemi laptopjuk és asztali hangszóróik használatával, sokan rájönnek, hogy néhány okos fejlesztéssel szűkös kollégiumi helyüket a tökéletes streaming központtá alakíthatják anélkül, hogy vagyonukat tönkretennék.
A laptopok érintőpadja nem csak mutatásra, kattintásra és nagyításra szolgál. A téglalap alakú felület gesztusokat is támogat, amelyekkel válthat az alkalmazások között, vezérelheti a médialejátszást, kezelheti a fájlokat, sőt, akár az értesítéseket is megtekintheti.
























