Automatikus e-mail továbbítás az Outlook 365-ben

Olvasd el ezt a lépésről lépésre szóló útmutatót, hogyan lehet automatikusan továbbítani az e-maileket az Outlook asztali alkalmazásban Windows, macOS, stb. eszközökön.
Próbálta futtatni a "Find and fix bluescreen problems" hibaelhárítót Windows 11 vagy 10 rendszeren, és megkapta a "Windows Online Troubleshooting Service is Disabled (WOTS)" hibaüzenetet? Ez a Windows Hibaelhárító alkalmazás probléma egyre gyakoribb sok felhasználónál, beleértve önt is, és itt van, hogyan javíthatja ezt a WOTS hibát.
Sok szoftver- és alkalmazásproblémával próbálhatja elérni a megfelelő ügyfélszolgálatot, és várhat a csevegésre, telefonhívásokra vagy e-mailekre. Köszönet Microsoftnak, hogy ezzel nem kell szembenéznie a Microsoft Windows 11 vagy 10 operációs rendszer problémái esetén.
A Microsoft egy robusztus hibaelhárítót épített be ezekbe a legújabb Windows OSt-kbe, így az olyan felhasználók, mint ön, önállóan is megjavíthatják a problémákat.
Egy ilyen hibaelhárító modul a Windows OS-ban a "Find and fix bluescreen problems" hibaelhárító. De nem működhet tökéletesen, hacsak nem végez el néhány változtatást vagy finomítást a Windows 11 vagy 10 PC-n. Olvasson tovább, hogy megtudja, hogyan javíthatja a WOTS hibát.
Tartalom
A WOTS nem működésének elsődleges oka a Scripted Diagnostics letiltott állapota. Aktiválnia kell a Helyi Csoportházirend-szerkesztő alkalmazásból az alábbi lépések követésével:
gpedit.msc

Számítógép konfiguráció > Adminisztratív sablonok
Rendszer > Hibaelhárítás és diagnosztika
Hibaelhárítás > Scripted Diagnostics
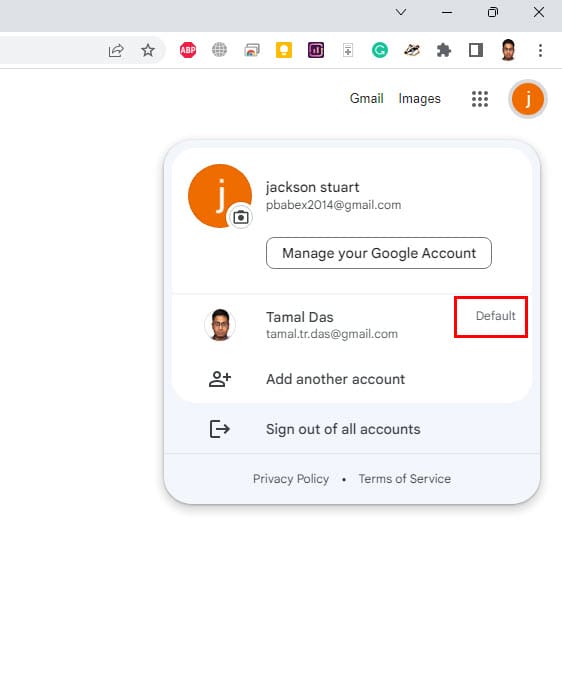
Most indítsa újra a PC-t, és a WOTS-nak problémamentesen kell működnie.
Ebben a módszerben módosítania kell a Software Publishing rendszerleíró bejegyzést a WOTS hiba javításához. Próbálja meg a következő lépésről lépésre útmutatót. Ne felejtse el biztonsági másolatot készíteni a Rendszerleíró adatbázis szerkesztőről az alábbi módosítások végrehajtása előtt.
regedit
Computer\HKEY_CURRENT_USER\Software\Microsoft\Windows\CurrentVersion\WinTrust\Trust Providers\Software Publishing
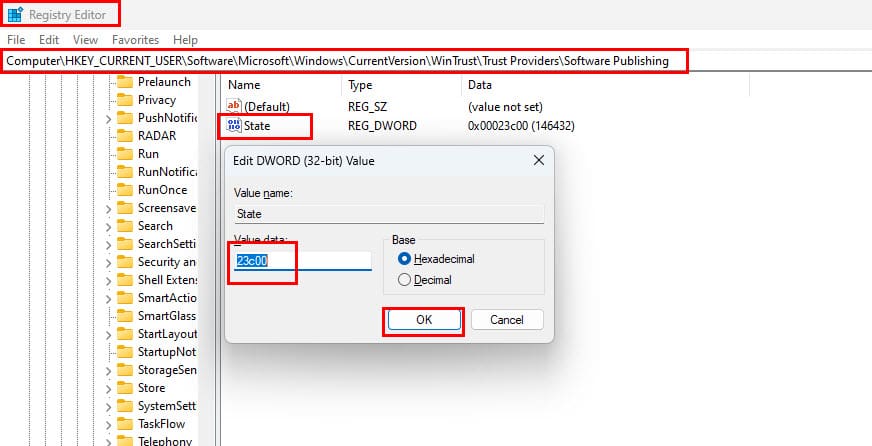
23c00
Most próbálja meg megnyitni a Find and a kék képernyő problémákat és nézze meg, hogy a WOTS működik-e vagy sem.
Ha a State fájlban már ott van a 23c00 kód, akkor a Rendszerleíró adatbázis szerkesztőt bármilyen további változtatás nélkül bezárhatja.
Annak érdekében, hogy kizárja, hogy harmadik féltől származó alkalmazások megakadályozzák a WOTS megfelelő működését, próbálja meg az alábbi lépéseket:
msconfig
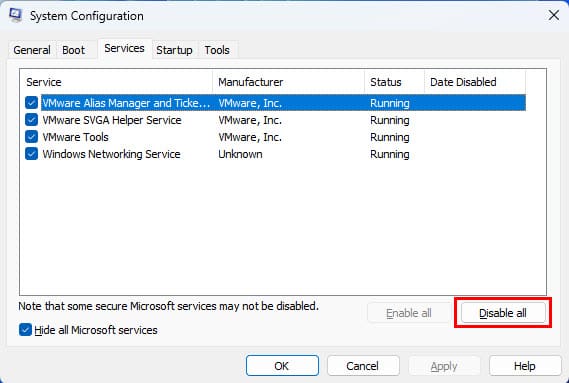
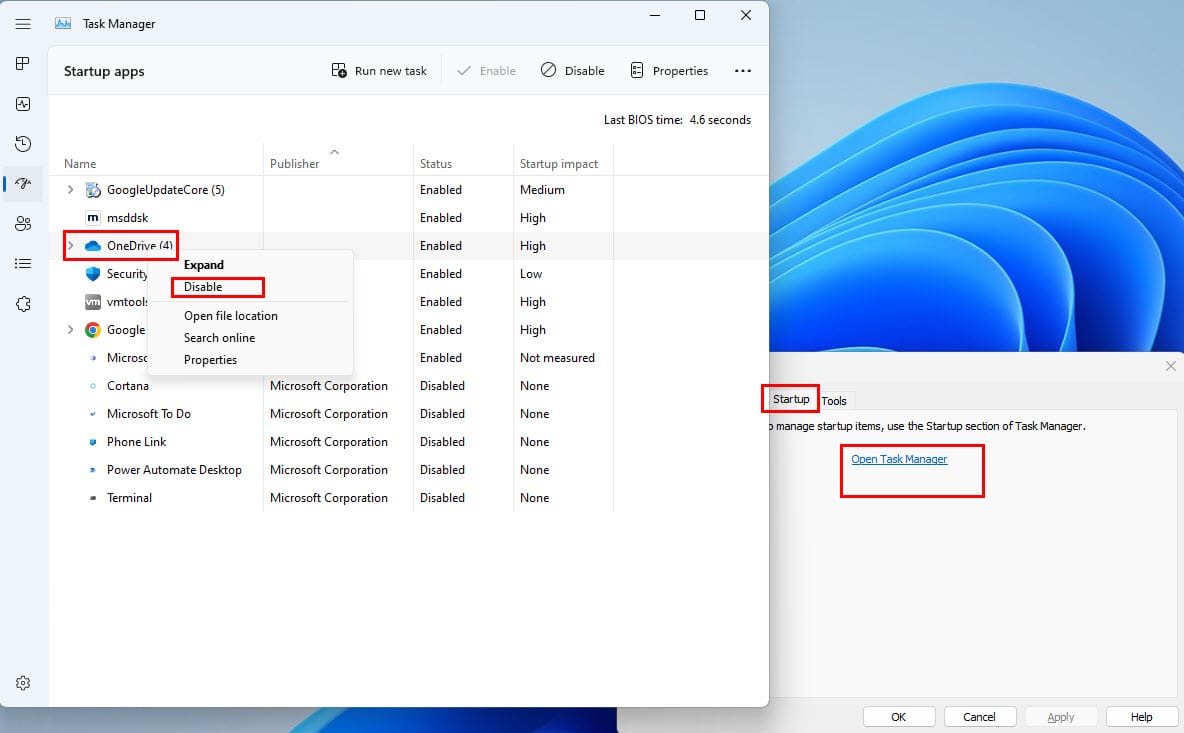
A Windows hibaelhárító szolgáltatás internetalapú szolgáltatásai kizárólag az eredeti Windows OS felhasználók számára érhetők el. Mivel a Microsoft szerverek csak a regisztrált és aktivált Windows 10 vagy 11 kiadások számára küldik az OTA biztonsági javításokat, frissítéseket és hibaelhárító szolgáltatásokat.
Ezért ellenőriznie kell, hogy a Windows kiadása aktiválva van-e vagy sem. Íme, hogyan erősítheti meg ezt:
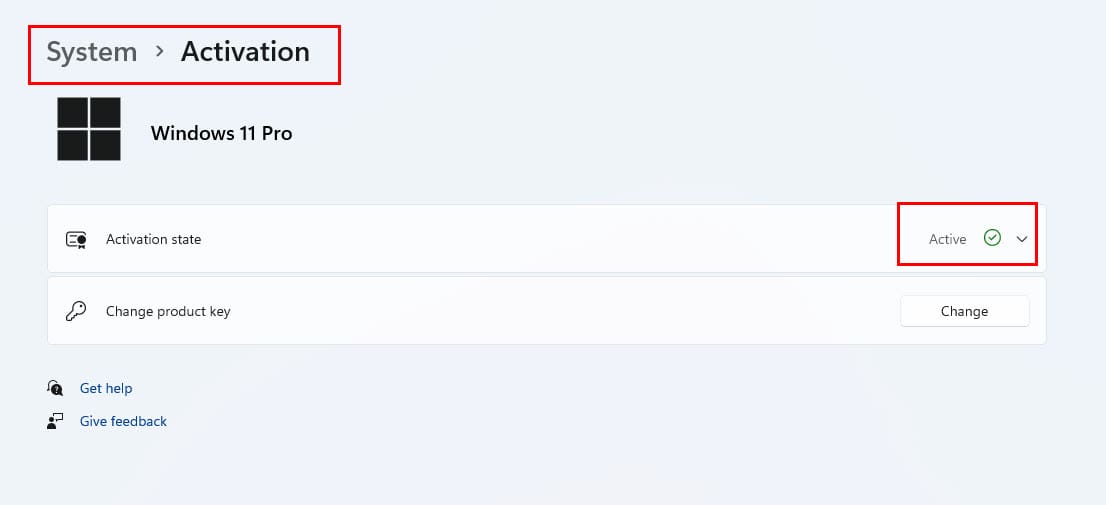
Ha nem aktív státuszt mutat, ellátogathat a Microsoft Store-ba, hogy szerezzen egy érvényes Windows 10 vagy Windows 11 aktiváló kulcsot. Íme, hogyan kell csinálni:
Csak akkor fogja látni az Ugrás a boltba hyperlinket, ha egy regisztrálatlan Windows 11 vagy 10 OS verziót használ.
Alternatívaként, megnézheti ezeket az Amazon hirdetéseket, hogy valódi másolatát szerezze meg a Windows 10 vagy 11-nek, a szükséges aktiváló kulcsokkal együtt. Amikor az Amazontól vásárol, egy Windows OS telepítő USB kulcsot kap, amit bármikor felhasználhat a Windows telepítésének biztonságos helyreállításához.
Microsoft Windows 11 Pro (USB)
Ha nem biztos abban, hogy Windows 11 Home vagy Pro verziót szeretne, nézze meg ezt a cikket vásárlás előtt: A különbség a Windows 11 Home és Pro között.
Ha elavult verziót futtat Windows 10/11-ből, vagy nem alkalmazza a függőben lévő biztonsági javításokat, nagy a valószínűsége, hogy a WOTS hiba előfordul. Javasoljuk, hogy ellenőrizze a frissítéseket.
Ezért a probléma megoldásához frissítse azonnal a Windows kiadását. Íme, hogyan frissítheti a Windows PC-jét:
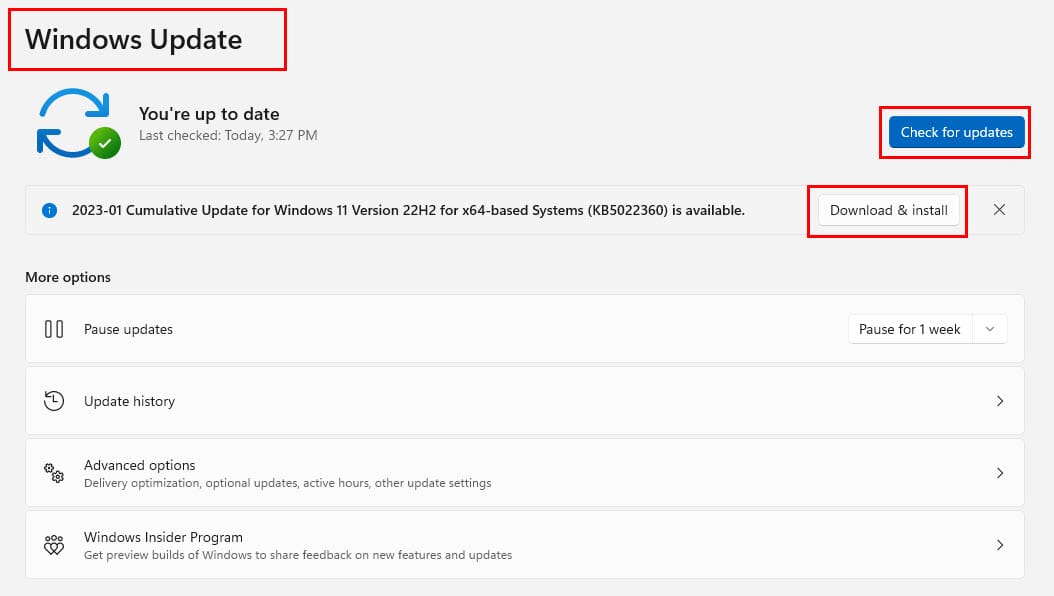
A Windows Biztonság megakadályozhatja a WOTS protokoll megfelelő futását. Ezért átmenetileg deaktiválnia kell a Windows Biztonságot, és tesztelnie kell a WOTS hiba állapotát. Íme, hogyan kell csinálni:
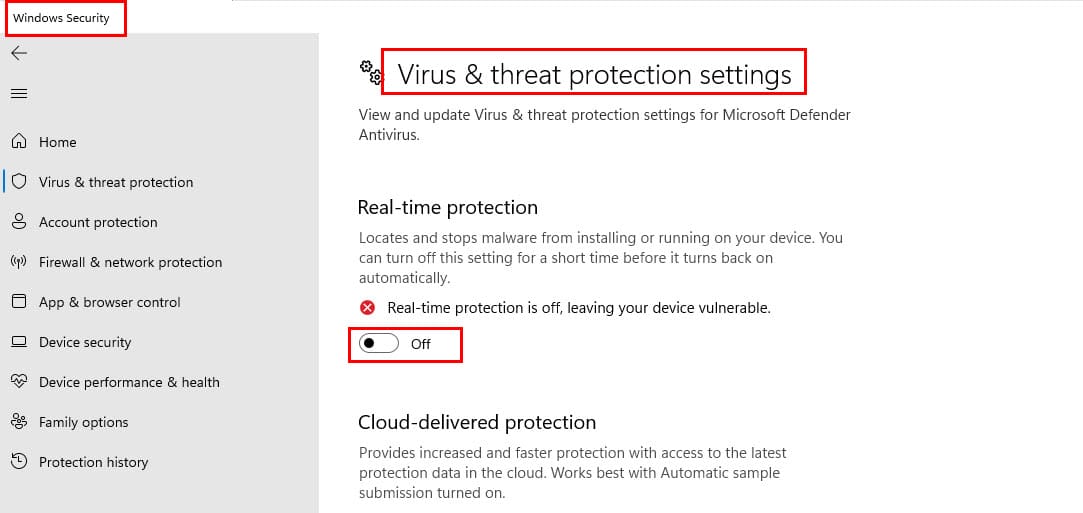
Mivel a WOTS alkalmazás az internetet használja a hibaelhárító utasítások vagy tartalom Windows OS-be történő kiszállításához, a Microsoft Defender Tűzfal kulcsszerepet játszik ebben. Rendszerproblémák miatt a Microsoft Defender Tűzfal blokkolhatja a hibaelhárítót.
Rövid időre tiltsa le a Microsoft Defender Tűzfal szolgáltatást, és ellenőrizze, hogy a WOTS hiba újra megjelenik-e. Ha a probléma megoldódik a Microsoft Defender Tűzfal letiltásával, akkor gyorsan elvégezheti a hibaelhárítást, majd újra aktiválhatja a tűzfalat. Íme, mit kell tennie:
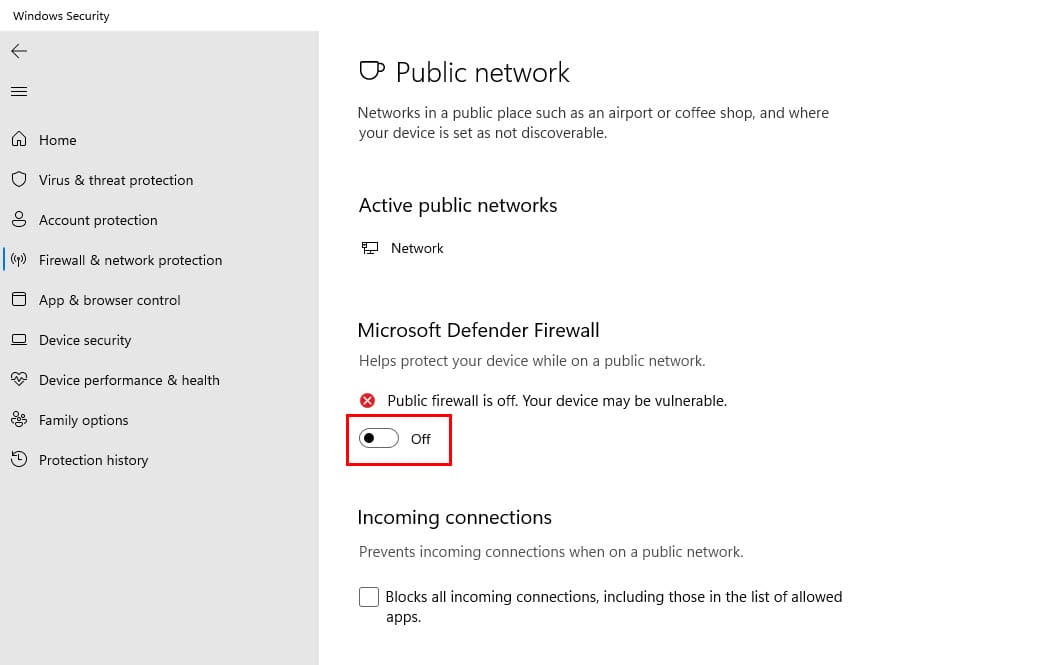
A Rendszerfájl-ellenőrző a Windows OS rendszerfájl-sérüléseinek keresésére szolgál, és ezek javítását végzi, így a Windows alkalmazások, például a WOTS és más hibaelhárítók akadálytalanul működhetnek. Íme, hogyan hajthatja végre az SFC parancsot:
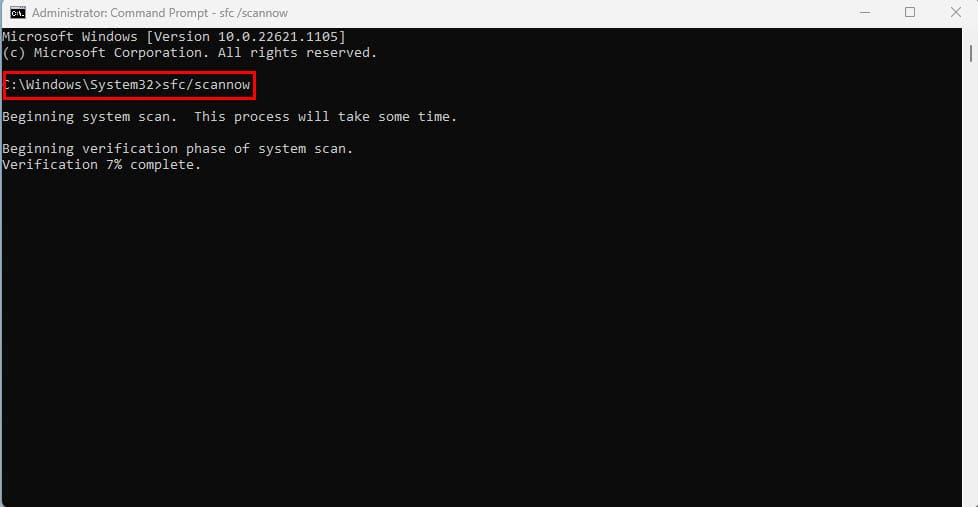
sfc/scannow

Most indítsa újra a Windows PC-jét, és ellenőrizze, hogy még mindig megjelenik-e a "Windows Online Troubleshooting Service Is Disabled" hiba vagy sem.
A következő Windows Szolgáltatásoknak futnia kell a Windows PC-jén, ha azt szeretné, hogy a WOTS alkalmazás működjön:
Íme, hogyan biztosíthatja, hogy a fenti szolgáltatások üzemeljenek:
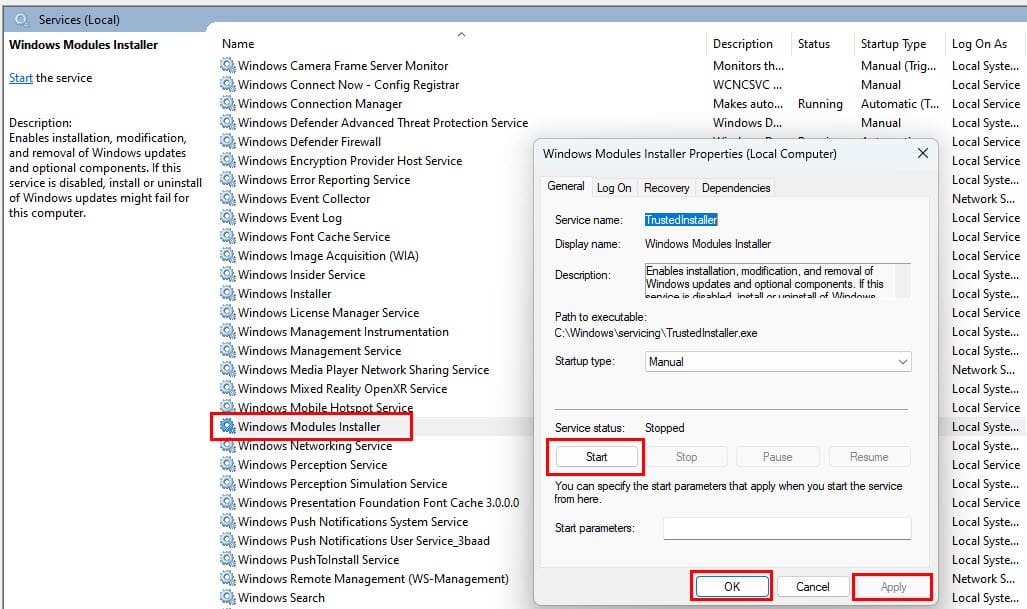
Ha egyik fent említett módszer sem működik, akkor elérheti a WOTS webes verzióját a Microsoft Támogatási weboldalán.
Kék képernyős problémák esetén elérheti a Kék képernyős hibák hibaelhárítása portált. Görgessen egy kicsit lefelé, és látnia kell az 1. lépést. Ez az online hibaelhárítás kezdete.
Ezidáig számos módszert felfedezett a "Windows Online Troubleshooting Service Is Disabled" probléma javítására Windows 11 vagy Windows 10 PC-ken.
Bármely fenti módszer megoldhatja a problémát, így ellenőrizze, hogy a Find and fix bluescreen problems hibaelhárító válaszol-e vagy sem. Alternatívaként kipróbálhat bármely más Windows Hibaelhárítót is, amely nem működik és a WOTS hibát mutatja.
Ha kihagytam egy módszert, amelyről tudja, hogy működik, ne habozzon megemlíteni azt a megjegyzés mezőben, hogy mások, akik ezzel a problémával néznek szembe, profitálhassanak az Ön tippeiből.
Következő, a Windows 11 22H2 letöltés segít Önnek abban, hogy eddig a legstabilabb Windows 11 operációs rendszert kapja meg.
Olvasd el ezt a lépésről lépésre szóló útmutatót, hogyan lehet automatikusan továbbítani az e-maileket az Outlook asztali alkalmazásban Windows, macOS, stb. eszközökön.
Tudja meg, hogyan változtathatja meg a hiperlinkek színét a Word alkalmazásban Windows 11, macOS, iPad stb. rendszereken. Az eljárások érvényesek a Word 365, Word 2021 stb. verziókra.
Tudd meg, hogyan nézheted meg a játéktörténetet a Spotify webes lejátszóján, Android és Windows alkalmazásán.
Túl kicsi az iCloud tárolója? Olvassa el ezt a cikket, és tudja meg, hogyan törölheti az alkalmazásokat az iCloud-ból iPaden, iPhone-on, Mac-en és Windows PC-n.
Valami történt, és a PIN-kódod nem elérhető Windows-on? Ne pánikolj! Két hatékony megoldás van ennek a problémának a kijavítására és a PIN-kódodhoz való hozzáférés visszaállítására.
A Spotify zavaró lehet, ha minden alkalommal automatikusan megnyílik, amikor elindítja a számítógépét. Az automatikus indítás leállítása az alábbi lépések segítségével.
Útmutató a titkosító fájlrendszer engedélyezésére vagy letiltására a Microsoft Windows rendszerben. Fedezze fel a Windows 11 különböző módszereit.
Tanulja meg, hogyan engedélyezheti vagy tilthatja le a képletek megjelenését a Microsoft Excel celláiban.
Tanuld meg, hogyan oldj meg egy gyakori problémát, amelyben a képernyő villog a Google Chrome böngészőben.
A számítógép defragmentálása elengedhetetlen a jólétéhez, de tudod, hogyan végezheted el manuálisan?
A "Futtatás más felhasználóként" lehetőség hiányzik a helyi menüből, amikor jobb gombbal kattintunk egy alkalmazás ikonjára a Microsoft Windows rendszerben? Ezeket a módszereket használhatja ennek engedélyezésére.
Fedezze fel, hogyan javíthatja a OneDrive 0x8004de88 hibakódját, hogy újra működőképes legyen a felhőalapú tárolása.
Ez a bemutató megmutatja, hogyan változtathatja meg az UAC beállításait a Microsoft Windows rendszerben.
Ez a bemutató megmutatja, hogyan készíthet Windows asztali parancsikon ikont, amely megnyit egy parancssort egy adott mappa helyén.
Ebben a bejegyzésben két módszert mutatunk be a nyomtatási sor törlésére a Microsoft Windows rendszerben.
Ha azt tapasztalja, hogy a Windows Online Hibaelhárító Szolgáltatás le van tiltva hibaüzenetet lát a Windows bármely hibaelhárítójának használatakor, olvassa el ezt a cikket most!
Kíváncsi arra, hogyan lehet fájlokat átkonvertálni Windowsról iPhone vagy iPad készülékekre? Ez a lépésről lépésre útmutató segít Önnek ebben a feladatban.
Tudja meg, mit tehet, ha a Windows Feladatlap nem működik a Windows 11-ben, bevált megoldások és hibaelhárítási tippek listájával.
Szeretné megtudni, mennyi helyet foglalnak el a Spotify dalok? Itt vannak a lépések, amelyeket követhet Android és Windows esetén.
A „0x80070024 média írásvédett” hiba kellemetlenséget okozhat, mert nem igazán mondja meg, miről van szó. Szerencsére általában csak néhány attribútumot kell kikapcsolni a javításhoz.
Sok oka lehet annak, hogy a laptopja miért nem tud csatlakozni a Wi-Fi-hez, ezért számos módja van a hiba kijavításának. Ha a laptopja nem tud csatlakozni a Wi-Fi-hez, próbálja ki a következő módszereket a probléma megoldására.
Miután létrehoztak egy USB rendszerindítót a Windows telepítéséhez, a felhasználóknak ellenőrizniük kell az USB rendszerindító teljesítményét, hogy kiderüljön, sikeresen létrejött-e vagy sem.
Számos ingyenes eszköz képes előre jelezni a meghajtó meghibásodásait, mielőtt azok bekövetkeznének, így időt adva az adatok biztonsági mentésére és a meghajtó időben történő cseréjére.
A megfelelő eszközökkel átvizsgálhatja a rendszerét, és eltávolíthatja a kémprogramokat, a kéretlen reklámprogramokat és más rosszindulatú programokat, amelyek esetleg megbújhatnak a rendszerén.
Amikor egy számítógép, mobileszköz vagy nyomtató hálózaton keresztül próbál csatlakozni egy Microsoft Windows rendszerű számítógéphez, például a „hálózati elérési út nem található – 0x80070035 számú hiba” hibaüzenet jelenhet meg.
A kék halál képernyő (BSOD) egy gyakori és nem új keletű hiba a Windowsban, amikor a számítógép valamilyen súlyos rendszerhibát tapasztal.
A Windows rendszeren manuális és közvetlen elérésű műveletek végrehajtása helyett azokat a rendelkezésre álló CMD parancsokkal helyettesíthetjük a gyorsabb elérés érdekében.
A Windows 10-hez hasonlóan harmadik féltől származó szoftvereket is használhat a Windows 11 tálca átlátszóvá tételéhez.
Miután számtalan órát töltöttek egyetemi laptopjuk és asztali hangszóróik használatával, sokan rájönnek, hogy néhány okos fejlesztéssel szűkös kollégiumi helyüket a tökéletes streaming központtá alakíthatják anélkül, hogy vagyonukat tönkretennék.
A laptopok érintőpadja nem csak mutatásra, kattintásra és nagyításra szolgál. A téglalap alakú felület gesztusokat is támogat, amelyekkel válthat az alkalmazások között, vezérelheti a médialejátszást, kezelheti a fájlokat, sőt, akár az értesítéseket is megtekintheti.
























