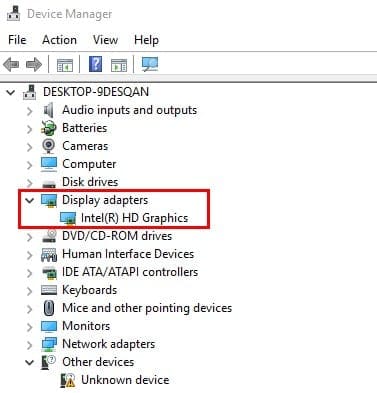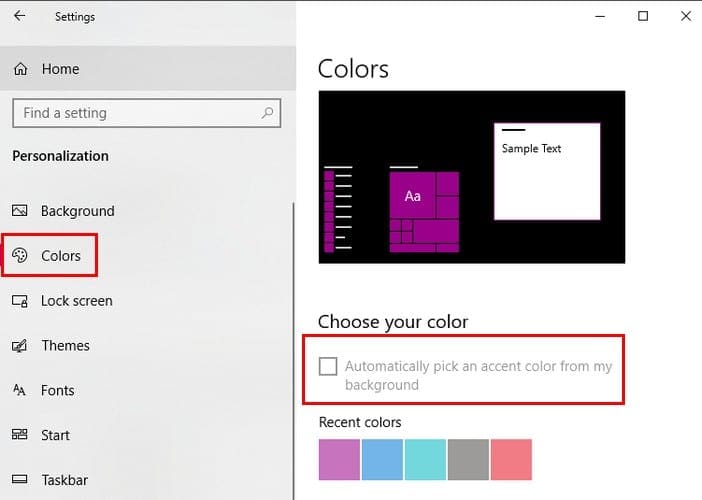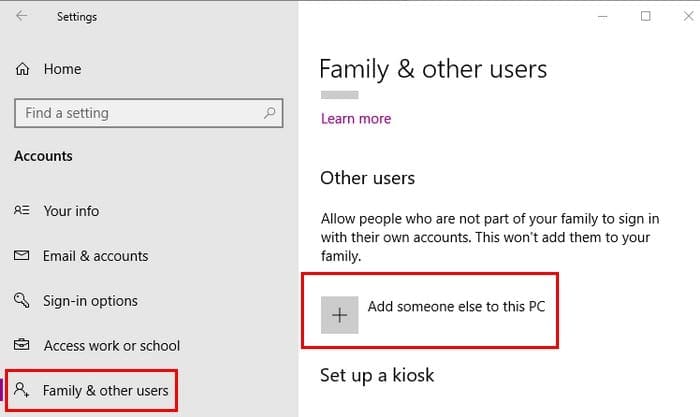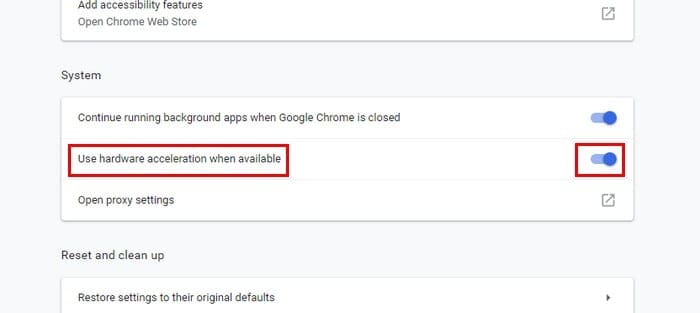Nincs tökéletes böngésző, és a Chrome sem kivétel. Mindenféle probléma adódhat, de ha a problémád a képernyő villogása, akkor van remény. Különböző módszereket kipróbálhatsz, hogy végleg megszabadulj ettől a problémától.
Ez a probléma nagyon zavaró lehet, hiszen a képernyőd minden percben villoghat. Lehet, hogy nem tudsz sok mindent elvégezni, mivel ez a probléma szintén nagyon elvonja a figyelmet. Az alábbi módszerek segíthetnek végre úgy használni a számítógéped, mint régen.
Tartalom
Javítás 1 – Képernyőmeghajtó
A képernyő villogásának oka a képernyőmeghajtó problémája lehet. Annak teszteléséhez, hogy ez az elmélet helytálló-e, indítsd újra a számítógéped biztonságos módban a Windows és az I billentyűk egyidejű megnyomásával.
Ezek a billentyűk megnyitják a Windows beállításait, ahol az Frissítés és biztonság menüpontra kell navigálnod, majd a Helyreállítás opcióra. Amikor a számítógéped újraindul, menj a Hibaelhárítás > Speciális lehetőségek > Rendszerindítási beállítások > Újraindítás menüpontra.

Miután a számítógéped újra elindult, ismét el kell indítanod a fenti lépésekkel. Amikor a számítógéped újraindul, válaszd az ötös opciót, így a géped biztonságos módban lesz a hálózati kapcsolattal.
Most itt az idő, hogy megnyisd az Eszközkezelőt, amit megkereshetsz, mint bármely más programot. Kattints a Hálózati adapterek melletti legördülő menüre. Az ezen a menün megjelenő opció függ a grafikus kártyától, kattints jobb gombbal erre, és válaszd az Eszköz eltávolítása lehetőséget.
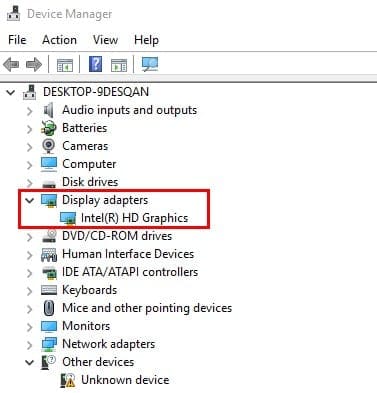
Jelöld be az Eszköz meghajtójának törlése lehetőséget, majd kattints az OK gombra. Ismét újra kell indítanod a számítógéped. Van lehetőség szoftver használatára is, amely eltávolítja a meghajtókat helyetted, hogy melyiket választod, az a te döntésed.
Javítás 2 – Háttér beállítása
Néhány Chrome felhasználó arról számolt be, hogy a háttérszínek beállításával a képernyőjük villogása megszűnt. A beállítások megnyitásához nyomd meg a Windows és az I billentyűt. Lépj a Személyre szabás menübe, és győződj meg róla, hogy a Háttér opcióban vagy. Válassz egy egységes színt háttérnek.
Lehetséges, hogy ezt a problémát a Windows automatikus háttérváltásának hibája okozza. Ha nem szeretnél egységes színt, statikus háttérképet is hozzáadhatsz. A statikus háttér le fog görbülni, miközben görgetsz, de helyén marad, ha így állítod be.
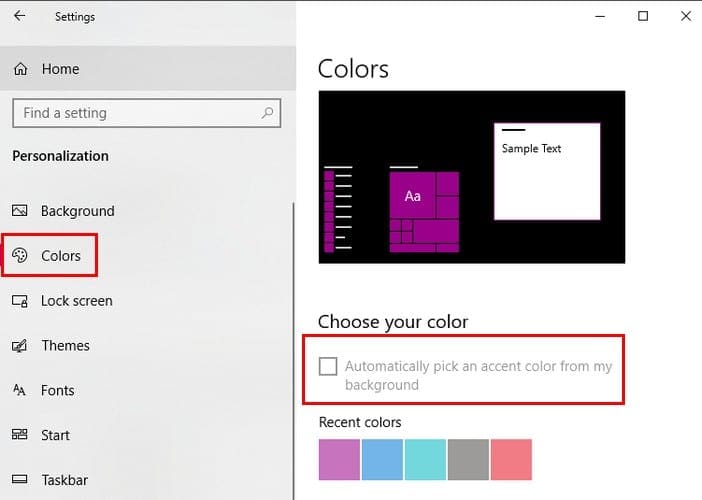
Miután ezzel végeztél, lépj a bal oldali panelen a Színek opcióra. Válaszd ki azt az opciót, amely azt mondja: Automatikusan válassz ki egy hangsúly színt a háttérből.
Javítás 3 – Új Windows felhasználói profil létrehozása
Az egyik egyszerű megoldás a képernyő villogási problémára egy új Windows felhasználói profil létrehozása.
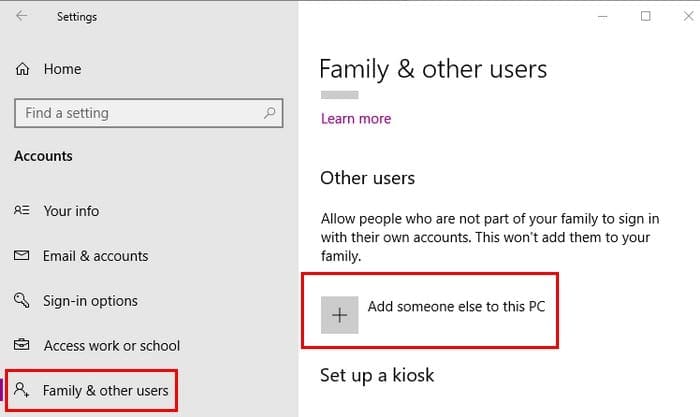
Ezt a beállításokat a Win+I billentyűkkel nyithatod meg, majd lépj az Fiókok > Család és mások > Más felhasználó hozzáadása ehhez a PC-hez lehetőségre. Kövesd a képernyőn megjelenő utasításokat, és készen is vagy.
Javítás 4 – Hardveres gyorsítás kikapcsolása a Chrome-ban
A hardveres gyorsítás kikapcsolása a Chrome-ban szintén segíthet. Ehhez írd be a chrome://settings parancsot a Chrome címsorába, és görgess le a legaljára, hogy rákattinthass az Összes beállítás lehetőségre.
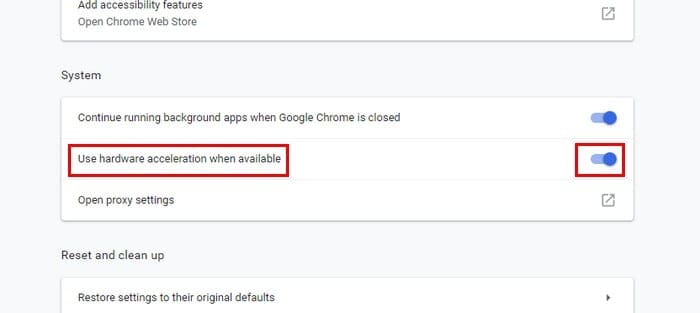
Görgess le a Rendszer szakaszhoz, és győződj meg róla, hogy a hardveres gyorsítás ki van kapcsolva.
Következtetés
Előbb vagy utóbb biztosan találkozol néhány meghajtó problémával. A jó hír az, hogy most már tudod, mit kell tenned a megoldás érdekében, hogy végre el tudj végezni néhány munkát. Mennyire súlyos a képernyő villogási problémád? Oszd meg velünk a tapasztalataidat a megjegyzésekben.