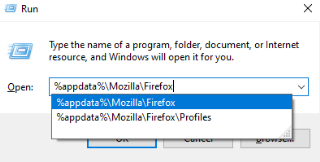Firefox: URL Történet Tisztítása a Cím Sorban

Törölje a cím sora URL-történetét a Firefox böngészőben, és tartsa privátban a munkameneteit ezekkel a gyors és egyszerű lépésekkel.
Mindig szeretek értesülni a legfrissebb hírekről a gyakran látogatott oldalakon. Ezért szoktam feliratkozni arra, hogy megkapjam az oldal hírlevelét, és elfogadom, hogy értesítéseket mutassanak nekem.
Egyes webhelyek azonban kihasználják, hogy értesítéseket jelenítsenek meg, és többet mutassanak, mint amennyit szeretnék. Ha Ön is elkövette ugyanezt a hibát, és szeretné, hogy más webhelyek ne is mutassák az értesítési üzenetet, a következőképpen küszöbölheti ki azt.
Ha ki szeretné kapcsolni az értesítéseket egy webhelyen a Microsoft Edge alkalmazásban, lépjen a Beállításokba, és görgessen lefelé, amíg meg nem jelenik a Speciális beállítások. A Speciális beállítások részben keresse meg az Értesítések lehetőséget, és kattintson a Kezelés lehetőségre.
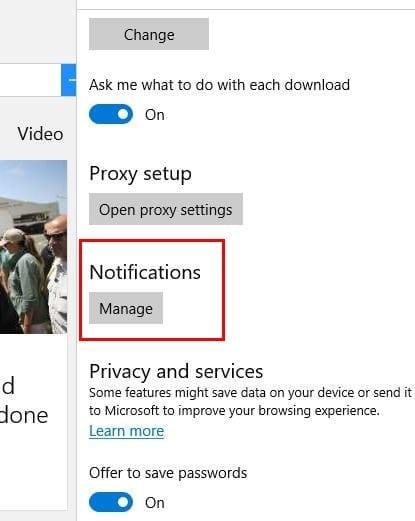
Most látnia kell azon webhelyek listáját, amelyekhez hozzáférést engedélyezett vagy megtagadt. Tekintse meg azokat, amelyeknek engedélyezte az értesítések megjelenítését, és hajtsa végre a szükséges módosításokat.
Az értesítések kikapcsolása a Chrome-ban szintén egyszerű feladat. Kattintson a három függőleges pontra, majd kattintson a Beállítások elemre. Görgessen le egészen a Speciális beállítások megjelenítése lehetőséghez, és kattintson rá. Megjelenik egy új lehetőség, de keresse meg az Adatvédelem és biztonság részt.
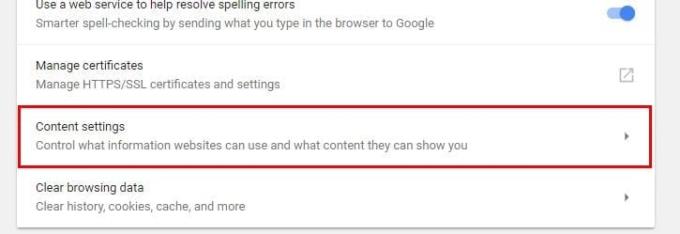
Kattintson a Tartalombeállítások gombra, és keresse meg az értesítések részt. Kattintson rá, ha a tetején lévő gomb ki van kapcsolva, akkor az összes értesítés kikapcsol. Ha bekapcsolja, a webhelyek csak azt kérdezhetik meg, hogy megjeleníthetnek-e értesítéseket.
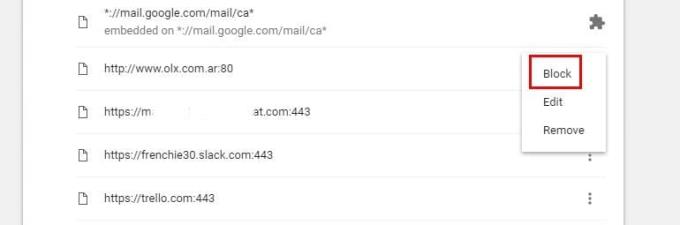
Ha szeretné letiltani az értesítéseket egy adott webhelyen, görgessen lefelé, amíg el nem éri az Engedélyezés szakaszt, és kattintson a jobb oldalon lévő három függőleges pontra. Válassza a Blokkolás lehetőséget. A változtatások automatikusan mentésre kerülnek.
Az értesítések letiltásához Android-eszközén fel kell lépnie arra a webhelyre, amelynek értesítéseit már nem szeretné megkapni. Ha ott van, érintse meg a három függőleges pontot, majd érintse meg a Beállítások > Webhely beállításai > Értesítések elemet .
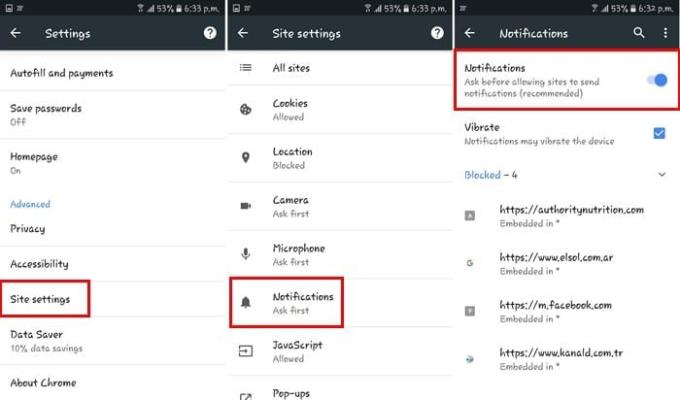
Az értesítési oldalon egyszerűen kapcsolja ki az Értesítések gombot, és megjelenik, hogy most zárolva van. Ha a webhelyen hagyja, akkor csak azt kérdezheti meg, hogy megjeleníthetnek-e értesítést.
A Firefox az értesítések letiltásának legegyszerűbb módja. Csak kattintson a jobb gombbal egy üres helyre, és kattintson az Oldaladatok megtekintése elemre.
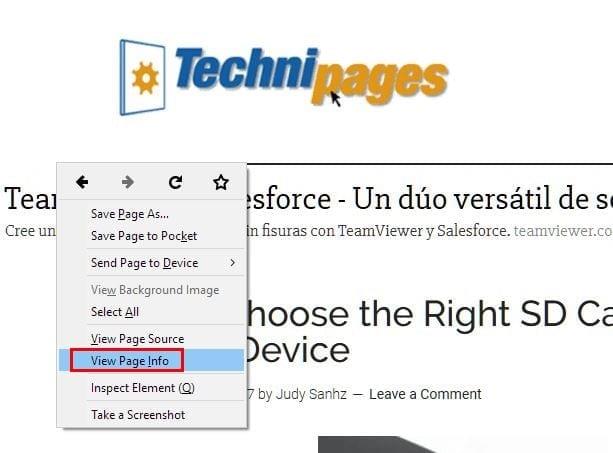
Megjelenik egy új, kis ablak különböző részekkel. Kattintson az Engedély elemre, és az előre meghatározott használat automatikusan megtörténik. Törölje a jelölőnégyzet bejelölését, és válassza a Letiltás lehetőséget a doboz jobb oldalán.
Az értesítések letiltásának másik módja az about:config beírása a címsorba. Figyelmeztetést fog látni, de ez nem nagy baj, és átkattinthat rajta. Hatalmas adatlista jelenik meg, de ezt hagyja figyelmen kívül.

Írja be az értesítéseket a keresősávba, és keresse meg a dom.webnotifications.enabled lehetőséget. Az érték oszlopban ugyanennek az opciónak az értéke igaz, de kattintson rá duplán, hogy hamisra állítsa.
Az Opera értesítéseinek letiltásához kattintson a böngésző ikonjára, majd kattintson a Beállítások (Windows) vagy a Beállítások (Mac) elemre. Kattintson a Webhelyek fülre, és keresse meg az Értesítések részt.
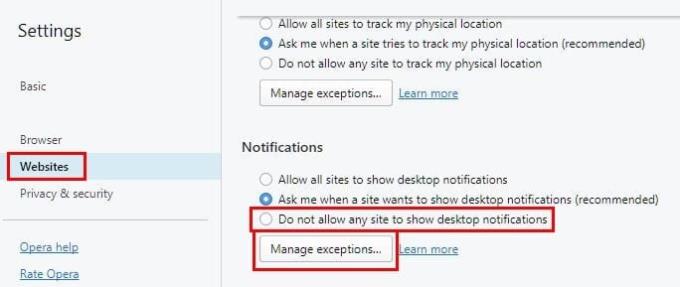
Kattintson a Kivételek kezelése gombra, és látni fogja az összes webhelyet, amelyhez engedélyezte vagy megtagadta az értesítésekhez való hozzáférést. Annak megakadályozása érdekében, hogy a jövőbeni webhelyek értesítéseket jelenítsenek meg.
Az értesítések hasznosak, de néha nagyon bosszantóak lehetnek, ha a webhelyek túl sokat jelenítenek meg. Nem számít, melyik böngészőt használja, eltüntetheti őket, végül pedig nyugalmat és nyugalmat kaphat. Hogyan kezeli az értesítéseket? Hagyjon megjegyzést, és ossza meg gondolatait.
Törölje a cím sora URL-történetét a Firefox böngészőben, és tartsa privátban a munkameneteit ezekkel a gyors és egyszerű lépésekkel.
Az Android letöltési előzményeinek törlésével több tárhelyet szabadítunk fel, emellett számos más előny is van. Itt találhatók a követendő lépések.
Tudja meg, milyen egyszerű szót vagy más nyelvet hozzáadni a Firefox helyesírás-ellenőrzőjéhez. Olvassa el azt is, hogyan kapcsolhatja ki a helyesírás-ellenőrzést a böngészőben.
Tanulja meg, hogyan tilthatja le a zavaróan auto lejátszó videókat a Google Chrome és Mozilla Firefox böngészőkben ezzel a útmutatóval.
Nézd meg, hogyan azonosíthatod be a konkrét színt a Firefox beépített eszközével, anélkül, hogy harmadik fél szoftverét használnád.
Amikor megnyit egy kezdőlapot bármely böngészőben, azt szeretné látni, amit szeret. Amikor elkezd egy másik böngészőt használni, azt szeretné, ha az az Ön ízlése szerint lenne beállítva. Az Firefox Androidon lehetősége van egyedi kezdőlapot beállítani ezekkel a részletes lépésekkel, és felfedezni, milyen gyorsan és könnyen megtehető.
Mentett információk eltávolítása a Firefox automatikus kitöltéséből gyors és egyszerű lépések követésével Windows és Android eszközökön.
Íme gyors és egyszerű lépések a „Firefox már fut, de nem válaszol” hibaüzenet megoldására.
A jelszavak böngészőben való mentése nem a legbiztonságosabb dolog. Néhányan azonban mégis megtehetik, mivel az általuk mentett jelszavak levélszemét-fiókokhoz valók, vagy ki kell találnia azt a jelszót, amelyet ezen az egyetlen látványon használ? Megmutatjuk, hogy meg kell tekintenie a böngészője által elmentett jelszavakat.
A JavaScript funkció engedélyezése vagy letiltása a Mozilla Firefox webböngésző összes verziójában.
Megakadályozza, hogy bosszantó értesítések jelenjenek meg az Edge, Chrome, Opera és Firefox webböngészőben.
Csípje meg Mozilla Firefox böngészőjét ezzel a 8 finomítással.
Hogyan lehet teljesen törölni az összes böngészési előzményt a Mozilla Firefox böngészőben.
Használja ki ezt az extra biztonsági réteget, amikor Firefoxon böngészik. Engedélyezze a HTTPS-böngészést, és tartsa titkosítva adatait.
A webböngésző az egyik leggyakrabban használt alkalmazása, ezért fontos kiválasztani az Ön számára legmegfelelőbbet. Ebben a cikkben jól nézzen át néhányat
Az asztalon általában a kezdőlap az első oldal, amelyet a böngészője megnyitásakor betölt. A legtöbb mobilböngésző azonban megtartja az összes lapot. Állítsa be saját alapértelmezett kezdőlapját a Firefox for Android alkalmazásban ezekkel a részletes lépésekkel.
Mutatunk 3 módot az automatikus frissítések engedélyezésére vagy letiltására a Mozilla Firefox böngészőben.
Hogyan lehet gyorsan növelni vagy csökkenteni a betűtípust bármely Microsoft Windows, Linux vagy MacOS rendszeren futó böngészőben.
A Flash-fájlok támogatása hamarosan megszűnik. A Flash-t gyakran a hirdetések, a rövid videók vagy hanganyagok, valamint a játékok alapvető építőelemének tekintették. Még egy
Függetlenül attól, hogy törli vagy engedélyezi a cookie-kat a Chrome, az Opera vagy a Firefox böngészőben, ez az útmutató mindkettőben segít.
Ez a lépésről lépésre végigvezető útmutató megmutatja, hogyan lehet megváltoztatni a kiemelő színt a szövegek és szöveges mezők számára az Adobe Readerben.
Itt részletes utasításokat talál arról, hogyan lehet megváltoztatni a felhasználói ügynök karakterláncot az Apple Safari böngészőben MacOS rendszeren.
Szeretné letiltani az Apple Szoftverfrissítés képernyőt, és megakadályozni, hogy megjelenjen a Windows 11 számítógépén vagy Mac-en? Próbálja ki ezeket a módszereket most!
Ha a LastPass nem tud csatlakozni a szervereihez, törölje a helyi gyorsítótárat, frissítse a jelszókezelőt, és tiltsa le a böngésző bővítményeit.
Tartsa tisztán a Google Chrome böngésző gyorsítótárát a következő lépésekkel.
Sok felhasználó számára a 24H2 frissítés törli az auto HDR-t. Ez az útmutató elmagyarázza, hogyan orvosolhatod ezt a problémát.
A keresztreferenciák segíthetnek dokumentumod felhasználóbarátabbá, rendezettebbé és hozzáférhetőbbé tételében. Ez a útmutató megtanítja, hogyan hozhatsz létre keresztreferenciákat Wordben.
A Spotify zavaró lehet, ha minden alkalommal automatikusan megnyílik, amikor elindítja a számítógépét. Az automatikus indítás leállítása az alábbi lépések segítségével.
Kíváncsi arra, hogyan integrálhatja a ChatGPT-t a Microsoft Word-be? Ez az útmutató pontosan megmutatja, hogyan teheti ezt meg a ChatGPT for Word bővítménnyel 3 egyszerű lépésben.
Tanuld meg, hogyan oldj meg egy gyakori problémát, amelyben a képernyő villog a Google Chrome böngészőben.