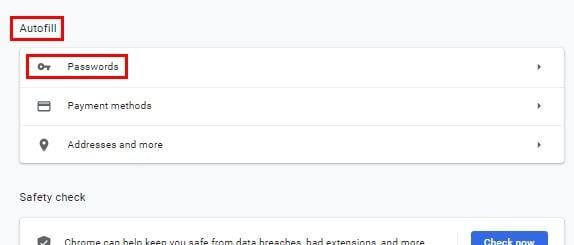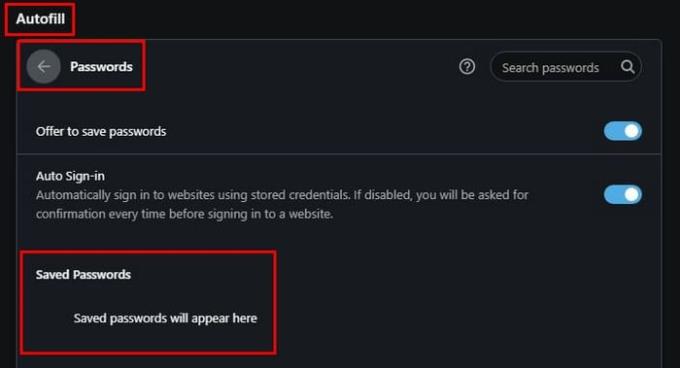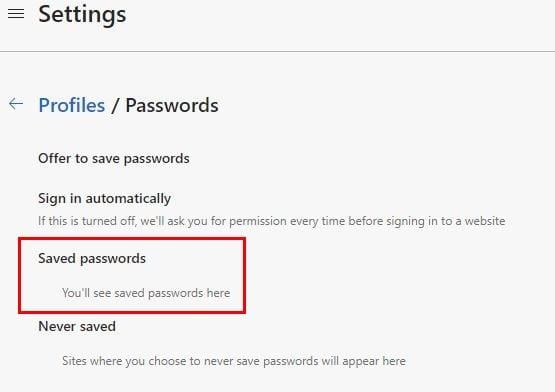A jelszavak böngészőben való mentése nem a legbiztonságosabb megoldás, azonban sok felhasználó számára rendkívül kényelmes. Az elmentett jelszavak gyakran kevéssé biztonságos webhelyekhez tartoznak, vagy olyan fiókokhoz, amelyek nem igényelnek különösebb védelmet.
Ha szeretné kezelni a mentett jelszavakat, vagy meg akarja győződni arról, hogy nem mentett el véletlenül fontos jelszót, érdemes időnként átvizsgálni őket.
1. A mentett jelszavak megtekintése a Google Chrome-ban
A Chrome böngészőben a mentett jelszavak megtekintéséhez kövesse az alábbi lépéseket:
- Nyissa meg a Chrome böngészőt.
- Kattintson a jobb felső sarokban lévő három pontra.
- Válassza a Beállítások menüt.
- Kattintson az Automatikus kitöltés részre, majd válassza a Jelszavak opciót.
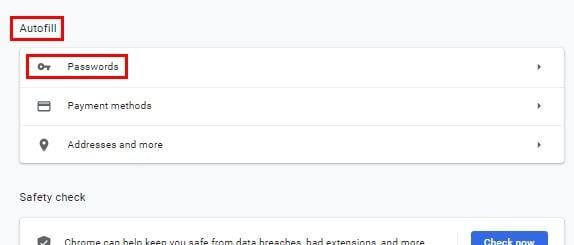
Itt láthatja az összes mentett jelszót. Jelszó exportálásához kattintson a jobb felső sarokban lévő pontokra.
Ha csak meg szeretné nézni a jelszót, kattintson a szem ikonra. Másolás vagy eltávolítás céljából kattintson a jelszó melletti három pontra.
2. A mentett jelszavak megtekintése az Opera böngészőben
Az Opera böngészőben a jelszavak megtekintéséhez kövesse ezeket a lépéseket:
- Nyissa meg az Opera böngészőt.
- Kattintson a bal felső sarokban lévő piros O ikonra.
- Válassza a Beállítások menüt, majd görgessen le a Speciális lehetőséghez.
- Kattintson az Automatikus kitöltés részre, majd a Jelszavak opcióra.
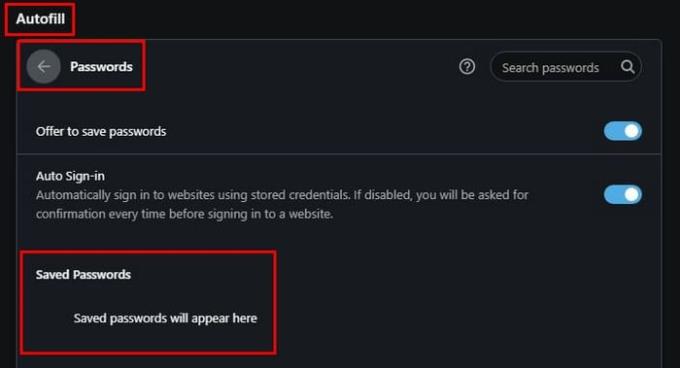
Az utolsó két lehetőséghez kattintson a jelszó melletti három pontra az eltávolításhoz vagy a részletek megtekintéséhez.
3. A mentett jelszavak megtekintése a Microsoft Edge-ben
A Microsoft Edge böngészőben a jelszavak megtekintéséhez kövesse az alábbi lépéseket:
- Nyissa meg az Edge böngészőt.
- Kattintson a jobb felső sarokban lévő három pontra a Beállítások menü megnyitásához.
- Válassza a Jelszavak lehetőséget.
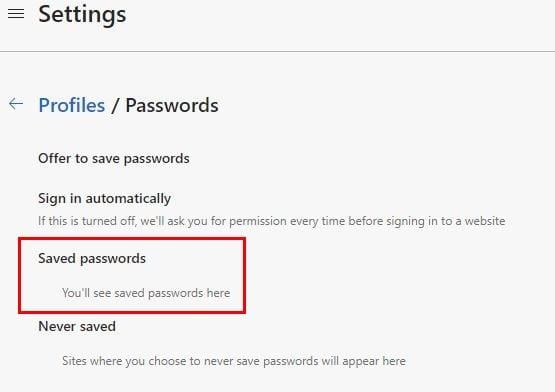
4. A mentett jelszavak megtekintése a Firefoxban
Firefox felhasználók számára a mentett jelszavak megtekintéséhez kövesse az alábbi lépéseket:
- Nyissa meg a Firefox böngészőt.
- Kattintson a jobb felső sarokban lévő fogaskerekére.
- Válassza az Adatvédelem és biztonság lehetőséget, majd görgessen le a Bejelentkezések és jelszavak részhez.

Kattintson a Mentett bejelentkezési adatok elemre a megtekintéshez, és a jelszavak mellett található szem ikon segítségével ellenőrizheti is azokat.
Következtetés
Jó szokás időnként megtekinteni az elmentett jelszavakat kedvenc böngészőjében. Ez segít abban, hogy biztos legyen, hogy minden fontos fiókját megfelelően védi. Ne feledje, hogy mindig a privát fiókjaira figyeljen, és ha lehet, használjon jelszókezelőt a jobb védelem érdekében.