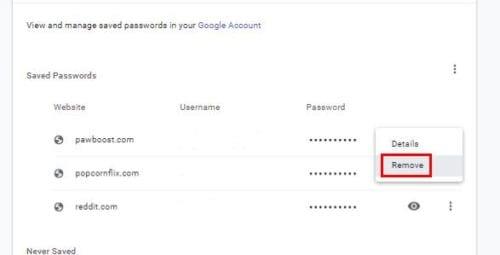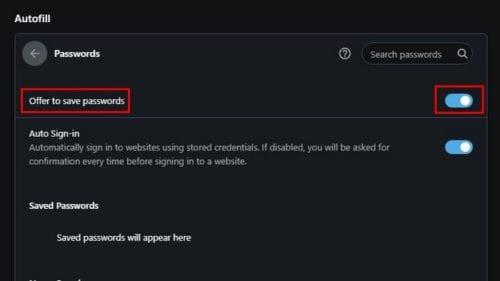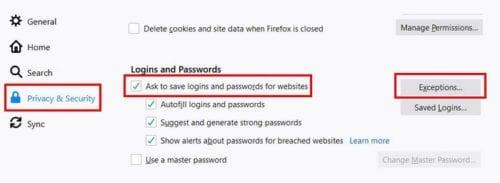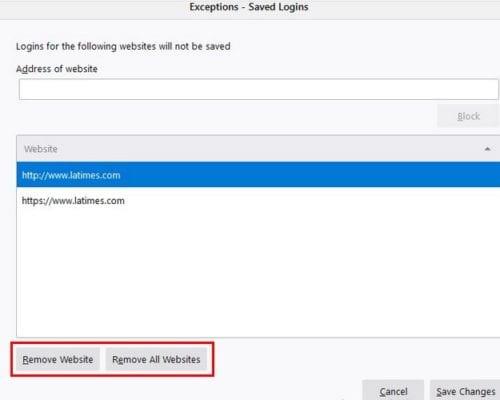A jelszavak böngészőben való mentése megkönnyítheti a webhelyek elérését, de a biztonság szempontjából nem ez a legjobb dolog, amit tehet.
De bosszantó lehet, ha minden alkalommal nemet kell mondanunk, amikor a böngésző megkérdezi, hogy szeretné-e menteni az imént megadott bejelentkezési adatokat. A jó hír az, hogy a megoldás csak néhány kattintásnyira van.
Hogyan akadályozhatja meg, hogy a Chrome megkérje jelszavai mentésére
A Chrome jót tesz, ha megkérdezi, hogy szeretné-e menteni a jelszavait, de ha ehelyett nem tette, akkor:

Kattintson a három pontra a jobb felső sarokban.
Menj a beállításokhoz
Az Automatikus kitöltés részben kattintson a Jelszavak elemre.
Tiltsa le a Jelszavak mentésének felajánlása opciót
Ne feledje, hogy ha VPN-t használ, a jelszavak mentésének letiltása szürkén jelenik meg. Látni fog egy lehetőséget a VPN letiltására, és csak ezután tudja kikapcsolni.
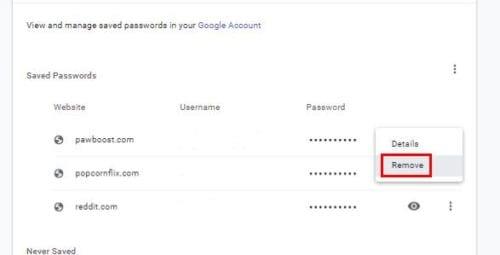
Amíg ott van, ha azt látja, hogy vannak mentett jelszavai, amelyeket elfelejtett elmenteni, akkor a jelszó melletti három pontra kattintva eltávolíthatja azokat . Amikor megjelenik az előugró ablak, kattintson az Eltávolítás lehetőségre.
Hogyan akadályozzuk meg, hogy az Opera jelszavak mentését kérje
Ugyanolyan egyszerű megakadályozni, hogy az Opera kérje a jelszavak mentését, mint a Chrome-ban. A jelszómentési funkció kikapcsolása:
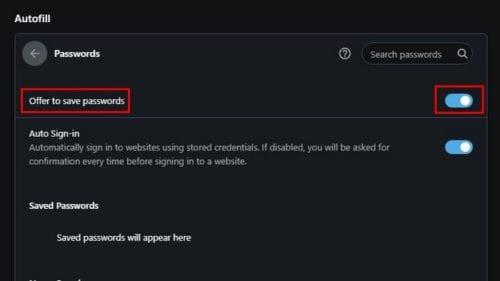
Kattintson a piros O-ra a böngésző bal felső sarkában
Menj a beállításokhoz
Görgessen le a Speciális részhez
Kattintson a Jelszavak elemre
Kapcsolja ki a Jelszavak mentésének felajánlása opciót
Ha vannak mentett jelszavai az Operában, azok lent jelennek meg, akárcsak a Chrome-ban.
Hogyan érheti el, hogy a Microsoft Edge ne kérje, hogy mentse el jelszavait
A Microsoft Edge segítségével kevesebb mint 20 másodpercen belül letiltja a jelszómentési funkciót.

- Kattintson a jobb felső sarokban lévő pontokra.
- Menjen a Beállításokhoz
- Lépjen a Jelszavak oldalra
- Kapcsolja ki a Jelszavak mentésének felajánlása opciót
A korábban elmentett jelszavak is megjelennek alább.
Hogyan lehet megakadályozni, hogy a Firefox kérje a jelszavak mentését
A Firefox jelszómentési funkciójának letiltásához kattintson a jobb felső sarokban található háromsoros menüopcióra, és lépjen a Beállítások elemre. Amikor megjelenik a beállítások ablak, kattintson a képernyő bal oldalán található Adatvédelem és biztonság elemre.
Görgessen le a Bejelentkezések és jelszavak részhez, és törölje a jelet a „Kérdezze meg a webhelyek bejelentkezési adatait és jelszavait” elmentését.
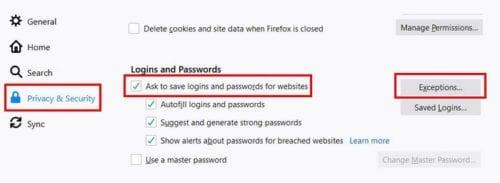
A jobb oldalon a Kivételek beállításai láthatók, ahol olyan webhelyeket adhat hozzá, amelyekre nem szeretné menteni a bejelentkezési adatait. Írja be az URL-t a jelzett mezőbe, és kattintson a Blokkolás gombra.
Ha meggondolja magát, alul található az Összes webhely eltávolítása gomb. Lehetőség van bizonyos webhelyek eltávolítására is.
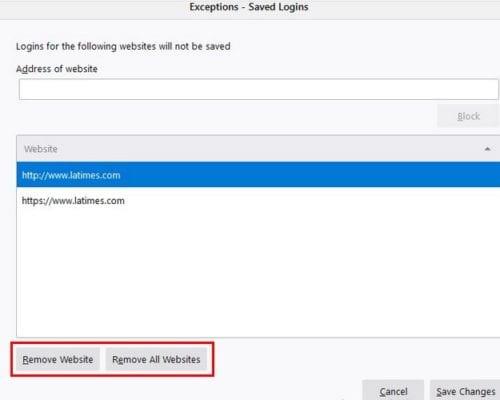
Következtetés
Függetlenül attól, hogy milyen böngészőt használ, gyorsan és egyszerűen megakadályozhatja, hogy rákérdezzen, hogy szeretné-e elmenteni jelszavát. Melyik böngészőt használod? Ossza meg gondolatait az alábbi megjegyzésekben.