A következő lépések szükségesek ahhoz, hogy bővítményeket adjon hozzá az Edge Chrome-áruházból:
Nyissa meg az Edge böngészőablak jobb felső sarkában található hamburger menüt a jelzett módon.
Lépjen a Bővítmények oldalra.
Kapcsolja be a "Bővítmények engedélyezése más üzletekből" lehetőséget az Edge böngészőablak bal alsó sarkában.
Erősítse meg, hogy szeretné engedélyezni (vagy letiltani) a más üzletekből származó bővítmények engedélyezését.
Mivel a Microsoft Edge az EdgeHTML-t Chromiumra cserélte , a bővítmények hozzáadása a Google Chrome Internetes áruházból az Edge rendszeren meglehetősen egyszerű. A bővítmények Edge-hez adásának folyamata nem különbözik a Chrome-hoz való bővítmények hozzáadásának folyamatától. A Microsoftnak csak körülbelül 100 bővítménye van az Edge-ben, míg a Chrome Internetes áruházban több száz bővítmény található.
Miután átváltott néhány beállítást az Edge-ben, mindössze annyit kell tennie, hogy felkeresi a Chrome Internetes áruházat, és kattintson a „Hozzáadás a Chrome-hoz” elemre, hogy hozzáadja Chrome-bővítményeit az Edge-hez. A Chrome-bővítmények Edge-hez való hozzáadásával kapcsolatos egyetlen figyelmeztetés az, hogy ha Google-fiókra van szüksége a szinkronizáláshoz, előfordulhat, hogy egyes Chrome-bővítmények nem működnek megfelelően az Edge-n, mivel a bővítményeket nem tesztelték az Edge-en, és hibákat tapasztalhat.
Az alábbiakban felsoroljuk a bővítmények telepítéséhez szükséges lépéseket az Edge Chrome áruházból.
1. Nyissa meg az Edge böngészőablak jobb felső sarkában található hamburger menüt a jelzett módon.
2. Lépjen a Bővítmények elemre.
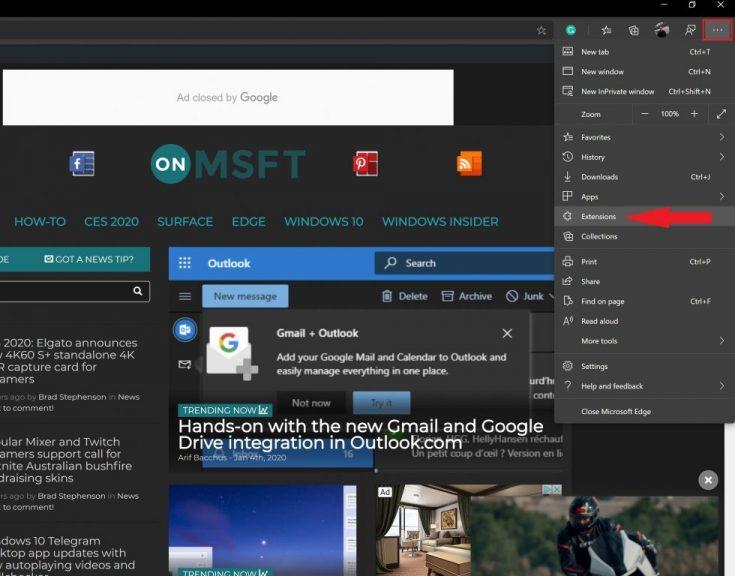
3. Kapcsolja be a "Bővítmények engedélyezése más üzletekből" lehetőséget az Edge böngészőablak bal alsó sarkában.

4. Erősítse meg, hogy szeretné engedélyezni (vagy letiltani) a más üzletekből származó bővítmények engedélyezését.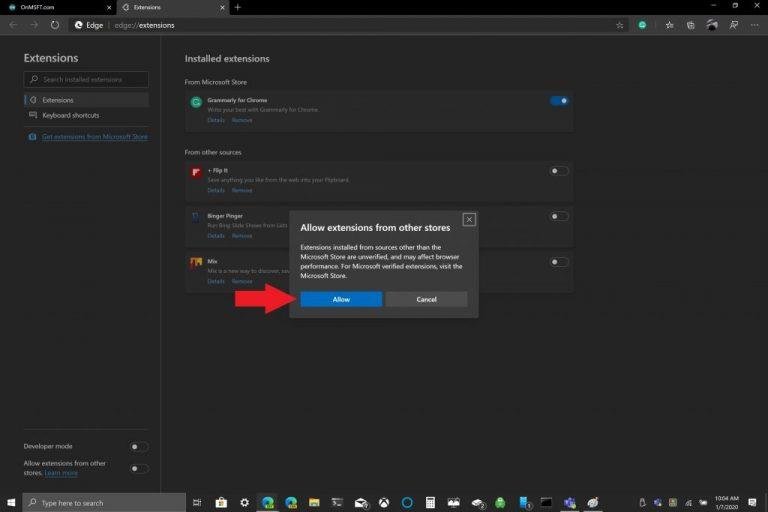
Most, hogy az Edge böngésző beállításai konfigurálva vannak, telepíthet bővítményeket az Edge Chrome áruházából. Csak emlékeztetőül, itt van a Chrome-bővítmények Edge-hez való hozzáadásának folyamata.
1. Nyissa meg a Chrome Internetes áruházat az Edge használatával.
2. Válassza ki a hozzáadni kívánt Chrome-bővítményt, majd kattintson a "Hozzáadás a Chrome-hoz" gombra. 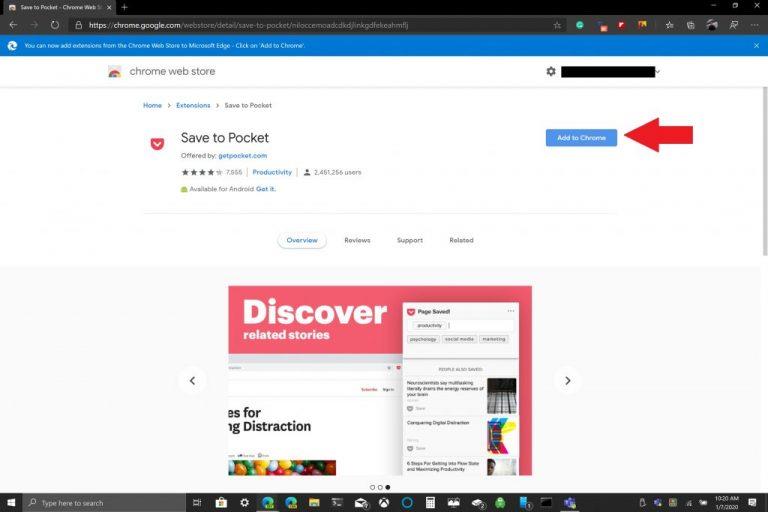
3. Előfordulhat, hogy egyes Chrome-bővítmények működésükhöz hozzáférnek az Ön adataihoz vagy bizonyos engedélyekre. Kattintson a "Bővítmény hozzáadása" gombra.
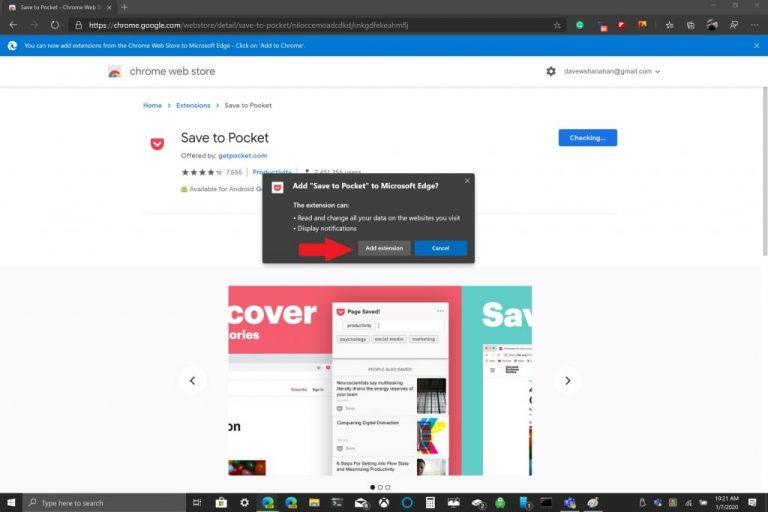
4. Meg kell jelennie egy értesítésnek, amely jelzi, hogy a Chrome-bővítmény hozzáadásra került az Edge-hez.

Amint jeleztük, ha szeretné kezelni a bővítményeket, bármikor visszatérhet az Edge beállítások menü Bővítmények részéhez, ahol bővítményeket adhat hozzá vagy távolíthat el. Csak egy gyors emlékeztető, a Chrome-bővítményeket nem a Microsoft Edge-ben való használatra tervezték, így hibákat tapasztalhat, és az Edge összeomolhat. Jó ötlet lehet egyenként hozzáadni a Chrome-bővítményeket, és használat előtt megnézni, hogyan működnek az Edge-en. Milyen Chrome-bővítményeket használ az Edge-en? Tudassa velünk a megjegyzésekben.

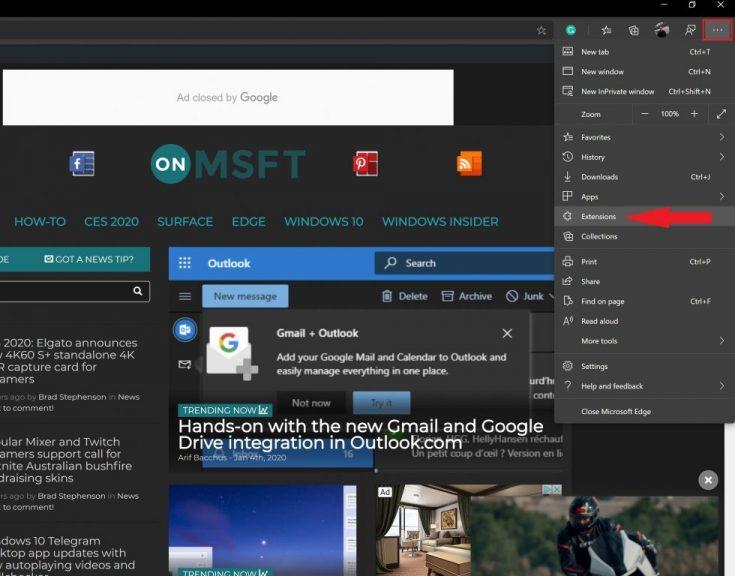

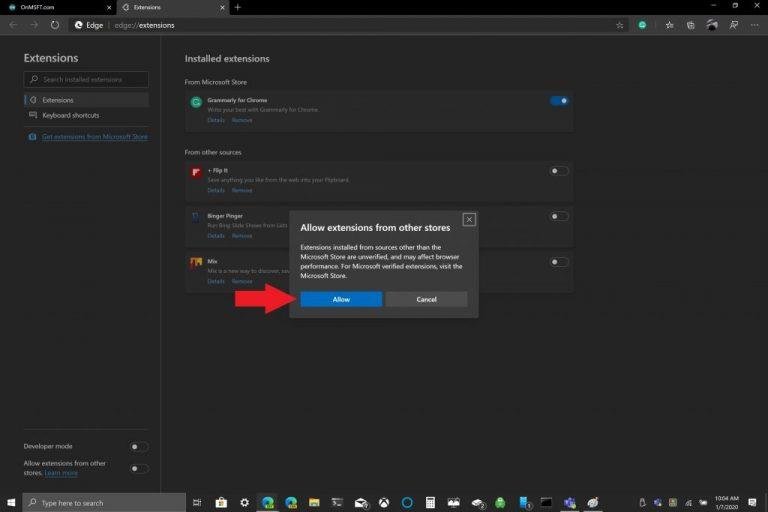
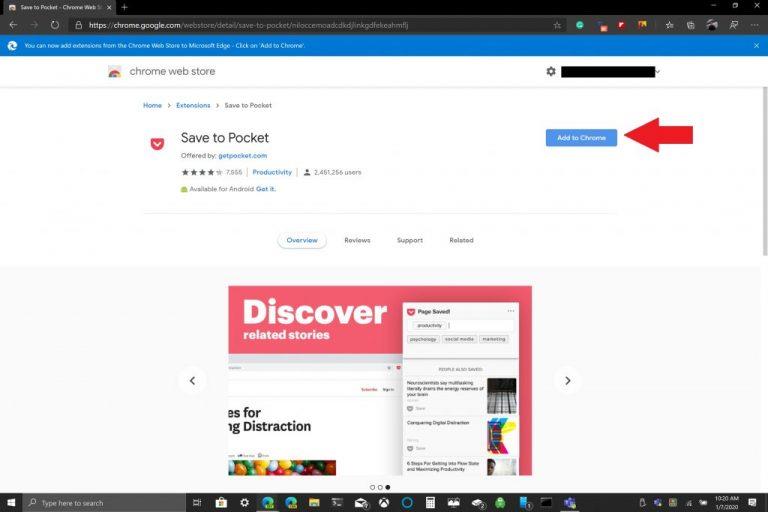
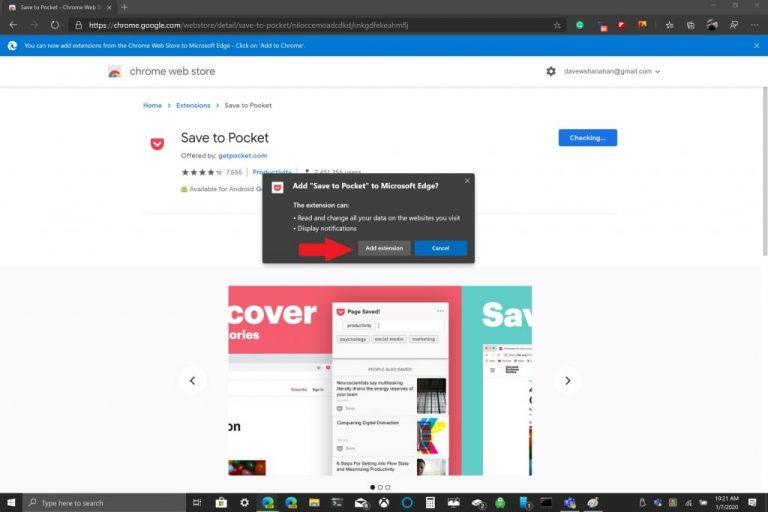



























![Feltételes formázás egy másik cella alapján [Google Táblázatok] Feltételes formázás egy másik cella alapján [Google Táblázatok]](https://blog.webtech360.com/resources3/images10/image-235-1009001311315.jpg)
