Videók automatikus lejátszásának letiltása a Firefox és Chrome böngészőkben

Tanulja meg, hogyan tilthatja le a zavaróan auto lejátszó videókat a Google Chrome és Mozilla Firefox böngészőkben ezzel a útmutatóval.
Kerestél valamit a Google-ben, és amikor a kiválasztott weboldal betöltődik, hirtelen zene kezd el játszani. Körülnézel, és rájössz, hogy ez egy automatikusan lejátszó videó, jaj! Az automatikus lejátszás funkció nagyon bosszantó és zavaró lehet, de van rá megoldás?
Egy gyors megoldás az lenne, ha jobb kattintással elnémítanád a lapot. Ez nem akadályozza meg a videó lejátszását abban a pillanatban vagy a jövőben, de legalább a hang nem fog zavarni. A jó hír az, hogy beléphetsz a böngésződ beállításaiba, és megakadályozhatod a videók automatikus lejátszását.
Főbb tartalom
Videók automatikus lejátszásának letiltása a Google Chrome [Android]
A videók automatikus lejátszása határok nélkül működik, ezért valószínűleg be kell menned a Chrome beállításaiba Android készülékeden az automatikus lejátszás letiltásához. Tiltsd le, ha a képernyőd jobb felső sarkában található három pontra koppintasz, és a Beállításokhoz navigálsz. Koppints a Webhelybeállítások opcióra, és az automatikus lejátszás opció lesz az alábbi második. Válaszd ki, és tiltsd le.
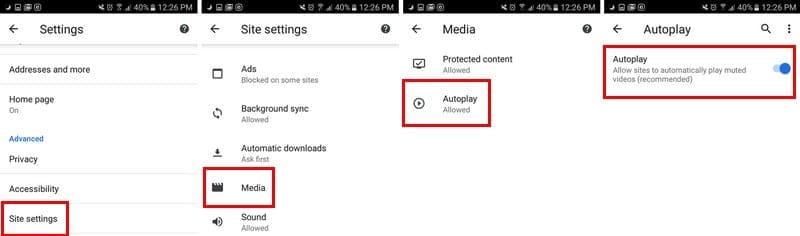
Videók automatikus lejátszásának letiltása a Chrome [Asztali]
Amikor az automatikus lejátszás meglepetésként ér, miközben a Chrome böngészőt használod asztalon, itt van, hogyan tilthatod le. A böngésző címsorába írd be: chrome://flags/#autoplay-policy
Amikor megjelenik a flags ablak, az automatikus lejátszás kiemelkedik sárgával, és ez lesz az első opció a listán. Kattints a jobb oldali legördülő menüre, és válaszd az "A dokumentum felhasználói aktiválása szükséges" opciót.
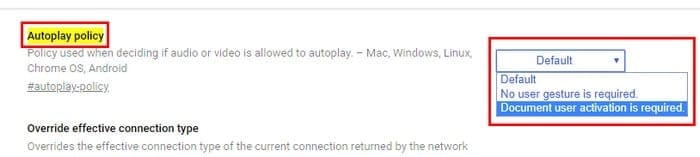
Automatikus lejátszás letiltása egy adott webhelyen [Asztali]
Van egy webhely, ahol túl sok automatikusan lejátszó videó van? Van mód a videók letiltására csak ezen a webhelyen. Ehhez kattints a zárolás ikonra, amely a https bal oldalán található.
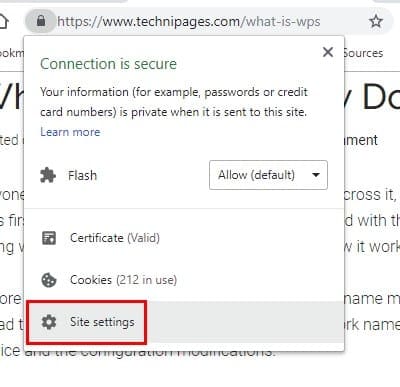
Keresd meg a Flash opciót, az a hatodik lesz a listán. Kattints a jobb oldali legördülő menüre. Alapértelmezés szerint Kérjen lehetőséget kap, de ha rákattintasz, megjelenik a Flash tartalmak blokkolása opció. Válaszd ki, és a változtatásaid automatikusan elmentésre kerülnek.
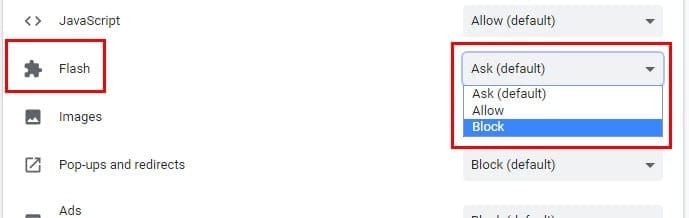
Videók automatikus lejátszásának letiltása a Firefox böngészőben [Asztali és Android]
Lehetséges, hogy a Firefox nem olyan sok felhasználót vonz, mint a Chrome, de még mindig az egyik legnépszerűbb böngésző. A Firefox böngészőben a videók lejátszásának megakadályozásához írd be a címsorba: about:config. Amikor megnyílik, írd be: media.autoplay.default.
A Firefox kiemeli kék színnel, és ha rákattintasz, megjelenik az "Egészítse ki az egész szám értéket" mező. Ha egyet írsz be, az összes automatikus lejátszást blokkolja. Ha kettőt írsz, minden webhely látogatása során meg fogják kérdezni, hogy engedélyezed-e a videók automatikus lejátszását.
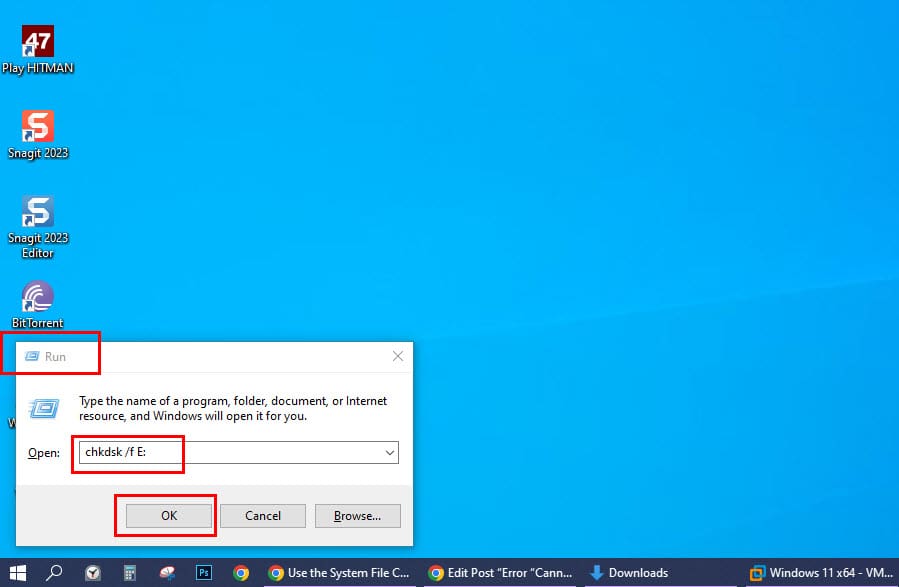
A Firefox Android verziójában is meg kell írnod a címsorba az "about: config" parancsot. A keresősávban a jobb felső sarokban írd be: media.autoplay.default. Koppints a számra, és hogy megakadályozd, hogy a videók automatikusan lejátszódjanak, adj hozzá egyet, és ha mindannyiszor kérdést szeretnél kapni a webhely belépésekor, adj hozzá kettőt.
Következtetés
Egyes webhelyek automatikusan lejátszanak videókat, de a hangot kihagyják. Más webhelyek nem ennyire figyelmesek, és a hangot hozzáadják, ami néha meglephet és megijeszthet. Akár Androidot, akár számítógépet használsz, ezek a videók már nem fognak zavarni. Mennyire zavarónak találod a videókat, amikor automatikusan játszanak le?
Tanulja meg, hogyan tilthatja le a zavaróan auto lejátszó videókat a Google Chrome és Mozilla Firefox böngészőkben ezzel a útmutatóval.
Ez az útmutató megmutatja, hogyan lehet törölni a fényképeket és videókat a Facebookról PC, Android vagy iOS eszköz használatával.
A DRM védelemmel rendelkező zenei és videófájlok zavarják Önt? Olvassa el, hogyan ismerheti fel, hogy egy videó- vagy audiófájl DRM védelem alatt áll-e a Windows 11 rendszerben.
Függetlenül attól, hogy először tölt fel YouTube-videót, vagy már van egy csatornája, amely tele van videókkal, érdemes lehet ezeket a YouTube-videókat szöveggé konvertálni. Miért.
A Windows 10 rendelkezik egy Xbox Game DVR nevű beépített funkcióval, amely lehetővé teszi a képernyő rögzítését anélkül, hogy a harmadik féltől származó szoftverek telepítésével járó minden extra gondot okozna.
Ebben az útmutatóban nézze meg, hogyan konvertálhat Office-fájlokat PDF-be Windows, macOS és egyéb szoftvereken keresztül.
Miután rootoltad az Android telefonod, teljes rendszerhozzáférésed lesz, és számos olyan alkalmazást futtathatsz, amelyek root hozzáférést igényelnek.
Az Android telefonodon található gombok nem csak a hangerő szabályozására vagy a képernyő felébresztésére szolgálnak. Néhány egyszerű módosítással gyorsbillentyűkké válhatnak egy gyors fotó készítéséhez, zeneszámok átugrásához, alkalmazások elindításához vagy akár a vészhelyzeti funkciók aktiválásához.
Ha a munkahelyeden hagytad a laptopodat, és sürgős jelentést kell küldened a főnöködnek, mit tehetsz? Használd az okostelefonodat. Még kifinomultabb megoldás, ha telefonodat számítógéppé alakítod, hogy könnyebben végezhess több feladatot egyszerre.
Az Android 16 zárképernyő-widgetekkel rendelkezik, amelyekkel tetszés szerint módosíthatja a zárképernyőt, így a zárképernyő sokkal hasznosabb.
Az Android kép a képben módjával lekicsinyítheted a videót, és kép a képben módban nézheted meg, így egy másik felületen nézheted meg, így más dolgokat is csinálhatsz.
A videók szerkesztése Androidon egyszerűvé válik a cikkben felsorolt legjobb videószerkesztő alkalmazásoknak és szoftvereknek köszönhetően. Gondoskodj róla, hogy gyönyörű, varázslatos és elegáns fotóid legyenek, amelyeket megoszthatsz barátaiddal a Facebookon vagy az Instagramon.
Az Android Debug Bridge (ADB) egy hatékony és sokoldalú eszköz, amely számos dolgot lehetővé tesz, például naplók keresését, alkalmazások telepítését és eltávolítását, fájlok átvitelét, egyéni ROM-ok rootolását és flashelését, valamint eszközmentések létrehozását.
Automatikusan kattintó alkalmazásokkal. Nem kell sokat tenned játékok, alkalmazások vagy az eszközön elérhető feladatok használata közben.
Bár nincs varázsmegoldás, a készülék töltésének, használatának és tárolásának apró változtatásai nagyban befolyásolhatják az akkumulátor élettartamának lassítását.
A telefon, amit sokan most szeretnek, a OnePlus 13, mert a kiváló hardver mellett egy évtizedek óta létező funkcióval is rendelkezik: az infravörös érzékelővel (IR Blaster).













