A Windows 7, a Windows Vista vagy akár a Windows 8 idejében a program képernyőre történő rögzítése azt jelentette, hogy valószínűleg harmadik féltől származó szoftvert kellett telepítenie. A Windows 10 azonban rendelkezik egy Xbox Game DVR nevű beépített funkcióval, amely lehetővé teszi a képernyő rögzítését minden további probléma nélkül.
A funkció használatához csak annyit kell tennie, hogy megnyitja a rögzíteni kívánt programot, játékot vagy alkalmazást. Ezután egyszerre kell megnyomnia a Windows billentyűt és a G billentyűt. Ezután, amint az alább látható, a rendszer felszólítja a Game Bar megnyitására. A felszólítás után nyomja meg az "Igen, ez egy játék" gombot a Game Bar megjelenítéséhez.
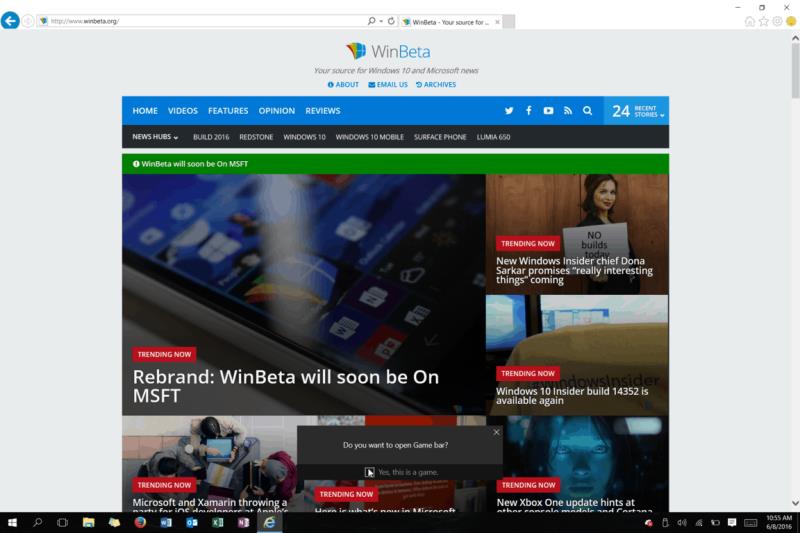
Az xbox játékok sávjának megnyitása
A felvétel megkezdéséhez feltétlenül nyomja meg a nagy piros gombot
Ha ez megtörtént, vagy a nagy piros kör megnyomásával indíthatja el a felvételt, vagy egyszerre nyomja meg a Windows, Alt és R billentyűket. Ezután folytathatja azt, amit fel szeretne venni, az én esetemben ezt a videót, amelyen a WinBeta oldalamra navigálok.
Ahogy a fenti videóm is mutatja, a tapasztalat eredménye nagyon zökkenőmentes, és nincs semmilyen késés a rögzítés során. Valójában a játéksáv elhalványul, ahogy elkezdi a felvételt, így minden hely marad, hogy felvegye, amit akar.
Ha azonban befejezte a felvételt, ismét megnyomhatja a Windows billentyűt és a G-t a Game Bar megnyitásához, és a piros gomb megnyomásával fejezheti be a felvételt. Ha nem szeretné végighúzni az egeret a felvétel gombon, akkor a Windows, az Alt és az R billentyűket egyszerre is lenyomhatja ugyanazon feladat végrehajtásához.
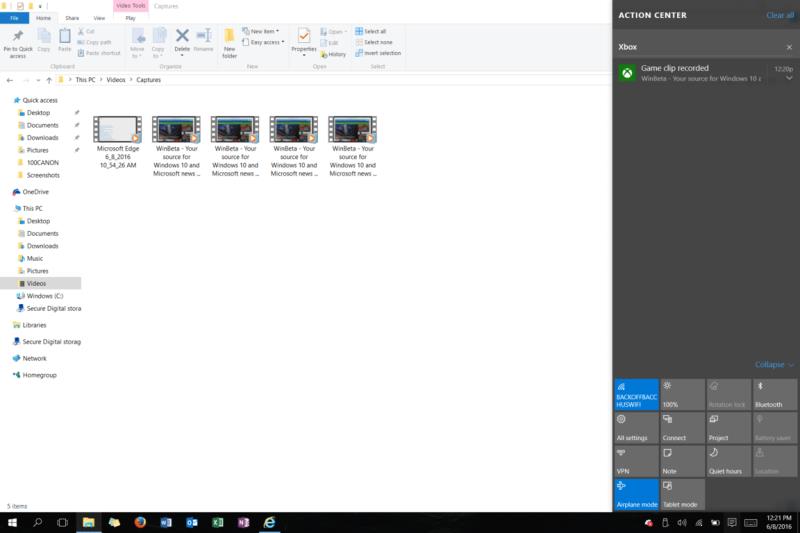
Navigálás a felvétel megkereséséhez
A rögzítés befejezése után a Fájlböngésző videók szakaszába lépve megtalálhatja felvételeit. Alapértelmezés szerint a felvétel automatikusan a Videos\Captures mappába kerül. Innen manuálisan másolhatja, megoszthatja, feltöltheti, törölheti vagy szerkesztheti a felvételeket.
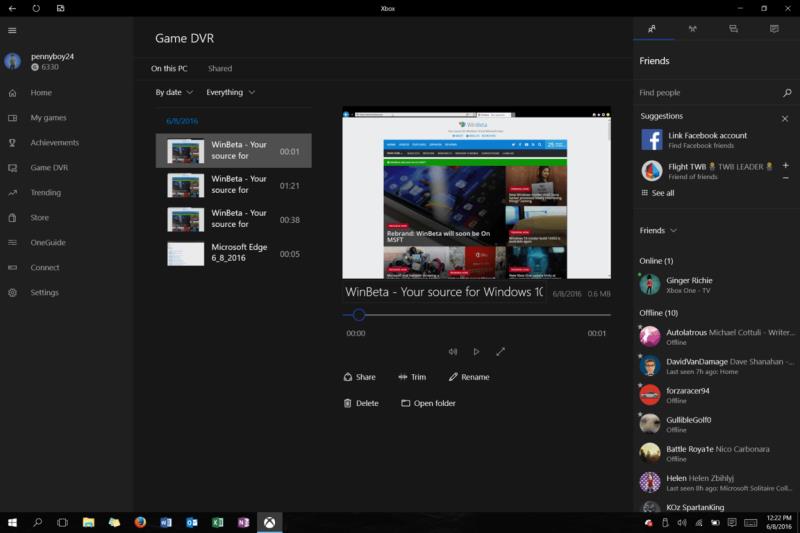
További szerkesztési és megosztási lehetőségek az xbox alkalmazáson keresztül a Windows 10 rendszerben
Ha kalandvágyóbb, megnyithatja az Action Centert, és megnyomhatja az értesítést a felvétel további szerkesztéséhez és megosztásához, akárcsak Xbox One-on. Ezzel megnyílik az Xbox App, amely felsorolja az összes felvételét, és lehetővé teszi a klipek törlését, vágását vagy megosztását.
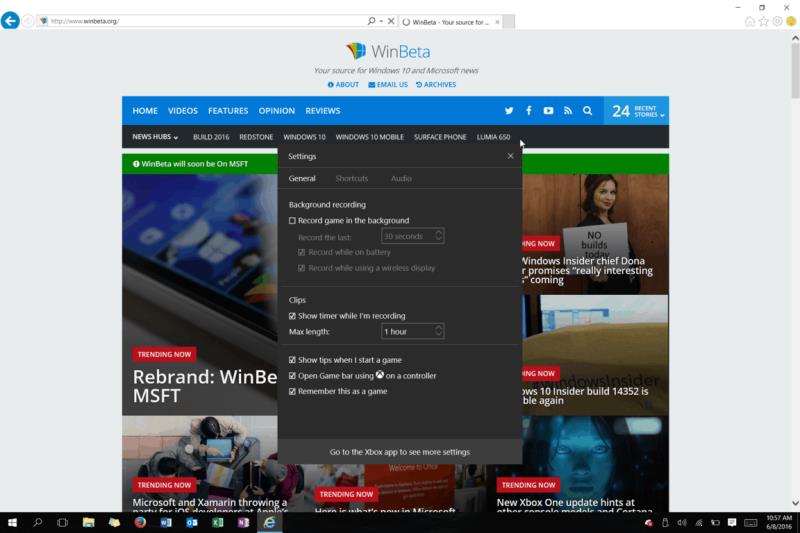
További beállítások a rögzítéshez
Ezután a fent látható módon, ha Ön az a típus, aki szereti a beállításokat személyre szabni, akkor a Játéksávot is megnyithatja, és a fogaskerék ikonra kattintva személyre szabhatja felvételi beállításait. Lehetőségeket talál a programok játékként való megjegyezésére, a rögzítés időtartamára vonatkozó beállításokat és még sok mást. Érdemes megjegyezni, hogy ha úgy dönt, hogy egy alkalmazást vagy programot játékként jegyez meg, akkor automatikusan elindíthatja a felvételt a Windows, Alt és R billentyűk együttes használatával.
Tehát mit gondolsz? Próbáltad már a Game Bar segítségével rögzíteni? Hogyan fogja használni a játéksávot a képernyő rögzítésére? Értesítsen minket egy megjegyzésben lent!

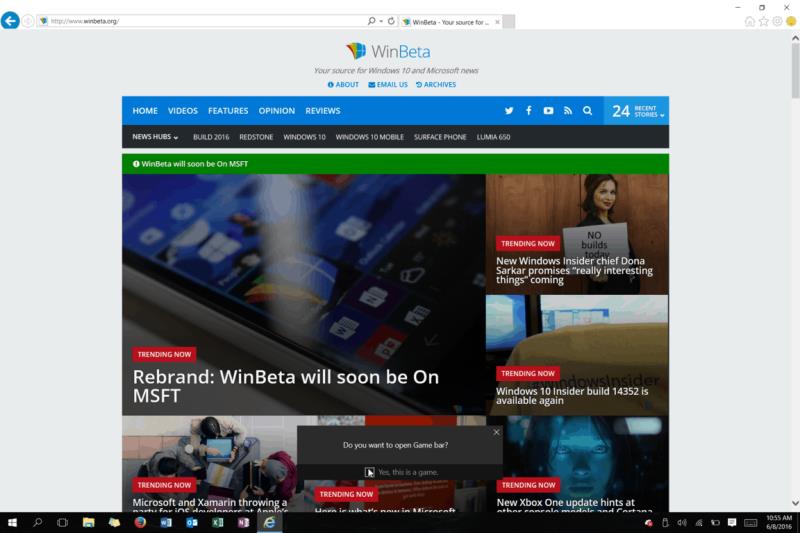
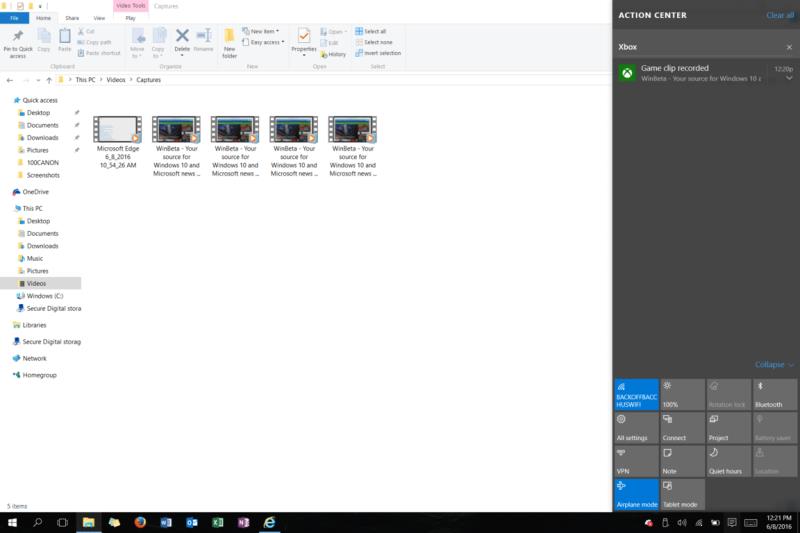
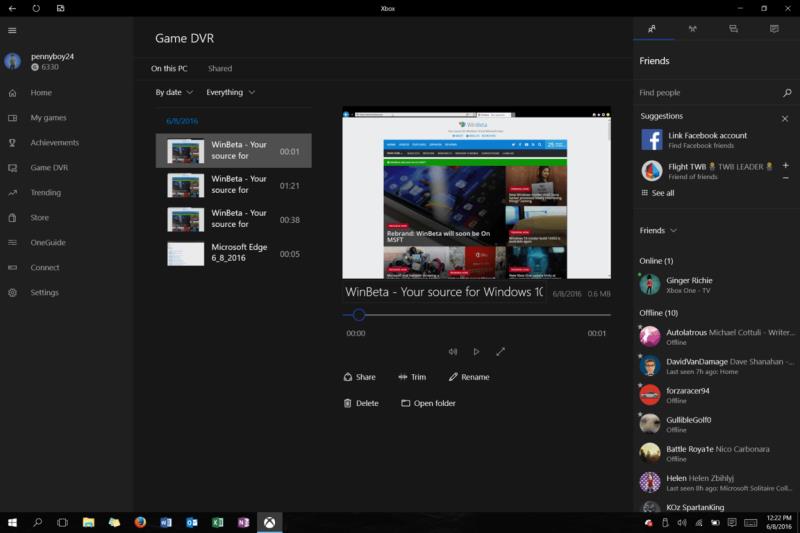
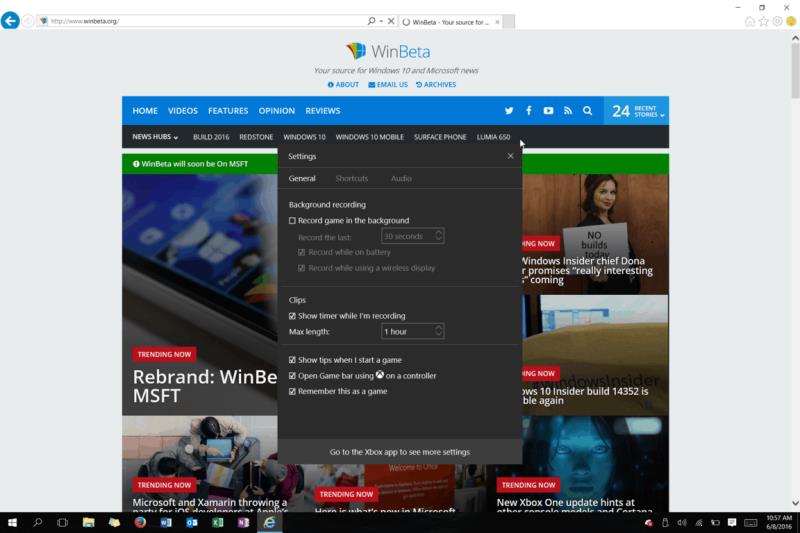







![Feltételes formázás egy másik cella alapján [Google Táblázatok] Feltételes formázás egy másik cella alapján [Google Táblázatok]](https://blog.webtech360.com/resources3/images10/image-235-1009001311315.jpg)
